
Systemoveroppheting skaper et ytelsesrelatert problem mens du arbeider på den bærbare datamaskinen. Derfor kan CPU-temperaturovervåking hjelpe deg med å overvinne overopphetingsproblemet ved å lukke unødvendige systemapplikasjoner. Denne artikkelen dekker fullstendig informasjon om hvordan du kontrollerer CPU-temperaturen i Ubuntu Linux.
Hvordan sjekke CPU-temperatur i Ubuntu Linux?
Du kan installere sensorer i systemet for å kontrollere CPU-temperaturen i Ubuntu Linux. For dette åpner du kommandoterminalen og utfører følgende kommando i den:
$ sudo apt-get install lm-sensorerHvis systemet ikke har sensorer installert, begynner disse sensorene å lastes ned etter vellykket utførelse av kommandoen ovenfor.

Nå bruker du kommandoen nedenfor for å oppdage systemets maskinvareovervåkingsbrikker. Denne kommandoen vil gi informasjon om sensorer av CPU og maskinvareovervåkingsbrikker:
sudo sensorer-oppdagerTil slutt, utfør kommandoen nedenfor for å kontrollere CPU-temperaturen og andre detaljer relatert til den:
Sensorer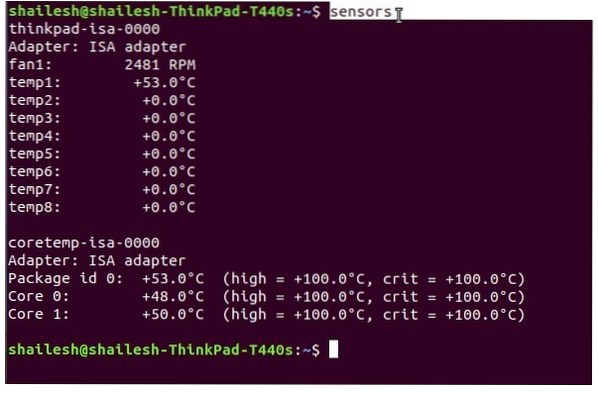
Du kan også utføre kommandoen watch -n2 sensorer for å vise temperaturrelaterte detaljer kontinuerlig.
Bruk Psensor til å sjekke CPU-temperaturen i Ubuntu Linux
Det er nødvendig å konfigurere lm-sensorer før du installerer Psensor i systemet. lm-sensorer er kommandolinjeverktøy for maskinvareovervåking, og du kan også installere hddtemp for måling av harddisktemperaturen.
Åpne Linux-terminalen og kjør kommandoen nedenfor for å installere lm-sensorer og hddtemp:
sudo apt installere lm-sensorer hddtempEtter å ha utført kommandoen ovenfor, bruk deteksjonskommandoen til å oppdage maskinvaresensorene:
sudo sensorer-oppdagerBruk sensorkommandoen for å sikre at den fungerer som den skal:
SensorerNår du har utført sensorkommandoen, vil du motta et resultat som dette:
acpitz-virtual-0Adapter: Virtuell enhet
temp1: +43.0 ° C (kritikk = +98.0 ° C)
coretemp-isa-0000
Adapter: ISA-adapter
Fysisk id 0: +44.0 ° C (høy = +100.0 ° C, kritikk = +100.0 ° C)
Kjerne 0: +41.0 ° C (høy = +100.0 ° C, kritikk = +100.0 ° C)
Kjerne 1: +40.0 ° C (høy = +100.0 ° C, kritikk = +100.0 ° C)
Kjør nå følgende kommando for å installere Psensor i systemet:
sudo apt installere psensorEtter å ha installert Psensor i systemet, kjør dette programmet og konfigurer det i henhold til dine krav.
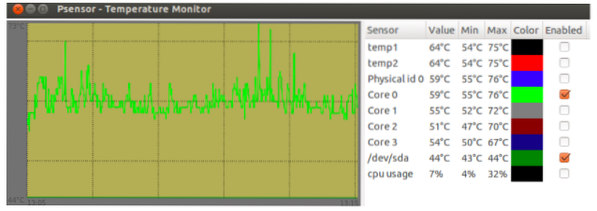
Hvordan vise harddiskens temperatur?
I Linux har harddisker et SMART innebygd helsesjekkverktøy som tilbyr forskjellige alternativer, for eksempel selvovervåking, analyse, rapporteringsteknologi osv. SMART viser også detaljene angående diskens feil, slik at du kan være beskyttet mot å miste dataene. Dette verktøyet hjelper deg også med å sjekke disken for eventuelle problemer.
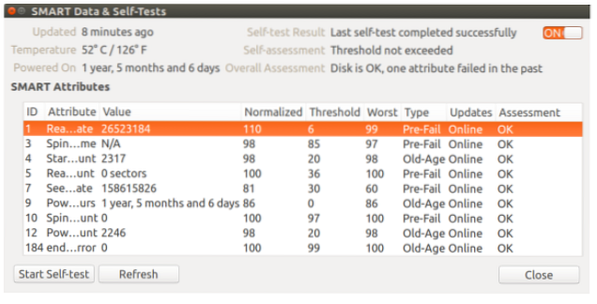
Hvordan sjekke temperaturen i Ubuntu Linux av i7z?
Denne kommandolinjen brukes til å skrive ut CPU-informasjon på Intel-kjerneprosessorer som i3, i5 og i7. Den brukes også til å rapportere CPU-temperatur.
Utfør følgende kommando for installasjon på Ubuntu:
sudo apt installere i7z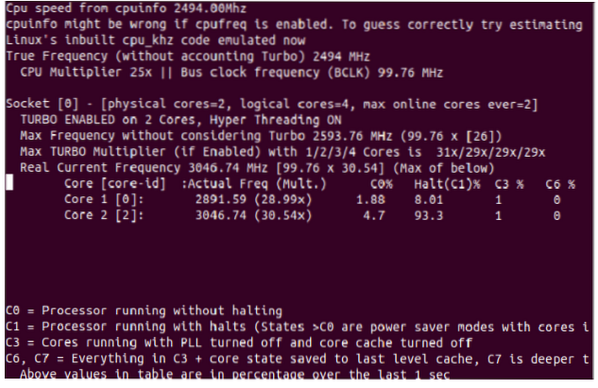
Hvordan sjekke temperaturen på NVMe SSD i Ubuntu Linux?
For å overvåke temperaturen til Nvme ssd, utfør følgende kommando i terminalen:
sudo apt installere nvme-cli.Etter vellykket installasjon, bruk kommandoen nvme for å hente listen over NVMe-enheter:
sudo nvme liste.Konklusjon
I denne artikkelen har vi samlet fullstendige detaljer om hvordan du kontrollerer CPU-temperaturen i Ubuntu Linux ved flere prosedyrer. Som vi har forklart, kan systemoppheting forårsake ulike problemer i ytelsen til systemet ditt, så det er viktig å overvåke systemets temperatur. Du kan enkelt bruke disse prosedyrene uten feil fordi alle disse prosedyrene er testet på forskjellige systemer, og dermed er trygge å utføre.
 Phenquestions
Phenquestions


