cPanel er basert på Linux-operativsystemet, og den støtter for tiden Centos 7, Cloud Linux 6 og 7, Red Hat Enterprise Linux versjon 7. Amazon Linux 1 ble tidligere støttet, men er nå forlatt.
cPanel krever en ny server for installasjon. Det kan være fordi det krever forskjellige tjenester som kjører på en annen port; dermed prøver den å unngå havnekonflikt med tidligere installerte tjenester.
Porter brukt av cPanel
cPanel har flere tjenester for hosting av nettsteder og serveradministrasjon. Noen av disse krever at en spesifikk port er åpen for å fungere riktig. Derfor ville det være best hvis du tillot dem gjennom brannmuren. En kort liste over tjenester og portene de lytter til er gitt nedenfor:
| cPanel porter og tjenester | |
|---|---|
| Service | Porter |
| cPanel | 2082 |
| cPanel SSL | 2083 |
| WHM | 2086 |
| WHM SSL | 2087 |
| FTP | 0 |
| SSH | 22 |
| SMTP | 25, 26, 465 |
| DNS | 53 |
| HTTPD | 80, 443 |
| Nettpost | 2095 |
Portmodifisering i cPanel
cPanel tilbyr mange tjenester som kjører på forskjellige porter, og noen ganger er det nødvendig å endre standardporten til en tjeneste. Årsaken til dette kan være havnekonflikter eller noen sikkerhetsproblemer. Uansett årsak, vil vi vise hvordan du endrer portnummeret til spesifikke tjenester for cPanel som Apache (HTTPD), SSH og SMTP. Noen portnumre kan kreve at du kontakter vertsleverandøren din, mens spesifikke portnumre ikke lenger kan endres, for eksempel cPanel-port.
Merk: Konfigurer brannmuren slik at den tillater ny porttrafikk før du legger til en ny port. Sjekk også om noen andre tjenester ikke allerede bruker den nye porten.
Endring av Apache-portnummer på en cPanel-server.
Trinn 1: Logg deg på WHM-kontoen din og gå til innstillingene som følger:
Gå nå til “System” -menyen og endre både Apache HTTP (80) og SSL HTTPS (443) portnummer
Endring av SSH-portnummer på en cPanel-server.
Trinn 1: Logg på serveren din via SSH som rotbruker.
Steg 2: Når du er logget inn, se etter ssh_config-filen og åpne den med hvilken som helst teksteditor som nano eller vi.
# vi / etc / ssh / ssh_configTips: Det er alltid lurt å sikkerhetskopiere en fil før du endrer den.
Trinn 3: Nå, se etter en linje i sshd_config-filen som ligner på "#Port 22". Her er 22 standardporten som sshd-daemon lytter etter tilkoblinger på. Fjern merkingen fra denne linjen ved å fjerne '#' symbolet i begynnelsen av linjen. Sett nå inn et nytt privilegert portnummer mellom 1 - 1023. den privilegerte porten er den porten som bare er tilgjengelig av rotbrukeren.
# Port 20 endret til Port 69Trinn 4: Start SSH-tjenesten på nytt med følgende kommando:
# service sshd start på nyttHvis du har feilkonfigurert filen, kan du fikse den opprinnelige SSH-konfigurasjonsfilen ved å bla gjennom følgende lenke i en nettleser:
https: // eksempel.com: 2087 / scripts2 / doautofixer?autofix = safesshrestart
Dette skriptet vil prøve å tilordne en ekstra SSH-konfigurasjonsfil for port 23. Nå kan du få tilgang til og endre den opprinnelige SSH-konfigurasjonsfilen.
Endring av SMTP-portnummer på en cPanel-server.
Noen leverandører blokkerer tilgangen til port 25 for sending av e-post. Men denne porten er nødvendig for å kommunisere med brukere som bruker andre e-posttjenester. For å endre SMTP-porten, naviger gjennom:
Logg inn på WHM> Servicekonfigurasjon> Service Manager. Inne i “Exim Mail Server (på en annen port),” endrer du portnummeret til ønsket verdi.
Selv om cPanel tilbyr muligheten til å endre porten til Exim SMTP, men den er ubrukelig. Dette er fordi det bryter kommunikasjonen ettersom andre e-postservere ikke er konfigurert til å fungere med ikke-standardporter. Løsningen for dette er å bruke et “smart host” eller tredjeparts tjenestealternativ i cPanel.
Bruker Let's Encrypt med cPanel
Let's Encrypt er en gratis og mest brukte TLS-krypteringstjeneste. cPanel har gjort det veldig enkelt å installere og administrere SSL-sertifikatet levert av Let's Encrypt. For å bruke Let's Encrypt SSL-tjenesten, må du installere plugin-programmet cPanel Let's Encrypt. Auto SSL-funksjonen til cPanel og Let's Encrypt Plugin for cPanel henter sertifikatene som er gitt av Let's Encrypt ™. Følg trinnene nedenfor for å installere Let's Encrypt-plugin:
- Logg deg på serveren din med root-brukerlegitimasjonen.
- Kjør nå følgende kommando for å installere plugin: / usr / local / cPanel / scripts / install_lets_encrypt_autossl_provider
Hvis du vil avinstallere programtillegget, kjører du bare kommandoen nedenfor:
/ scripts / uninstall_lets_encrypt_autossl_provider - Aktiver nå Let's Encrypt-leverandøren i WHM. Denne påloggingen til WHM og gå til siden "Manage Auto SSL" under "SSL / TLS.Stien vises nedenfor: WHM> Hjem> SSL / TLS> Administrer automatisk SSL.
- Nå, i kategorien Leverandører, velger du alternativet La oss kryptere; lagre filen etter at du har godtatt vilkårene for bruk. Fra nå av vil Auto SSL bruke Let's Encrypt mens du erstatter et sertifikat.Etter at Auto SSL er aktivert i WHM, er det på tide å legge til sertifikatene i kontoen din. Følg trinnene nedenfor for å oppnå dette:
-
- Logg deg på WHM-kontoen din.
- Velg Administrer brukere-fanen under Manage Auto SSL path.
- I kategorien Administrer brukere kan du konfigurere hvilke individuelle cPanel-brukere som kan bruke Auto SSL.
- Velg ønsket domene og klikk "installer" for å legge til sertifikatet.
- Når installasjonen er fullført, klikker du på lenken "Gå tilbake til SSL Manager" nederst på siden.
La oss kryptere for delt hosting
Hvis du har en delt hostingplan, følger du trinnene nedenfor for å installere Let's Encrypt Free SSL-sertifikatet:
- Gå til et nettsted som tilbyr gratis SSL-tjenester som SSLFORFREE eller ZEROSSL.
- Fullfør gratis SSL-sertifikatveiviseren ved å skrive inn domenenavnet ditt og godta vilkårene for bruk.
- Deretter vil den be deg om å bekrefte domenet ditt. For eksempel ber noen SSL-tjenesteleverandører om å opprette TXT-poster i DNS-serveren som er vert for domenet ditt. De gir detaljene i TXT-postene. Senere vil de spørre DNS-serveren for TXT-postene.
Den andre metoden er å laste ned to filer og laste dem opp til cPanel-kontoen din. Opplastingsplasseringen til filen på serveren vil være inne: public_html>. velkjent> acme-utfordring. - Når vi først har bekreftet eierskapet til domenet, vil det gi deg en sertifikatnøkkel og en konto eller domenenøkkel (privat nøkkel). Last ned eller kopier disse filene et sted. Den neste tingen er å sette opp SSL for nettstedet vårt.
- logg på cPanel-kontoen din. Velg SSL / TLS-alternativet under “Sikkerhet”.
- Velg alternativet "Administrer SSL-nettsteder" under Installer og administrer SSL for nettstedet ditt (HTTPS).
- Velg domenet fra rullegardinmenyen du brukte til å registrere deg på ZeroSSl eller SSLforFree-nettstedet.
- Nå skriver du inn innholdet i domenesertifikatfilene i sertifikatboksen. For å verifisere om filen også inneholder CA-nøkkelen, se om den har en “-End Certificate-” og “-Begin Certificate-” -linje midt i den tilfeldige teksten. Hvis dette er tilfelle, så er det bare å kutte delen fra "-Begin Certificate-" -linjen i midten til slutten av teksten.
- Lim inn den gjenværende delen som er kuttet fra trinn 8, i tekstboksen Certificate Certificate Bundle.
- Kopier nå den private nøkkelen, i.e., domenenøkkel, og lim den inn i feltet "Privat nøkkel".
- Til slutt klikker du på “Installer sertifikat” for å installere alle sertifikatene.
For å sjekke om nettstedet ditt kjører på HTTPS-protokoll, kan du prøve å få tilgang til nettstedet ditt med https: // ditt domene.com
Omdiriger HTTP til HTTPS
For å omdirigere http-forespørselen til https, åpner du filbehandleren i cPanel. Se etter en fil som heter “.htaccess, ”Hvis den ikke er der, så se inne i skjult innhold, ellers lag et nytt.
Åpne filen og legg til følgende linjer:
RewriteEngine OnRewriteCond% HTTPS avslag
RewriteRule ^ (.*) $ https: //% HTTP_HOST% REQUEST_URI [L, R = 301]
Test nå om .htaccess fungerer ved å bla gjennom nettstedet ditt med http: // ditt domene.com. Hvis den blir automatisk omdirigert til https, fungerer den riktig.
Ulempen med å bruke Let's Encrypt er at sertifikatet må valideres på nytt etter 90 dager. Dessuten har den flere domenegrenser og hastighetsgrenser.
cPanel Backup
cPanel gir en funksjon for å sikkerhetskopiere databaser, e-poster, filer osv. Sikkerhetskopien kan brukes til å beholde en lokal kopi av dataene, gjenopprette dataene, flytte til en ny vertsleverandør eller til annen bruk. Sikkerhetskopier er en nødvendig oppgave for systemadministratorer å holde organisasjonen trygg i enhver datakatastrofe. I denne guiden vil vi se hvordan du tar forskjellige sikkerhetskopier ved hjelp av cPanel.
Full sikkerhetskopi
Trinn 1: Logg på cPanel-kontoen din og klikk på "Backup" -verktøyet under "Files" -delen.
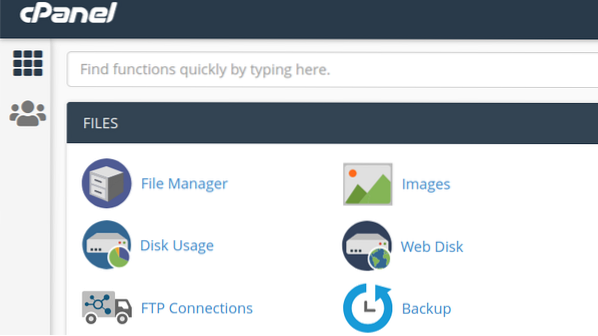
Steg 2: Det viser deg tre typer sikkerhetskopieringsalternativer: Full sikkerhetskopi, Kontosikkerhetskopiering, Delvis sikkerhetskopiering. Klikk på knappen under Full sikkerhetskopi, som er merket som “Last ned en full sikkerhetskopi av kontoen.”Det vil opprette et arkiv med alle filene og konfigurasjonsinnstillingene på nettstedet ditt.
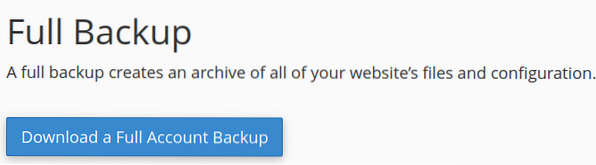
Trinn 3: På neste side vil den be deg om destinasjonen for å beholde backup-arkivfilen. Du kan velge å lagre sikkerhetskopien i hjemmekatalogen, overføre den til en annen server via FTP- eller SCP-protokoller.
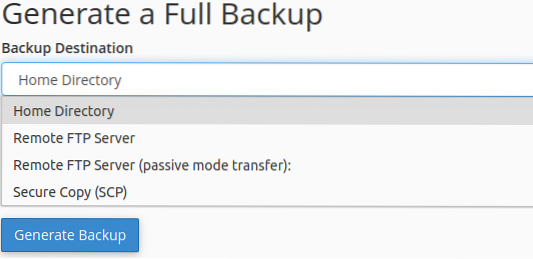
Du kan også velge å motta en e-post for å fullføre sikkerhetskopien.
Trinn 4: Klikk på "Generer sikkerhetskopi" -knappen for å starte prosessen med sikkerhetskopien. Metoden kan ta tid i henhold til størrelsen på dataene dine. Det vil generere en nedlastbar sikkerhetskopifil med utvidelse.tjære.gz. Navnet på filen inneholder tid og dato for sikkerhetskopien og domenenavnet.
Delvis sikkerhetskopiering
Med denne metoden kan vi bare ta en sikkerhetskopi av bestemte ting som 1) Hjemmekatalog 2) MySQL 3) databaser 4) E-post videresendere 5) E-postfiltre. For å ta en delvis sikkerhetskopi, klikk på lenken mot hvert alternativ under overskriften "Delvis sikkerhetskopier".
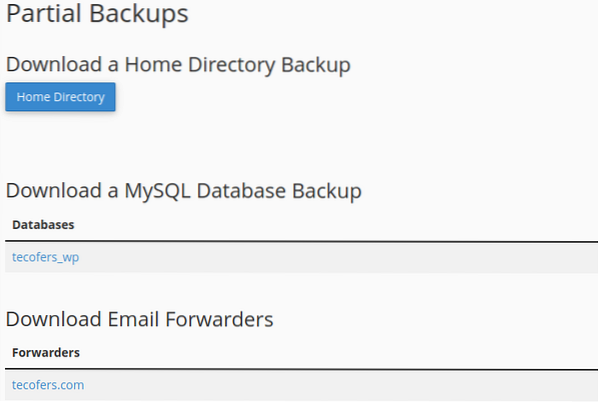
Kontosikkerhetskopier
Alternativet for sikkerhetskopiering av konto brukes bare når vi må laste ned hele sikkerhetskopifilen til vår lokale datamaskin.
Det andre alternativet, "Veiviser for sikkerhetskopiering", kan også opprette og gjenopprette en sikkerhetskopi. Det vil gi deg en trinnvis guide for å administrere sikkerhetskopien.
Administrere PHP-versjoner med cPanel
cPanels programvare-seksjon gir verktøy for å konfigurere forskjellige innstillinger relatert til PHP. Nedenfor ser vi hvordan du endrer noen av disse innstillingene.
Endring av versjonen
Trinn 1: Logg deg på cPanel-kontoen din og gå til delen Software. Se etter et program som heter “MultiPHP Manager.”Hvis den ikke allerede er installert, kan du installere den fra cPanels programvaresenter, for eksempel“ Installatron Applications Installer ”eller hva hostingfirmaet ditt tilbyr programvareinstallatør.
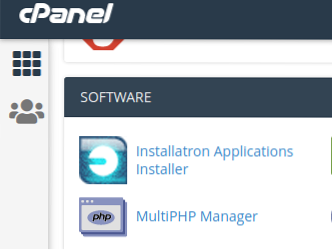
Steg 2: Velg nå domenet du vil endre versjonen av PHP for. Velg den PHP-versjonen du vil installere, fra høyre rullegardinmeny merket som "PHP-versjon".
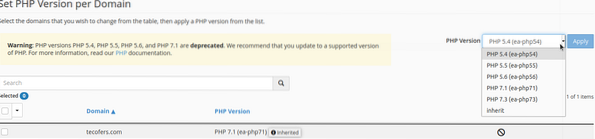
Trinn 3: Klikk på bruk-knappen for å bekrefte valget. Vær oppmerksom på at ting kan gå i stykker noen ganger når du endrer versjonen av PHP. For eksempel kan det hende at du ikke kan åpne WordPress-administratorsiden din etter å ha endret PHP-versjonen. Hvis noe slikt skjer, så gå tilbake til den eldre versjonen av PHP.
MultiPHP INI Editor er et cPanel-verktøy som lar brukere gjøre mer betydningsfulle endringer i PHP-innstillinger. Den har to redigeringsmåter:
- Grunnleggende modus for å endre flere PHP-direktiver med en vippebryter. Disse direktivene inkluderer allow_url_fopen, allow_url_include, file_uploads etc.
- Editor-modus gjør det mulig å legge til ny PHP-kode i php.ini-konfigurasjonsfil.
Konfigurerer .htaccess-fil i cPanel
.htaccess eller Hypertext Access-fil er en viktig fil for å manipulere forskjellige aspekter av et nettsted som kjører på en Apache-server. Vi kan legge til ekstra funksjonalitet og kontrollfunksjoner på nettstedet vårt med .htaccess-filkonfigurasjon. De .htaccess-filen ligger vanligvis i rotkatalogen og er skjult. Du kan skjule den fra Filbehandling. Imidlertid kan hver katalog ha sin.htaccess-fil. Hvis du ikke finner .htaccess-fil, kan du opprette en ny ved hjelp av File Manager i cPanel.
I denne guiden vil vi prøve å utforske noen fremtredende trekk ved .htaccess-fil.
- Tilpassede feilsider: Ofte har du lagt merke til at når vi spør etter en webside på internett, får vi en "404: Feil ikke funnet" feil når den forespurte websiden ikke er tilgjengelig. Med .htaccess-fil, kan vi tilpasse disse feilsidene fra plantekst til flotte og brukervennlige tiltrekkende websider.Først må du designe en tilpasset feilside og legge den i webserverens rotdokumentkatalog. Hvis du har plassert den i en annen underkatalog, spesifiser du banen til den underkatalogen. Åpne .htaccess-filen og legg følgende kode: ErrorDocument 404 / PathToDirectory / Error404.html
Hvor første 404 er feilnummeret, og Error404.html er din tilpassede feilside.
Vi kan gjøre den samme prosessen for andre feil som dårlig forespørsel, intern serverfeil osv. - Omdirigere HTTP-forespørsel til HTTPS: Noen ganger får brukere tilgang til et nettsted via HTTP eller ber om en ressurs via HTTP; de burde ha brukt HTTPS. I et slikt tilfelle genererer moderne nettlesere en advarsel om usikker tilkobling. For å sikre forbindelsen, kan vi bruke .htaccess-fil for å omdirigere HTTP-forespørselen til HTTPS automatisk. For dette, åpne .htaccess-filen og legg til følgende linjer: RewriteEngine On
RewriteCond% HTTPS! = på
RewriteRule ^ (/.*) $ https: //% SERVER_NAME $ 1 [redirect = 301]Denne modulen slår på omskriving av URL-en og omdirigerer alle HTTP-forespørsler til HTTPS. For eksempel ethvert spørsmål som http: // ditt domene.com / indeks.php vil bli omdirigert til https: // ditt domene.com / indeks.php).
- Blokkering av brukere fra bestemte IP-adresser: Vi kan blokkere brukere, nettverk og undernettverk fra å få tilgang til serveren vår ved hjelp av .htaccess-fil. Dette vises nedenfor:
-
- For å blokkere en spesifikk IP-adresse, legg til følgende linje i .htaccess-fil:
Benekt fra w.x.y.z
Hvor m.x.y.z er hvilken som helst IP-adresse du vil blokkere. - For å blokkere flere IP-adresser, spesifiser hver av dem med mellomrom.
Nekt fra w.x.y.z a.b.c.d
Hvor m.x.y.z og a.b.c.d er to forskjellige IP-adresser. - Å blokkere et komplett delnett
Benekt fra w.x
For eksempel, w.x kan være 123.162 nettverk. - Å blokkere flere undernett
Nekt fra w.x a.b - Å blokkere et helt nettverk
Benekt fra w.x.0.0/24
- For å blokkere en spesifikk IP-adresse, legg til følgende linje i .htaccess-fil:
- Begrense brukere fra å få tilgang til mapper og undermapper: Med .htaccess, kan vi be brukerne om autentisering når de får tilgang til en beskyttet mappe.
-
- Logg på cPanel-kontoen din.
- Lag en katalog som skal beskyttes.
- Lage en .htaccess-fil og en passordfil i samme katalog og navngi passordfilen som .htpasswd.
- Opprett et kryptert passord eller htpasswd for katalogen som skal beskyttes. Du kan bruke hvilken som helst online tjeneste eller programvare for å generere en for deg.
- Åpne .htpasswd i katalogen og lim inn det krypterte passordet her og lagre filen.
- Åpne .htaccess-fil og velg redigeringsalternativet, og sett inn følgende kodelinjer i filen og lagre filen: AuthName "Bare godkjente brukere"
AuthType Basic
AuthUserFile / home / cpanelusername / public_html / ProtectedFolderPath /
.htpasswd krever gyldig brukerErstatt “Cpanel brukernavn” med brukernavnet på kontoen din. Inne i AuthUserFile-direktivet, gi veien til din .htpasswd-filen i katalogen. Nå for å få tilgang til denne mappen, kreves det en autorisasjon.
Hvordan installere en node.js App i Cpanel
Node.js er en av de mest brukte programmeringsplattformene med åpen kildekode og server-side. Utviklere bruker det mye for å bygge applikasjoner på tvers av plattformer. Når utviklet, en node.js-applikasjonen kan distribueres på serveren din. For å være vert for din Node.js App ved hjelp av cPanel, følg trinnene nedenfor:
- Logg inn på cPanel-kontoen din.
- Gå til delen Software og velg alternativet for “SetUp Node.js App ”-applikasjon.
- Klikk på knappen Opprett applikasjon for å begynne å bygge appen din.
- Velg applikasjonsmodus som utviklingsmodus for å teste appen før du distribuerer den til produksjonsmiljøet.
- I applikasjonen velger roten plasseringen av applikasjonsfiler. Denne plasseringen vil bli lagt til / hjem / brukernavn for å danne en fullstendig bane for applikasjonsfilene dine. Sett navnet som noe som: “myapp”
- I applikasjonen legger URL til en oppføring for å lage en offentlig URL for applikasjonen din.
- Programmets oppstartsfil er inngangsfilen eller indeksfilen til prosjektet vårt eller applikasjonen. Tok navnet på oppstartsfilen som app.js.
Opprette pakken.json-fil
Etter å ha opprettet Node.js applikasjon i cPanel, må vi lage en pakke.json-fil. Pakke.json-filen inneholder metadatainformasjonen til Node.js prosjekt.
- Åpne File Manager i cPanel og gå til mappen til Node.js søknad, i.e., myapp. Hvis du husker det, ble myapp-mappen opprettet i trinn 5 ovenfor da vi jobbet med første gangs veiviser for noden.js søknad.
- Opprett en fil og gi den navnet.json. Høyreklikk nå og velg redigeringsalternativet.
- Sett følgende tekst i den:
"name": "myapp",
"versjon": "1",
"description": "Min node.js App ",
"main": "app.js ",
"skript":
"test": "ekko" Feil: ingen test spesifisert "&& exit 1"
,
"author": "",
"lisens": "ISC."
- Opprett også en indeks- eller inngangsfil, som nevnt i trinn 7 ovenfor førstegangsveiviseren. Du kan legge den egendefinerte koden din her eller sette den enkle “hei verden” -noden.js kode her.
Installerer NPM eller Node prosessbehandling
NPM bruker en packsge.json-fil for å installere alle avhengighetene. Følg trinnene nedenfor for å installere npm:
- Velg “Setup Node.js App ”i programvareseksjonen.
- Her kan du se at applikasjonen kjører på cPanel og noen ikoner i høyre hjørne. Bruk disse ikonene for å stoppe eller starte programmet på nytt.
- Klikk nå på blyantikonet, så vises knappen for å installere NPM-pakken. Bare klikk på denne knappen for å installere NPM.
- NPM-pakken vår er installert; vi kan sjekke søknaden vår ved å bla gjennom applikasjonens offentlige URL.
Dette fullfører vår raske omvisning på cPanel, og noen av funksjonene. Jeg håper du har hatt glede av denne guiden. Vennligst del den med andre.
 Phenquestions
Phenquestions


