Microsofts Cortana er selskapets digitale assistentsystem designet for å konkurrere med Siri, Amazon Alexa, Google Now og alle de andre der ute. Nå, fordi Windows 10 Mobile er nesten død i vannet, kan vi ikke være sikre på hvor mange som utnytter det Cortana har å tilby. Ja, den digitale assistenten er en viktig funksjon på Windows 10, og det er flere som liker å bruke den.
Cortana-stemmen fungerer ikke
For de som bruker tjenesten, kan du til tider ha opplevd et spesielt problem med Cortana der ingen lyd kommer inn i bildet. Dette er ikke bra fordi Cortana er best når hun snakker, så hvis du klør håret ut, vær så snill å stoppe fordi vi har dekket deg.
Start Cortana på nytt
Åpne Oppgavebehandling, Start Cortana-prosessen på nytt og se. Du må høyreklikke på Cortana og velge Avslutt prosessen. Velg deretter fra Fil-fanen Kjør ny oppgave. Type cortana.exe og trykk Enter for å starte prosessen på nytt.
Sjekk innstillingene for stille timer

Du kan komme over et problem der Cortana ikke har noen stemme, men dette kan lett løses ved å reversere hva du gjorde via Quiet Hours. Du trenger bare å slå av Quiet Hours, og det er ikke vanskelig å følge med.
Først må du åpne Handlingssenter ved å trykke på Windows-tasten + A eller klikke på ikonet i høyre hjørne av skjermen. Herfra ser du etter Quiet Hours-ikonet, og deretter klikker du på det for å slå det av.
Husk at deaktivering av stille timer vil vekke varslene dine.
Deaktiver digital lyd
Hvis du har to avspillingsenheter aktivert på din personlige datamaskin, er det en sjanse for at Cortana kan komme i konflikt med en av dem, og det vil sannsynligvis føre til at Microsoft stemmeassistent mister stemmen.
Det du må gjøre er å høyreklikke på lydikonet og deretter velge Avspilling enheter fra menyen. Finn den digitale lydutgangen du ikke bruker og Deaktiver start den på nytt, og start datamaskinen på nytt og sjekk om Cortana er tilbake til sitt snakkesalige selv.
For situasjonen dette ikke fungerer, er det på tide å ta drastiske tiltak for å løse problemet en gang for alle.
Kjør lydfeilsøking
Kjør Spiller av lydfeilsøking. Du kan enkelt påkalle via kontrollpanelet, oppgavesøket eller feilsøkingsfanen i vårt gratisprogram FixWin 10. Du kan også få tilgang fra feilsøkingssiden i Windows 10.
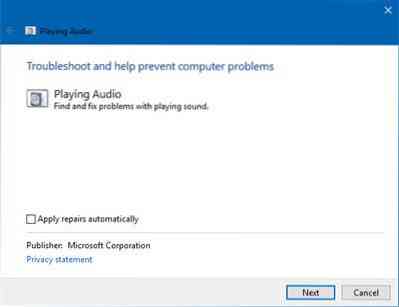
Se om dette identifiserer og løser problemet for deg.
Tilbakestill Cortana-innstillingene
Her er tingen; først må du starte Cortana, og deretter gå til Innstillinger-området. Du ser alternativet som sier: “Hvis du slår av Cortana, fjernes det Cortana vet på denne enheten, men vil ikke slette noe fra notatboken. Etter at Cortana er slått av, kan du bestemme hva du vil gjøre med alt som fortsatt er lagret i skyen. ".
Bare slå den av og start datamaskinen på nytt.
Når du har startet datamaskinen på nytt, konfigurerer du Cortana på nytt.
Gi oss beskjed hvis noe her hjalp deg.
Relatert leser:
- Cortana og oppgavelinjen Søk fungerer ikke
- Cortana Ask Me Noe som ikke fungerer
- Cortana finner ikke skrivebordsprogrammer eller filer.
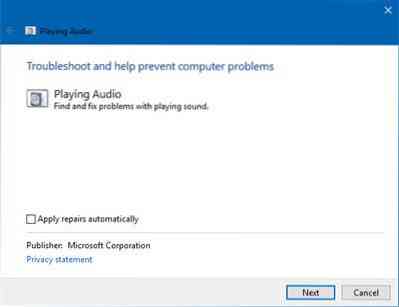
 Phenquestions
Phenquestions


