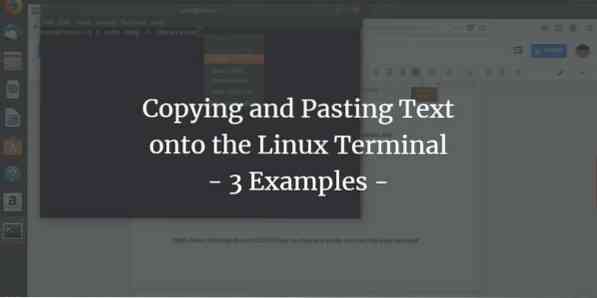
Mens vi arbeider med terminalen, trenger vi noen ganger kopiering av en lang kommando, filnavn eller tekst fra nettet, en veiledning eller bare fra en eller annen tekstfil. Du har kanskje observert at den enkle limkontrollen, Ctrl + V fungerer ikke i terminalen. Vi vet alle at kopiering av en tekst krever å velge den og deretter trykke på den Ctrl + C (for kopiering) eller Ctrl + X (for skjæring); så hvordan limer vi inn den valgte teksten i terminalen? I denne opplæringen vil vi vise deg hvordan du gjør det gjennom noen få eksempler vi kjørte på Ubuntu 18.04.
Eksempel 1: Kopiere et filnavn til en kommando i terminalen
For noen dager tilbake trengte jeg å installere en .deb-pakke med Google Chrome som jeg hadde lastet ned via en nettleser på systemet mitt. Jeg ønsket å installere det via dpkg-kommandoen fra terminalen. Mens jeg skrev kommandoen, ønsket jeg å være sikker på at jeg oppgir det nøyaktige filnavnet til .deb-pakke. Jeg høyreklikket derfor på filen og valgte navnet fra Egenskapene og kopierte den deretter på utklippstavlen Ctrl + C.
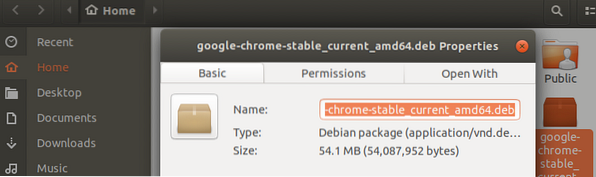
Deretter åpnet jeg terminalen og limte inn filnavnet i kommandoen ved å høyreklikke på ønsket sted og deretter velge Lim inn fra menyen som følger:
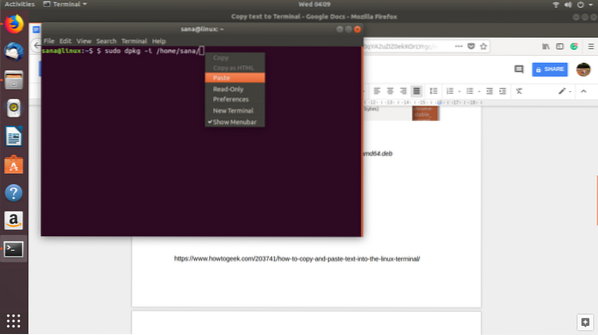
Du kan se i det følgende bildet hvordan teksten nå er limt inn i min kommando. På denne måten var jeg i stand til å sikre at jeg valgte det eksakte filnavnet for en installasjon.

Eksempel 2: Lim inn et stort stykke tekst fra en tekstredigerer til en terminalfil
La oss anta at du jobber med en tekstfil i Nano-editoren og trenger å kopiere et stort stykke tekst fra en grafisk tekstredigerer til denne filen. Du kan bare gjøre det ved å velge teksten fra den grafiske tekstredigereren og kopiere den til utklippstavlen Ctrl + C som følger:
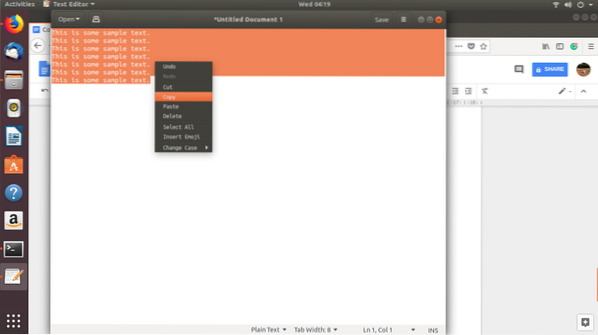
Du kan deretter lime inn denne teksten i en Nano Editor-fil i terminalen ved å høyreklikke på ønsket sted og deretter velge Lim inn fra menyen som følger:
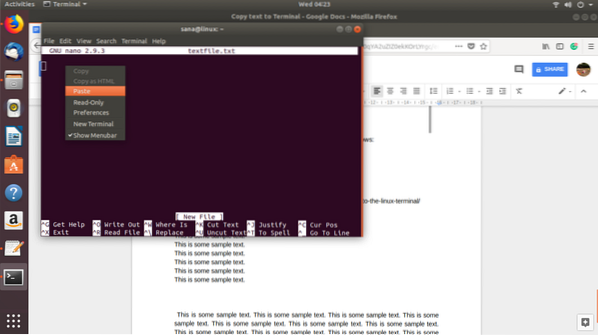
Den kopierte teksten limes inn i Nano-tekstfilen din som følger:
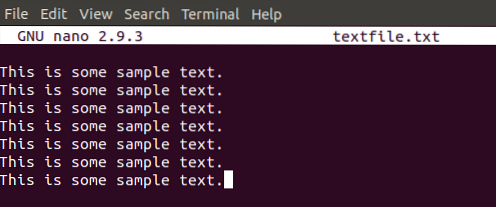
Eksempel 3: Limer inn en lang / komplisert kommando til terminalen
Anta at du øver sammen med en av våre opplæringsprogrammer fra nettet og vil sørge for at du kjører den nøyaktige kommandoen på terminalen, uten feil. La oss prøve å kjøre følgende kommando som lar deg se kommandohistorikken din sammen med dato og tidsstempel.
$ export HISTTIMEFORMAT = "% F% T"
I stedet for å skrive inn kommandoen på nytt, kan du bare kopiere den fra denne veiledningen og lime den inn i terminalen ved å høyreklikke og deretter velge Lim inn fra menyen.
Nå når du kjører denne kommandoen og deretter historikkommandoen, vil du se utdataene med det nøyaktige dato- og tidsformatet du har angitt fra vår opplæring.
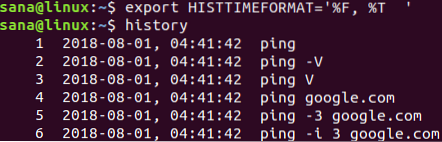
Dette er bare noen få eksempler der du kan bruke å lime inn tekst til terminalen. Når du begynner å bruke denne ferdigheten, vil du kunne spare mye tid og krefter som kreves for å skrive inn en tekst eller kommando på nytt i terminalen.
 Phenquestions
Phenquestions



