Videre ga de oss også muligheten til å koble flere enheter til Internett ved hjelp av et enkelt tilgangspunkt, mens vi i tilfelle et kablet nettverk trengte separate ledninger for hver enhet. Derfor foretrekker de fleste i disse dager å bruke Wi-Fi-nettverk. I denne artikkelen vil vi forklare deg metoden for å konfigurere Wi-Fi på Debian 10.
Metode for å konfigurere Wi-Fi på Debian 10:
For å konfigurere Wi-Fi på Debian 10, må du utføre følgende trinn:
1.Klikk på Aktiviteter kategorien på skrivebordet, og skriv deretter terminal i søkefeltet som vises. Klikk på søkeresultatet for å starte terminalen. Det nylig åpnede terminalvinduet vises på bildet nedenfor:

2. Nå må du sjekke den generelle statusen til Nettverksleder. For å gjøre det, skriv inn følgende kommando i terminalen din og trykk deretter på Enter-tasten:
nmcli generell statusDenne kommandoen, sammen med utdataene, vises i følgende bilde:

3. Etter å ha gjort dette, må du se alle gjeldende tilkoblinger. For å gjøre det, skriv inn følgende kommando i terminalen din og trykk deretter på Enter-tasten:
nmcli tilkoblingsshowDenne kommandoen, sammen med utdataene, vises i bildet nedenfor:

4. Poenget som skal bemerkes her er at Wi-Fi bare kan konfigureres på de enhetene som gjenkjennes av nettverksadministratoren. For å sikre det, må du sjekke enhetens status. For å gjøre det, må du skrive følgende kommando i terminalen din og deretter trykke Enter:
nmcli-enhetsstatusDenne kommandoen, sammen med utdataene, vises i følgende bilde:
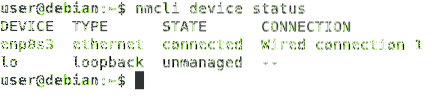
5. Etter at du har forsikret deg om at enheten din blir gjenkjent av Network Manager, må du se etter alle tilgjengelige Wi-Fi-nettverk. For å gjøre det, skriv inn følgende kommando i terminalen din og trykk deretter på Enter-tasten:
nmcli dev wifi-listeSå snart denne kommandoen kjøres vellykket, vil du kunne se en liste over alle tilgjengelige Wi-Fi-nettverk sammen med deres SSIDer. Denne kommandoen vises også i bildet nedenfor:

6. Fra listen over tilgjengelige Wi-Fi-nettverk, må du velge nettverket du vil koble til. Skriv nå inn følgende kommando i terminalen din, og trykk deretter på Enter-tasten:
nmcli con legge til con-name WiFi ifname wlan0 type wifi ssid SSID_OF_CHOSEN_NETWORKHer erstatter du SSID_OF_CHOSEN_NETWORK med SSID for ønsket nettverk. I dette eksemplet ønsket jeg å koble til Wi-Fi-nettverket med SSID “…”. Derfor har jeg erstattet SSID_OF_CHOSEN_NETWORK med “…”. Denne kommandoen vises også i følgende bilde:

7. Hvis denne kommandoen blir utført vellykket, vil du motta en "Tilkobling vellykket lagt til" -melding som vist på bildet nedenfor:

8. Nå må du sette opp et passord for dette nylig lagt til Wi-Fi-nettverket. For å gjøre det, skriv inn følgende kommando i terminalen din og trykk deretter på Enter-tasten:
nmcli con endre WiFi wifi-sek.psk PASSORDHer erstatter du PASSORD med et passord du ønsker å konfigurere for det nylig tilføyde Wi-Fi-nettverket. I dette eksemplet ønsket jeg å sette passordet mitt som “1234”. Derfor har jeg erstattet PASSORD med “1234”. Hvis denne kommandoen blir utført vellykket, vil du alltid bli bedt om å skrive inn dette passordet mens du kobler til det nylig lagt til Wi-Fi-nettverket. Denne kommandoen vises i følgende bilde:

9. Til slutt må du aktivere denne Wi-Fi-tilkoblingen. For å gjøre det, må du skrive følgende kommando i terminalen din og deretter trykke Enter:
nmcli con WiFiÅ kjøre denne kommandoen vil gjøre deg klar til å bruke det nylig konfigurerte Wi-Fi-nettverket. Denne kommandoen vises også i bildet nedenfor:

Konklusjon:
Ved å følge metoden beskrevet i denne artikkelen, kan du enkelt konfigurere og bruke Wi-Fi på Debian 10. Sammen med dette kan du også finne ut flere andre ting ved å følge trinnene beskrevet i denne artikkelen. For eksempel kan du sjekke statusen til nettverksbehandling; du kan sjekke statusen til enheten din; du kan sjekke listen over alle tilgjengelige Wi-Fi-nettverk osv. Kort sagt, denne metoden er veldig nyttig og praktisk å følge.
 Phenquestions
Phenquestions


