Konfigurasjonsfil for Nano Text Editor:
Du kan konfigurere Nano teksteditor system bredt ved hjelp av / etc / nanorc fil.
Du kan også gjøre brukerspesifikk konfigurasjon av Nano-teksteditor. I så fall må du opprette en .nanorc filen i HOME-katalogen til brukeren du vil konfigurere Nano for.
Jeg vil snakke om mange av konfigurasjonsalternativene Nano har og hvordan de fungerer. Du kan bruke ~ /.nanorc filen eller hele systemet / etc / nanorc fil. Det vil fungere for dem begge.
Bruke ~ /.nanorc-fil for brukerspesifikk konfigurasjon av Nano:
De ~ /.nanorc filen eksisterer ikke i påloggingsbrukernes HOME-katalog som standard. Men du kan lage en veldig enkelt med følgende kommando:
$ touch ~ /.nanorc
Nå kan du redigere ~ /.nanorc filen som følger:
$ nano ~ /.nanorc
~ /.nanorc filen skal åpnes med Nano teksteditor. Skriv nå inn de nødvendige konfigurasjonsalternativene her.
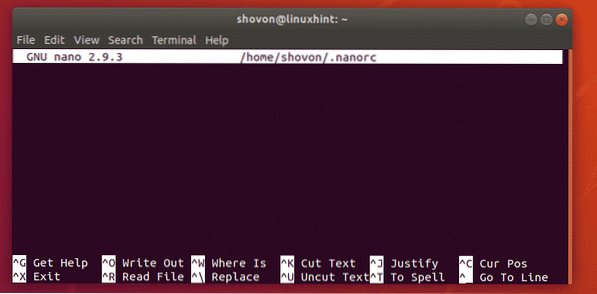
Når du er ferdig, må du lagre filen. Trykk på for å lagre filen

Trykk nå
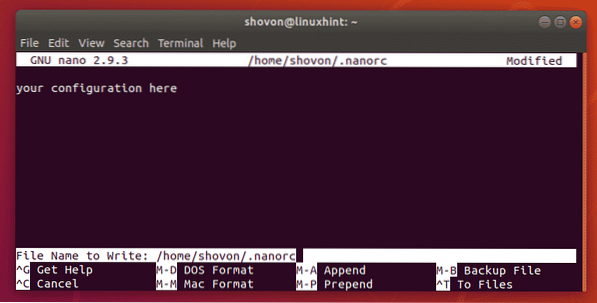
Viser linjenumre i Nano:
Nano viser ikke linjenumre som standard. Jeg vil vise deg hvordan du viser linjenumre ved hjelp av ~ /.nanorc fil og / etc / nanorc filen i denne delen. Så du vil finne ut hvordan det fungerer. Fra de neste avsnittene vil jeg bruke ~ /.nanorc filen bare for enkelhets skyld.
Bruke ~ /.nanorc Fil:
For å vise linjenumre, skriv inn sett lintall i ~ /.nanorc og lagre den.
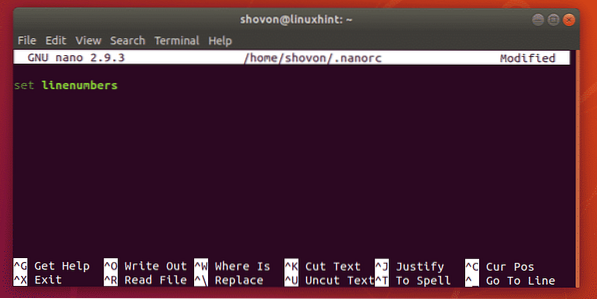
Som du ser, vises linjenumrene.
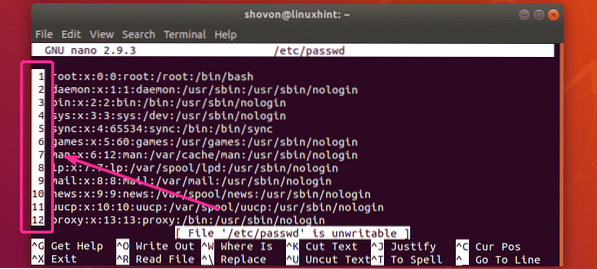
Bruker / etc / nanorc File:
Åpne for å vise linjenumre i hele nano-systemet / etc / nanorc med følgende kommando:
$ sudo nano / etc / nanorc
De / etc / nanorc filen skal åpnes. Det skal se slik ut. Som du kan se, er alle nano-alternativene allerede her. De fleste av dem er deaktivert (kommentert med # i begynnelsen), og noen av dem er aktivert.
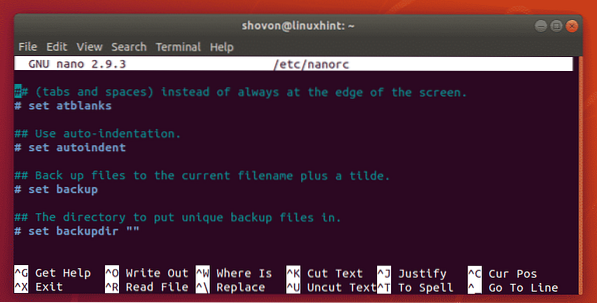
For å vise linjenumre, finn linjen som markert i skjermbildet nedenfor.
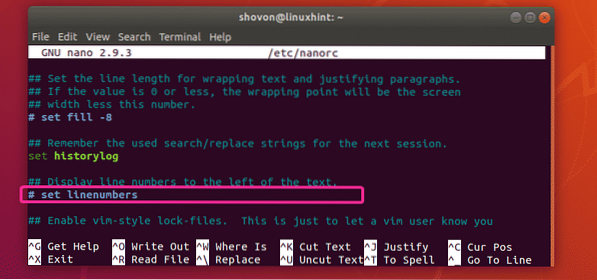
Nå, unkommentere sett lintall linje og lagre filen.
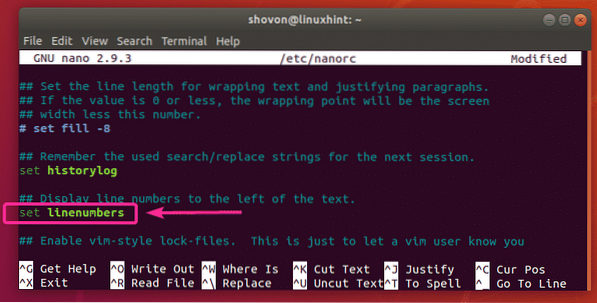
Som du kan se, vises ikke linjenumrene.
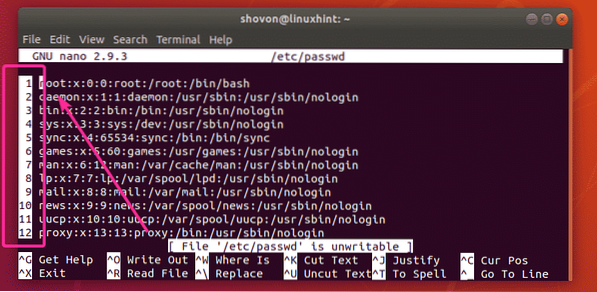
Aktivere automatisk innrykk i Nano:
Automatisk innrykk er ikke aktivert som standard i Nano-teksteditor. Men du kan bruke angi autoindent alternativ i ~ /.nanorc eller / etc / nanorc fil for å aktivere automatisk innrykk i Nano-teksteditor.
Aktivere musenavigering i Nano:
Hvis du bruker Nano-teksteditor i et grafisk skrivebordsmiljø, kan du bruke musen til å navigere. For å aktivere denne funksjonen, bruk angi musen alternativet i ~ /.nanorc eller / etc / nanorc fil.
Aktiver jevn rulling i Nano:
Du kan bruke sett glatt alternativet i ~ /.nanorc eller / etc / nanorc fil for å muliggjøre jevn rulling.
Aktiver ordinnpakning i Nano:
Ordinnpakning er en veldig viktig funksjon i enhver tekstredigerer. Heldigvis har Nano muligheten til å gjøre ordinnpakning. Det er ikke aktivert som standard. For å aktivere ordinnpakning i Nano teksteditor, bruk sett softwrap alternativ i ~ /.nanorc eller / etc / nanorc fil.
Angi fanestørrelse i Nano:
I Nano-teksteditor er standard fanestørrelse 8 tegn bred. Det er for mye for folk flest. Jeg foretrekker en fanestørrelse på 4 tegn. Noe mer enn det gjør meg veldig ukomfortabel.
For å definere fanestørrelsen (la oss si 4 tegn bredt) i Nano-teksteditor, bruk følgende alternativ i din ~ /.nanorc eller / etc / nanorc fil.
angi tabsstørrelse 4Hvis du vil bruke en fanestørrelse på 2, kan du bruke følgende alternativ i ~ /.nanorc eller / etc / nanorc fil.
angi tabsstørrelse 2Konvertering av faner automatisk til mellomrom i Nano:
Fanebredden kan variere fra system til system, editor til editor. Så hvis du bruker faner i kildekoden til programmet, kan det se veldig stygt ut hvis du åpner den med en annen tekstredigerer med annen fanebredde. Hvis du erstatter faner med spesifikt antall mellomrom, trenger du ikke møte dette problemet igjen.
Heldigvis kan Nano automatisk konvertere faner til mellomrom. Det er ikke aktivert som standard. Men du kan aktivere det med sett tabsrom alternativet i din ~ /.nanorc eller / etc / nanorc fil.
Endring av tittellinjefarge i Nano:
Du kan endre tittellinjefarge i Nano-teksteditor ved å bruke følgende alternativ i ~ /.nanorc eller / etc / nanorc fil.
sett titlecolor forgrunnColorCode, backgroundColorCodeHer støttes forgrunnColorCode og bakgrunnColorCode er:
hvit, svart, blå, grønn, rød, cyan, gul, magentaLa oss for eksempel si at du vil sette bakgrunnsfargen på tittellinjen til gul og forgrunnen / tekstfargen til rød, muligheten til å sette i ~ /.nanorc eller / etc / nanorc filen skal være.
sett tittelfarge rød, gul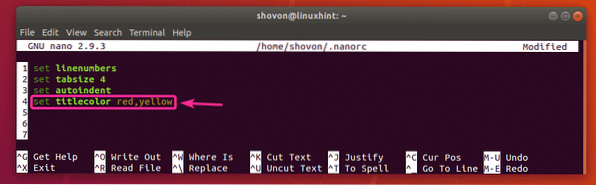
Endring av andre farger i Nano:
Du kan endre farger i andre deler av Nano-teksteditoren. Annet enn tittelfarge, det er statusfarge, nøkkelfarge, funksjonsfarge, nummerfarge alternativer i Nano. Disse alternativene brukes på samme måte som tittelfarge alternativet vist i den tidligere delen av denne artikkelen.
Du kan se hvilket alternativ som endrer farger på hvilken del av Nano-teksteditoren nedenfor:
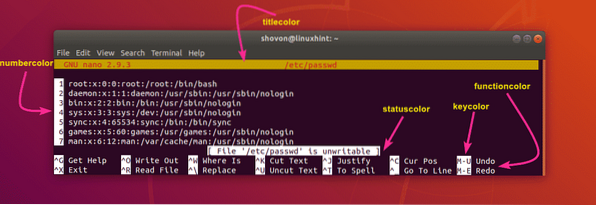
Få hjelp med nanorc-alternativer:
Det er mange flere alternativer for å konfigurere Nano-tekstredigerer. Det er utenfor omfanget av denne artikkelen å dekke hver og en av dem. Jeg dekket det grunnleggende. Hvis du trenger noe som ikke er tilgjengelig her, kan du ta en titt på hjemmesiden til nanorc.
Du kan lese siden til nanorc med følgende kommando:
$ mann nanorc
Hjemmesiden til nanorc.
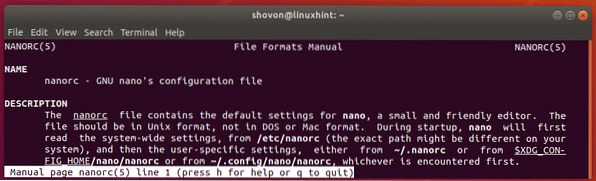
Så det er slik du konfigurerer Nano-teksteditor med nanorc. Takk for at du leser denne artikkelen.
 Phenquestions
Phenquestions


