Konfigurere Git Server:
I denne delen skal jeg vise deg hvordan du konfigurerer en Ubuntu-server som en SSH-tilgjengelig Git-server.
Oppdater først APT-pakkelagerbufferen med følgende kommando:

APT-pakkelagerbufferen bør oppdateres.
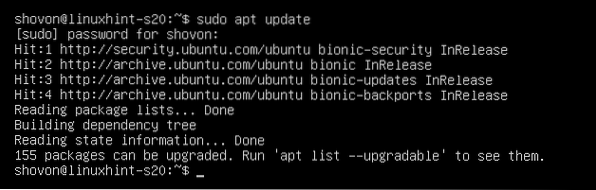
Installer nå OpenSSH-serveren og Git med følgende kommando:
$ sudo apt installerer openssh-server git
Trykk nå Y og trykk deretter på
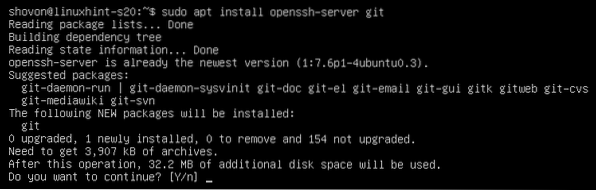
OpenSSH-server og Git skal installeres.
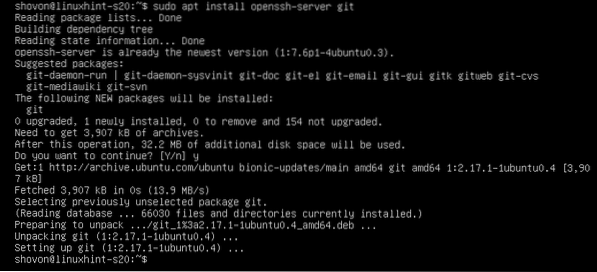
Nå, opprett en ny bruker git med følgende kommando:
$ sudo useradd --create-home - shell / bin / bash git
Alle Git-lagringene lagres i hjemmekatalogen til git bruker / hjem / git.
Nå, logg inn som git bruker med følgende kommando:
$ sudo su - git
Lag nå en ny katalog .ssh med følgende kommando:
$ mkdir .ssh
Tillat bare nå git brukeren skal ha lest, skrevet, utført tillatelser i katalogen .ssh / som følger:
$ chmod 700 .ssh /
Som du kan se, er git brukeren har bare lest (r), skriver (w), utfører (x) tillatelser på .ssh / katalog.
$ ls -ld .ssh /
Lag nå en ny tom fil .ssh / autoriserte_taster som følger:
$ touch .ssh / autoriserte_taster
La bare lese og skrive til filen fra git bruker som følger:
$ chmod 600 .ssh / autoriserte_taster
Som du kan se, er bare git brukeren har lest (r) og skriv (w) tillatelse til filen .ssh / autoriserte_taster.

I .ssh / autoriserte_taster filen, må du legge til den offentlige nøkkelen til brukerne du vil ha tilgang til Git-arkivene på Git-serveren.
Legge til klientens offentlige nøkkel til Git Server:
For å få tilgang til Git-arkivene på Git-serveren, må klienten legge til den offentlige nøkkelen til Git-serveren.
Klienten kan generere et offentlig-privat nøkkelpar som følger:
$ ssh-keygen
trykk

trykk
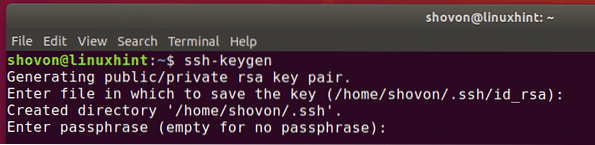
trykk
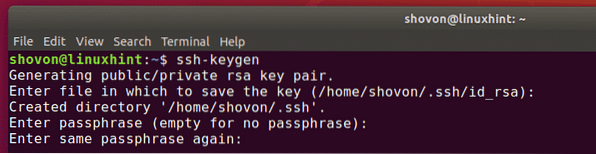
trykk 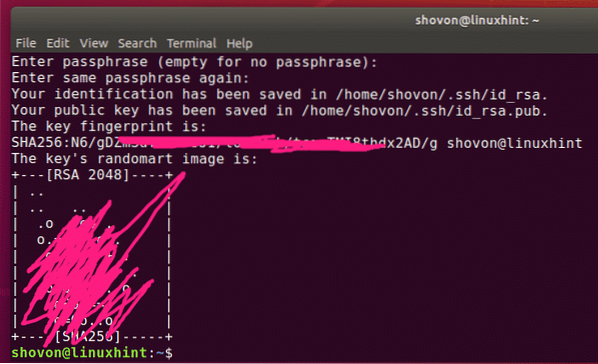
Nå kan klienten finne sin offentlige nøkkel som følger:
$ katt ~ /.ssh / id_rsa.pub
Kundens offentlige nøkkel skal skrives ut. Nå kan klienten sende denne offentlige nøkkelen til lederen (som administrerer Git-serveren). Lederen kan deretter legge til den offentlige nøkkelen til Git-serveren. Da kan klienten få tilgang til Git-serveren.

La oss si at klienten sendte sin offentlige nøkkel til Git-serveradministratoren. Lederen lastet opp den offentlige nøkkelen til / tmp / shovon-tast.pub filen på Git-serveren.

Nå kan Git-serveradministratoren legge til den offentlige nøkkelen til klienten som følger:
$ cat / tmp / shovon-key.pub >> ~ /.ssh / autoriserte_taster
Nå, den .ssh / autoriserte_taster filen skal ha den offentlige nøkkelen til klienten.

Opprette Git-arkiver på serveren:
Klientene kan ikke opprette nye Git-arkiver på serveren. Git-serveradministratoren må opprette et lager på serveren. Deretter kan klientene klone, skyve / trekke fra depotet.
Opprett nå et nytt tomt Git-depot testrepo på Git-serveren som følger:
$ git init - bare testrepo
Nå trenger klienten bare å vite IP-adressen til Git-serveren for å få tilgang til testrepo Git-depot.
Git-serveradministratoren kan finne denne informasjonen som følger:
$ ip aSom du kan se, er IP-adressen til Git-serveren 192.168.21.185. Nå kan serverlederen fortelle det til klientene som skal jobbe med prosjektet.
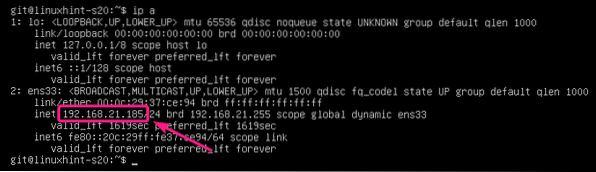
Kloning av Git Repository fra serveren:
Når klienten kjenner IP-adressen og Git-depotnavnet, kan han / hun klone den på datamaskinen sin på følgende måte:
$ git clone git @ 192.168.21.185: ~ /> testrepo
Nå skriver du inn ja og trykk

De testrepo Git-arkiv skal klones fra serveren.
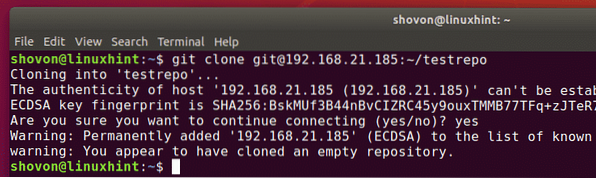
En ny katalog testrepo skal opprettes.

Gjør endringer og skyver endringer på Git Server:
Nå kan klienten legge til forpliktelser til testrepo / repository og skyv endringene til Git-serveren.
$ cd testrepo /


[/ cc [
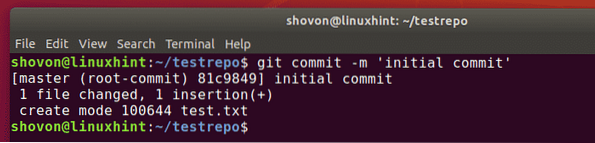
[cc lang = "bash"]
$ git push opprinnelse
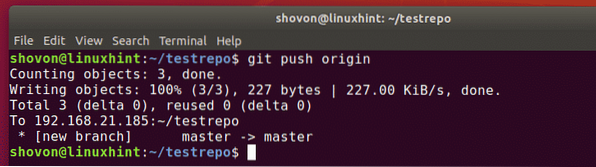
Legge til et nytt teammedlem:
La oss si det, bob ønsker å bidra til testrepo Git-depot.
Alt han trenger å gjøre er å generere et SSH-nøkkelpar og sende den offentlige nøkkelen til Git-serveradministratoren.
$ ssh-keygen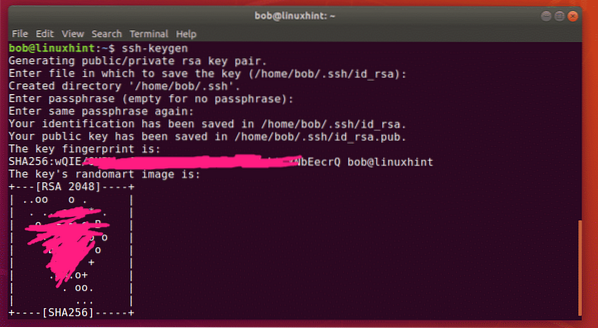
Når Git-serveradministratoren har den offentlige nøkkelen til bob, han kan laste den opp til Git-serveren og legge den til .ssh / autoriserte_taster filen som følger:
$ cat / tmp / bob-tast.pub >> ~ /.ssh / autoriserte_taster
Nå, bob kan klone testrepo Git depot fra serveren som følger:
$ git clone git @ 192.168.21.185: ~ / testrepo
testrepo skal klones.
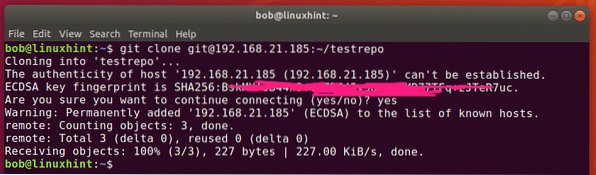
En ny katalog testrepo skal opprettes i bobens datamaskin.
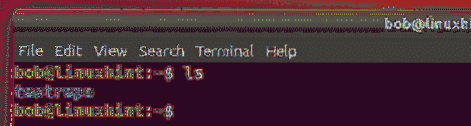
Nå kan bob navigere til Git-depotet som følger:
$ cd testrepo /
Han burde finne noen eksisterende forpliktelser.
$ git-logg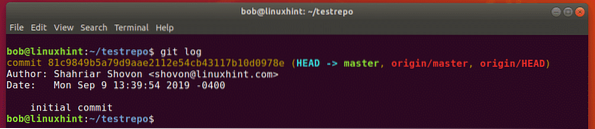
Nå, bob kan gjøre sitt eget arbeid og begå det. Trykk deretter endringene på serveren.
$ echo "Hello World 2" >> test.tekst
$ git commit -m 'Endret melding'
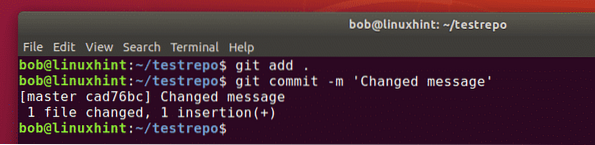
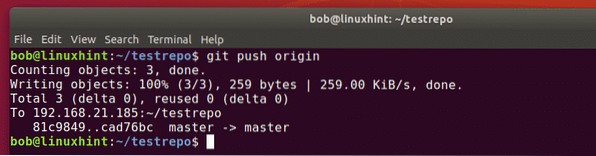
Nå kan andre som jobber med det samme arkivet trekke endringene som følger:
$ git pull opprinnelse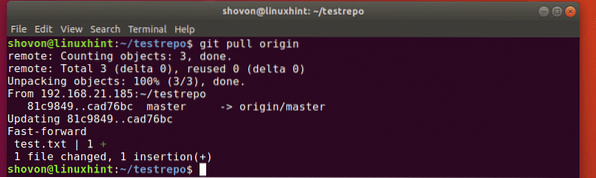
Han / hun burde finne forpliktelsene som bob laget.
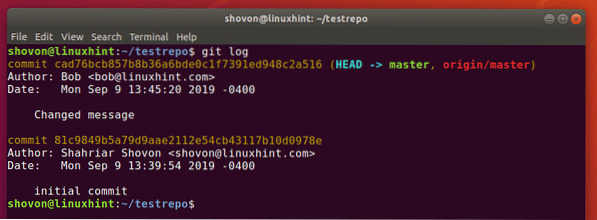
Så dette er hvordan du konfigurerer en Git Server med SSH på Ubuntu og bruker den. Takk for at du leser denne artikkelen.
 Phenquestions
Phenquestions


