Dessuten har Linux som åpen kildekode tillatt at det er mye færre sårbarheter, feil og trusler å se etter. Men hva om vi til og med kunne forbedre det mer? Vi ser på noen av disse trinnene i dag som sikkert vil gi deg et jevnere og raskere Ubuntu-system.
Trinn 1: Hold Ubuntu oppdatert
En av de viktigste tingene for å øke hastigheten er å ha den nyeste Ubuntu-versjonen installert. Dette er fordi Canonical, utviklerne av Ubuntu, kontinuerlig slipper nye oppdateringer for Ubuntu som er designet for å fikse vanlige feil, samt forbedre den generelle systemytelsen og effektiviteten. Med den siste oppdateringen vil Ubuntu ha de fleste problemene i den gamle versjonen sortert ut og vil kunne kjøre mye jevnere. For å ha de nyeste Ubuntu-oppdateringene, må du først åpne terminalen gjennom enten Ubuntu Dash eller Ctrl + Alt + T snarvei og skriv inn følgende kommando:
$ sudo apt-get oppdateringVidere, for å se etter større tilgjengelige oppgraderinger, kjør følgende kommando:
$ sudo apt-get upgradeDet er alltid viktig å ta sikkerhetskopi av filene dine før du fortsetter med denne oppgaven.
Trinn 2: Administrere oppstartsapplikasjoner
Linux bruker systemminnet ditt så sparsomt som mulig. Imidlertid, når du installerer flere og flere applikasjoner over tid, kan systemet avta på grunn av et stort antall av disse programmene som starter og tar enorme ressurser så snart systemet starter opp. I Ubuntu er det veldig enkelt å håndtere disse oppstartsapplikasjonene.
Gå til Ubuntu Dash og søk etter Oppstartsapplikasjoner. Her har du mulighet til å Legg til, fjern og rediger som du liker. Klikk på et alternativ som virker unødvendig å laste inn hver gang du starter opp. Hvis du er usikker, kan du bare fjerne merket ved siden av alternativet i stedet for å fjerne det. Se bildet nedenfor for bedre forståelse:
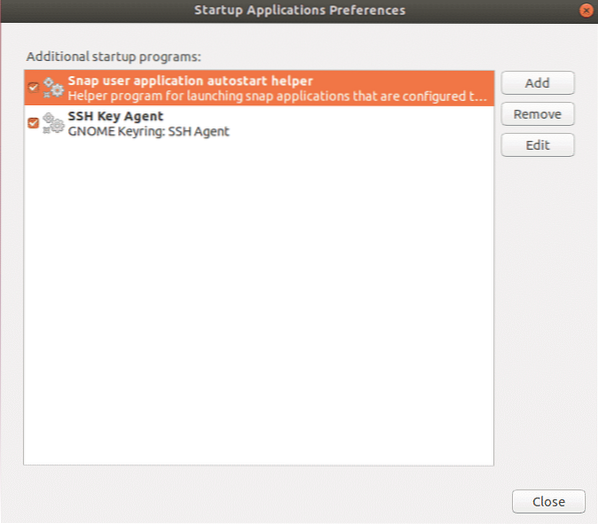
Trinn 3: Angi de beste speilene for programvareoppdateringer
For å få raskere oppdateringer fra Ubuntu Center, er det alltid nødvendig å bruke den beste serveren. Siden Ubuntu-programvarelager er speilet over hele verden, er den beste serveren vanligvis den som er nærmest din plassering. For å velge dette alternativet, gå til Ubuntu Dash og søk etter Programvare og oppdatering. Klikk deretter på Kategorien Ubuntu Software, klikk deretter på rullegardinalternativet på Last ned fra og velg Annen.
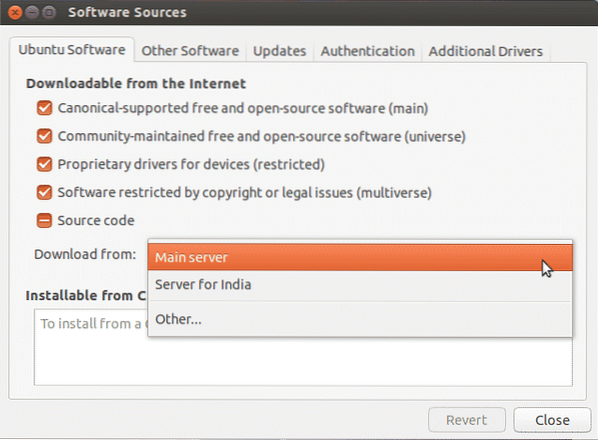
Klikk nå på Velg den beste serveren.
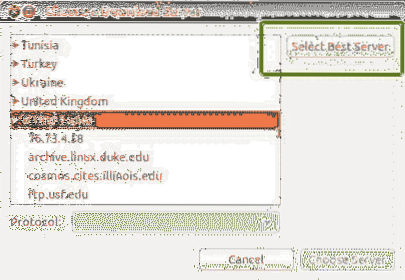
Nå starter dette en test for å finne ut hvilken server som er nærmest deg, slik at den oppdaterer filene mye raskere.
Trinn 4: Aktivere proprietære drivere
En av de beste tingene med Ubuntu er at den selv identifiserer og installerer driverne som er nødvendige på systemet ditt. Det skal bemerkes at det er to typer drivere tilgjengelig: åpen kildekode og proprietære. Som standard installerer Ubuntu open source-driverne, og i noen tilfeller forårsaker det problemer. Det er her Ubuntu utmerker seg fordi de er klar over disse problemene og lar deg installere flere proprietære drivere. For å sette opp dette, gå til Ubuntu Dash og søk etter Programvare og oppdatering. Klikk deretter på Ekstra drivere-fane og herfra vil du kunne se alle enhetene som drivere kan installeres for.
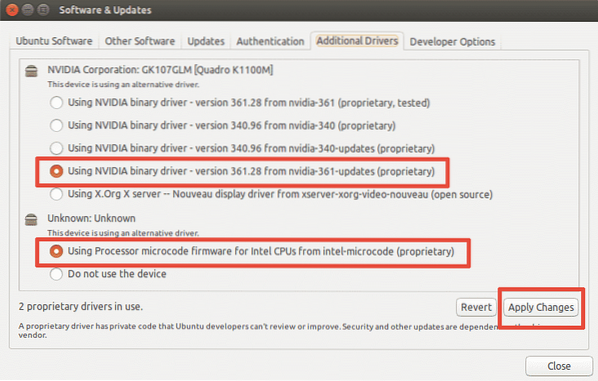
Som vist på bildet ovenfor, vil du også få muligheten til å enten bruke driveren eller ikke bruke enheten i det hele tatt. For å installere driverne, velg den og klikk på Bruk endringer. Etter at installasjonen er fullført, får du et omstartalternativ. Klikk på den for å starte systemet på nytt og fullføre driverinstallasjonen. Driveren vil være i bruk etter omstart.
Trinn 5: Installer forhåndslast
Preload er et verktøy som kjører i bakgrunnen og holder rede på brukerens mest brukte applikasjoner. Og ved hjelp av disse dataene prøver den å forutsi hvilke applikasjoner brukeren kan kjøre neste gang, og sørger for at de er de første som lastes inn ved pålogging, noe som reduserer oppstartstiden betydelig. For å installere forhåndslast, kjør bare følgende kommando i terminalen:
$ sudo apt-get install preloadNår installasjonen er fullført, må du bare starte systemet på nytt, og det vil automatisk begynne å kjøre i bakgrunnen og forbedre oppstartshastigheten.
Trinn 6: Bruke Apt-fast i stedet for Apt-get
Apt-get er en av de viktigste Ubuntu-kommandoene. Det er i utgangspunktet et kommandolinjeverktøy for å installere eller oppdatere eventuelle pakker i systemet ditt. Apt-fast er noe av en pakke som knytter seg til apt-get og akselererer oppgradering av systemet og nedlasting av pakker fra nettverket. For installasjon av apt-fast kjører vi følgende kommandoer:
$ sudo add-apt-repository ppa: apt-fast / stabil$ sudo apt-get oppdatering
$ sudo apt-get install apt-fast
Trinn 7: Redusere overoppheting av systemet
Et av de største problemene systemene må møte er overopphetingsproblemet. Når systemet ditt blir varmt, går det tregere og gir dårlig ytelse. Et veldig effektivt verktøy i Ubuntu-depotet for dette problemet er TLP som hjelper til med å kjøle ned systemet og gjøre det raskere og jevnere. For å installere TLP, kjør følgende kommandoer i terminalen:
$ sudo add-apt-repository ppa: linrunner / tlp$ sudo apt-get oppdatering
$ sudo apt-get install tlp tlp-rdw
Når installasjonen er ferdig, kjører du følgende kommando for å starte den.
$ sudo tlp startTLP vil begynne å kjøre i bakgrunnen etterpå.
Trinn 8: Rydde opp Apt-Cache
Ubuntu bruker Apt for å installere, administrere og fjerne programvare på systemet, noe som resulterer i lagring av hurtigbuffer av tidligere nedlastede og installerte pakker, selv etter at de er avinstallert. Denne pakkebufferen kan raskt bli stor og spise opp plassen din. For å rense apt-cachen, kjør bare følgende kommando:
$ sudo apt-bli renTrinn 9: Fjerne unødvendige pakker
Når du installerer programvare på Ubuntu, installerer den også automatisk biblioteker og pakker som kan trenge for å tilfredsstille avhengighetene til den installerte pakken. Imidlertid, hvis den pakken blir avinstallert, eksisterer disse avhengighetene fortsatt på systemet ditt og er ikke nødvendig lenger. For å fjerne dem, kjør bare kommandoen:
$ sudo apt-get autoremove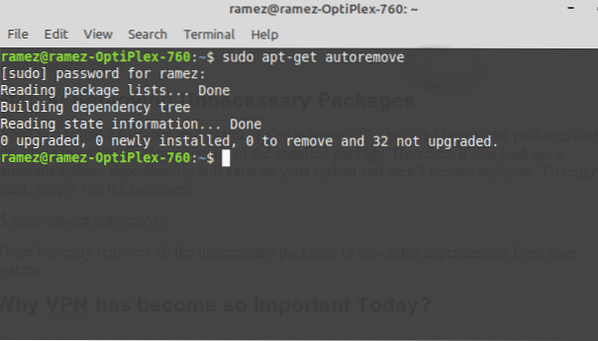
Dette fjerner i utgangspunktet alle unødvendige pakker eller uønskede avhengigheter fra systemet ditt.
Trinn 10: Rydd opp miniatyrbufferen
Ubuntu oppretter automatisk et miniatyrbilde og lagrer disse i en skjult katalog på ~ /.hurtigbuffer / miniatyrbilder. Med tiden øker disse miniatyrbildene dramatisk, og det vil også miniatyrbufferen. Du kan sjekke størrelsen på miniatyrbufferen med kommandoen nedenfor:
$ du -sh ~ /.hurtigbuffer / miniatyrbilder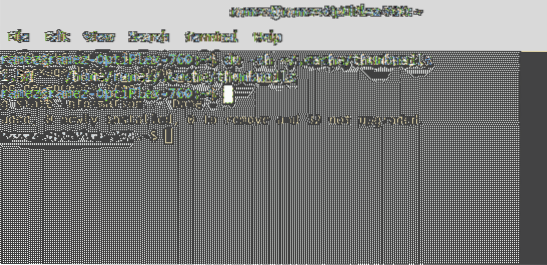
Som vist på bildet ovenfor, har systemet mitt en miniatyrbuffer på omtrent 2 Mb i størrelse. For å fjerne disse, skriv ganske enkelt inn kommandoen:
$ rm -r ~ /.hurtigbuffer / miniatyrbilderEn raskere, effektiv Ubuntu
Linux har sakte fått et navn for at det er et raskt og effektivt operativsystem. Men det er ikke feilfritt. Selv det kan avta eller bli tregt over tid. Ved å bruke noen av trinnene vi har dekket, enten brukt isolert eller alle sammen, kan det sikkert bidra til å øke hastigheten på systemet ditt og spare ressurser for de oppgavene som betyr mest for deg.
 Phenquestions
Phenquestions


