- Hvilken versjon av Ubuntu bruker jeg?
- Hva er kodenavnet til Ubuntu jeg kjører?
- Kjører jeg en 64-biters versjon av Ubuntu, eller 32-biters versjon av Ubuntu eller hvilken arkitektur jeg bruker?
Så hvis du har spørsmål som det, så er denne artikkelen noe for deg. I denne artikkelen skal jeg vise deg hvordan du finner denne informasjonen ved hjelp av enkle kommandoer og også ved hjelp av grafisk brukergrensesnitt (GUI). Så la oss komme i gang.
Bruke det grafiske brukergrensesnittet (GUI):
Du finner versjonen av Ubuntu du bruker fra det grafiske brukergrensesnittet.
Først må du gå til "Innstillinger".
Du kan gå til "Innstillinger" ved å klikke på strømikonet fra GNOME3-panelet. Du burde se noe slikt.
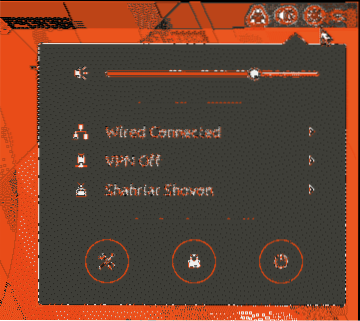
Klikk nå på "Innstillinger" -ikonet som vist på skjermbildet.
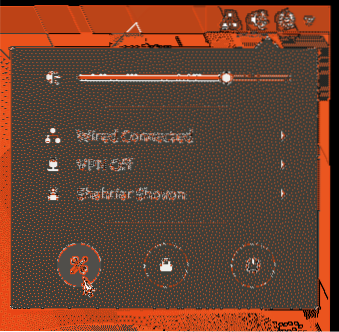
"Innstillinger" -vinduet skal vises som vist på skjermbildet. Klikk på “Detaljer”.
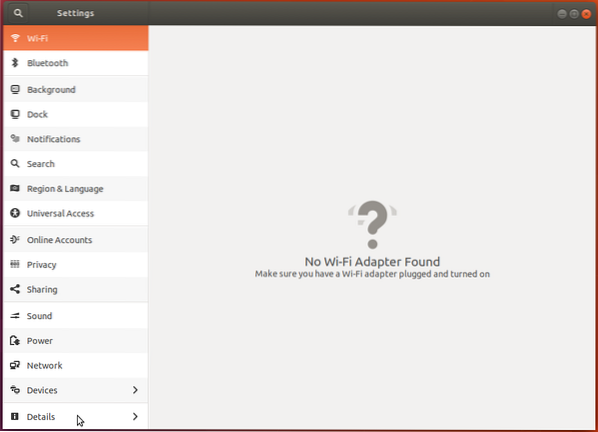
Du bør se følgende 'Om' -vindu.
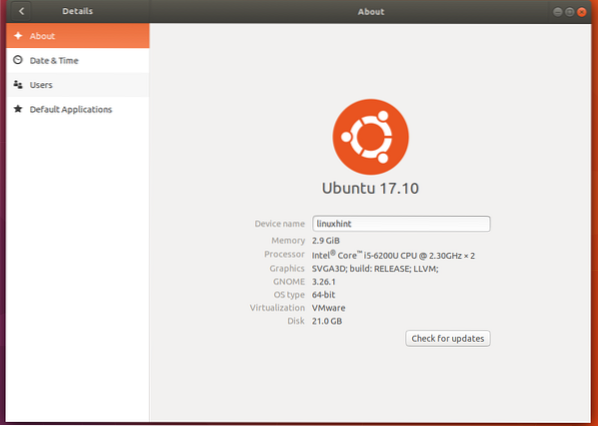
Her kan du finne versjonen av Ubuntu du bruker. Du kan se det, versjonen er 17.10 som markert på skjermbildet.
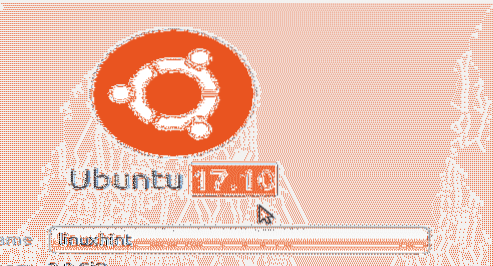
Hvis du ser ned nedenfor, kan du også finne arkitekturen du bruker. I utgangspunktet om det er et 32-biters operativsystem eller et 64-biters operativsystem. Du kan se at jeg bruker 64-biters versjon av Ubuntu som markert på skjermbildet.
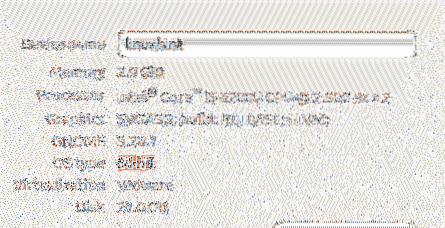
Du kan også gå til Application Launcher og søke etter "om" og åpne "Om" -vinduet direkte derfra.
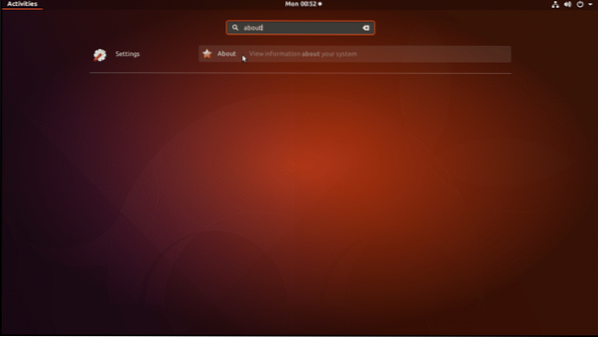
Bruke kommandolinjegrensesnittet:
Hvis du bruker Ubuntu-serverversjon av operativsystemet, har du kanskje ikke tilgang til det grafiske brukergrensesnittet (GUI). Men den gode nyheten er at du også kan finne ut denne informasjonen ved hjelp av kommandolinjegrensesnittet.
Åpne en terminal og kjør følgende kommando:
$ lsb_release -aDenne kommandoen viser deg alt du trenger å vite om Ubuntu-operativsystemet du bruker. Du kan se at jeg bruker Ubuntu 17.10 fra Release and Description på skjermbildet.
Du kan også se at kodenavnet til Ubuntu jeg kjører er 'kunstnerisk'. Kodenavn brukes i / etc / apt / sources.listefil når du konfigurerer et lager.
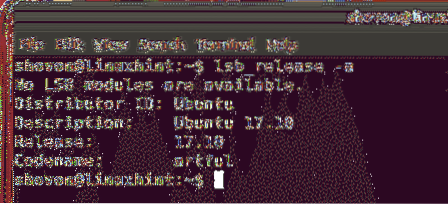
Du kan også kjøre disse kommandoene for å finne veldig spesifikk informasjon:
For utgivelsesinformasjon, kjør følgende kommando:
$ lsb_release -rKjør følgende kommando for kodenavn:
$ lsb_release -cFor beskrivelse, kjør følgende kommando:
$ lsb_release -d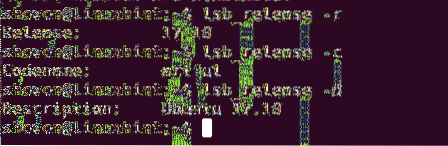
Du kan også finne arkitekturen til Ubuntu-operativsystemet.
Kjør følgende kommando for å finne ut hvilken arkitektur du bruker:
$ dpkg - print-arkitekturDu kan se at jeg bruker 'amd64' arkitektur. Det betyr at Ubuntu-operativsystemet som er installert på datamaskinen min er 64-bit. For 32-biters operativsystem, bør du se 'i386' som utdata fra denne kommandoen.
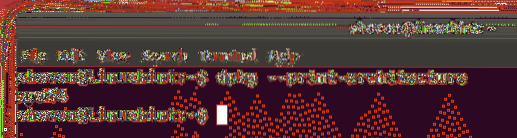
Så det er slik du sjekker versjonen og annen informasjon om ditt installerte Ubuntu-operativsystem gjennom kommandolinjen og gjennom det grafiske brukergrensesnittet. Takk for at du leser denne artikkelen.
 Phenquestions
Phenquestions


