I denne artikkelen vil vi forklare tre måter du kan oppdatere Linux-kjernen på til den siste tilgjengelige versjonen. Vi har forklart prosedyren på Ubuntu 20.04 LTS, som kommer med kjerneversjon 5.4. Mer eller mindre den samme prosedyren kan følges ved å bruke tidligere versjoner av Ubuntu OS.
Kontroller gjeldende kjerneversjon
Før du oppdaterer kjerneversjonen, er det bedre å sjekke den nåværende versjonen. Det vil hjelpe deg å bestemme hvilken ny versjon du vil oppdatere kjernen til. Åpne kommandolinjen ved å bruke hurtigtasten Ctrl + Alt + T.
Sjekk nå den gjeldende kjerneversjonen direkte fra kommandolinjen, som følger:
$ uname -r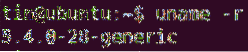
Du kan også sjekke kjerneversjonen med følgende kommando:
$ cat / proc / versjon
Ved å bruke en av de ovennevnte kommandoene viser du kjerneversjonen av operativsystemet ditt. Fra ovenstående utgang kan du se at kjerneversjonen som brukes i denne artikkelen er 5.4.0-28-generisk.
Oppdater Ubuntu Kernel Version via Command Line
I de følgende metodene vil jeg vise deg hvordan du oppdaterer kjerneversjonen ved hjelp av kommandolinjen.
Metode nr. 1: Ubuntu Kernel Team Site
I den følgende metoden vil vi oppdatere kjerneversjonen ved først å laste ned den nyeste versjonen fra Ubuntu-kjerneteamsiden og deretter installere den.
Følg denne fremgangsmåten for å oppdatere kjerneversjonen for denne metoden:
- Åpne Ubuntu-kjerneteamsiden for å laste ned den siste Linux-kjernen for Ubuntu. Velg versjonen du vil laste ned, og last deretter ned .deb-filer for den generiske versjonen.
- linux-headers-
-alle.deb - linux-mage-usignert-
-amd64.deb - linux-moduler-
-amd64.deb
Vi vil oppdatere kjernen vår til den siste stabile kjernen versjon 5.6.10. Så vi har lastet ned følgende .deb-filer.
linux-headers-5.6.10-050610_5.6.10-050610.202005052301_all.deb
linux-image-unsigned-5.6.10-050610-generisk_5.6.10-050610.202005052301_amd64.deb
linux-modules-5.6.10-050610-generisk_5.6.10-050610.202005052301_amd64.deb
Alternativt kan du bruke wget kommando for å laste ned følgende hovedlinjepakker for kjerneversjon 5.6.10:
$ wget https: // kjerne.ubuntu.no / ~ kernel-ppa / mainline / v5.6.10 / linux-headere-5.6.10-050610_5.6.10-050610.202005052301_all.deb
$ wget https: // kjerne.ubuntu.no / ~ kernel-ppa / mainline / v5.6.10 / linux-image-usignert-
5.6.10-050610-generisk_5.6.10-050610.202005052301_amd64.deb
$ wget https: // kjerne.ubuntu.no / ~ kernel-ppa / mainline / v5.6.10 / linux-moduler-5.6.10-
050610-generisk_5.6.10-050610.202005052301_amd64.deb
- Når alle pakkene er lastet ned, kan du bekrefte dem ved å bruke kommandoen “ls -l”:

- Neste trinn er å installere alle nedlastede pakker. Hvis du har lastet ned filene i en annen katalog enn hjemmekatalogen, navigerer du først til den ved hjelp av cd-kommandoen: $ cd / path / to / directory
Nå installerer du alt det nedlastede .deb-filer. Du kan gjøre det via følgende kommando:
$ sudo dpkg -i *.deb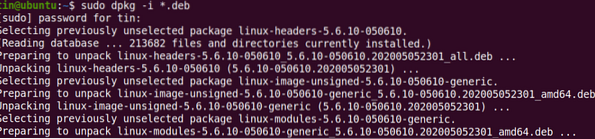
Vent en stund til installasjonen av alle pakkene er fullført.
- Start systemet på nytt. Når omstarten er fullført, logger du på systemet ditt og sjekker kjerneversjonen med uname kommando, som følger:
Utgangen viser den oppdaterte kjerneversjonen som er 5.6.10.
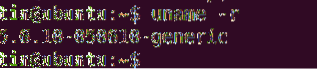
Metode nr.2: Bruke Bash-skriptet
I den neste metoden vil vi bruke bash-skriptet for å installere en ny kjerneversjon. Følg disse enkle trinnene for å gjøre det:
1. Last ned bash-skriptet med følgende kommando:
$ wget https: // rå.githubusercontent.com / pimlie / ubuntu-mainline-kernel.sh /master / ubuntu-mainline-kjerne.sh
2. Kopier skriptet til katalogen “/ usr / local / bin /”. Du kan gjøre det med følgende kommando:
$ sudo installere ubuntu-mainline-kernel.sh / usr / local / bin /
3. Nå kan du oppdatere kjerneversjonen som følger:
$ Ubuntu-hovedlinjekjerne.sh -iDen vil søke etter og gi deg det siste versjonen av kjernen, f.eks.g. v5.6.10, i følgende utgang. Hvis du vil installere denne versjonen, trykker du på B, hvor installasjonen begynner.

Start systemet på nytt når det er installert. Sjekk deretter kjerneversjonen med uname kommandoen som følger:
$ uname -rUtgangen viser den oppdaterte kjerneversjonen
Metode nr.3: Oppdater Ubuntu Kernel Version via GUI
I den følgende metoden vil vi diskutere GUI-metoden for å oppdatere Linux-kjernen. Vi vil bruke det grafiske hovedlinjeverktøyet for å installere den nyeste versjonen av kjernen. Her er de enkle trinnene for å gjøre det:
1. Hovedlinjeverktøyet er ikke tilgjengelig i offisielle Ubuntu-arkiver, så vi må manuelt legge til PPA til kildene.listefilen i systemet vårt. Bruke apt-add-repository kommando for dette formålet:
$ sudo apt-add-repository -y ppa: cappelikan / ppa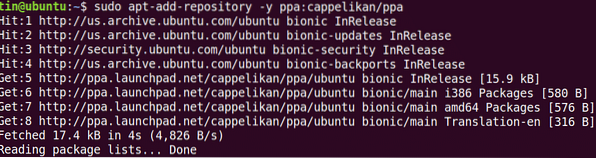
2. Når du har lagt til hovedregisteret, er følgende trinn å oppdatere systemets depotindeks:
$ sudo apt oppdatering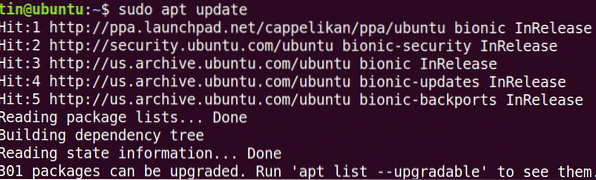
3. Deretter installerer du hovedlinjeverktøyet med denne kommandoen:
$ sudo apt installere hovedlinjen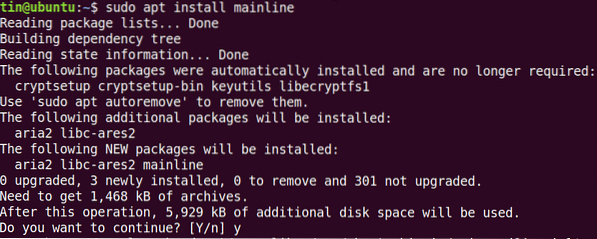
Systemet kan be om bekreftelse ved å gi deg et J / N alternativ. Truffet Y for å fortsette, hvoretter Mainline-verktøyet blir installert på systemet ditt.
4. Start hovedlinjeverktøyet fra Ubuntu-søkefeltet som følger:
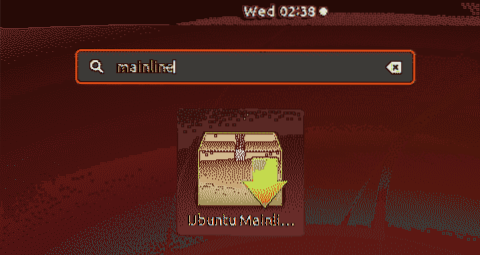
5. Når hovedlinjeverktøyet lanseres, vil du se følgende installasjonsvindu med en liste over nye og tilgjengelige kjerneversjoner. Du kan installere en ny versjon ved å velge versjonen fra listen og klikke på Installere knappen på linjen til høyre.
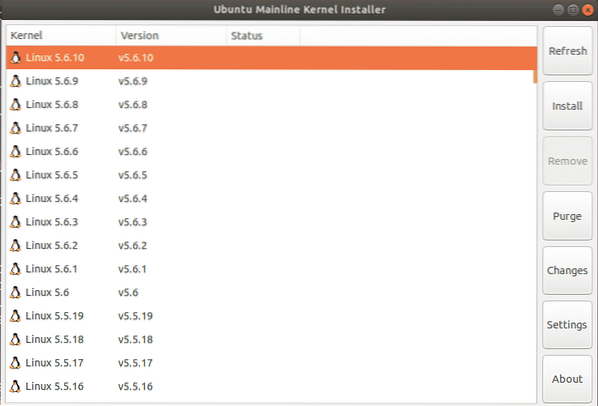
Etter dette trinnet vises følgende godkjenningsdialogboks. Skriv inn superbrukerpassordet og klikk på Autentiser knapp.
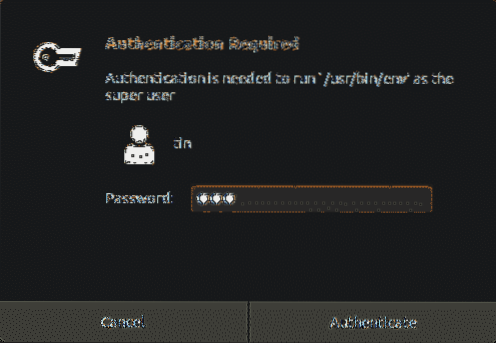
Installasjonen av den valgte kjerneversjonen vil begynne, og du vil kunne se installasjonsprosessen i et nytt vindu.
Start systemet på nytt og bekreft den nye kjerneversjonen:
$ uname -rI denne artikkelen har vi forklart tre forskjellige metoder for å oppdatere kjerneversjonen på Ubuntu 20.04 LTS. Etter at kjernen er oppdatert, kan det hende at du har problemer med å starte systemet. I dette tilfellet, bytt tilbake til den gamle kjernen ved å trykke på Shift-tasten ved oppstart, og velg den eldre versjonen fra listen.
 Phenquestions
Phenquestions


