I tilfelle av openSUSE er Cinnamon på listen over offisielt støttede skrivebordsmiljøer ved siden av GNOME, KDE, LXDE, MATE og Xfce osv. La oss sjekke ut hvordan du installerer og bruker Cinnamon desktop på openSUSE.
Hvorfor kanel
Det er mange skrivebordsmiljøer der ute. Hvilken er den rette for deg? Du kan bare vite etter at du har prøvd dem alle. Når det gjelder kanel, er det noen funksjoner som gjør det interessant.
Kanel ser ut
Uansett hva du sier, kan utseendet på skrivebordet ha en merkbar innvirkning på opplevelsen din. Heldigvis tilbyr kanel et skarpt, rent utseende. Den implementerer egnede fargekombinasjoner og lettleste skrifter. Skjermen er fri for unødvendige rot og oppblåsthet.
Liker ikke utseendet? Kanel kan tilpasses. Gi det det utseendet du foretrekker.
Kanel ytelse
I motsetning til andre skinnende skrivebordsmiljøer, er kanel rask og smidig. Skrivebordet lastes raskt.
Når det gjelder ressursforbruk, kan kanel beskrives som middels vekt på skrivebordet. Den bruker moderat mengde RAM og CPU-ytelse. Avhengig av maskinvaren din, vil det sannsynligvis være ubetydelig ytelsespåvirkning på grunn av kanel.
Kanelstabilitet
I tilfelle stabilitet fungerer kanel veldig bra. Det bare “fungerer”. Selv om det er vanskelig å skaffe solid statistikk om stabiliteten, bryter den ikke fra min personlige erfaring med mindre noe dumt blir gjort.
Når det er sagt, er kanel ganske enkel og "idiotsikker", så forvent en bunnsolid, stabil opplevelse.
Installere kanel
Hvis du skal installere kanel, krever det å følge en litt annen prosedyre. Det er to måter å gå gjennom.
Bruke YaST (openSUSE Leap)
YaST tilbyr et hyggelig brukergrensesnitt å jobbe med som er godt organisert for å forstå og navigere. For å ansette YaST til å installere, gå først til denne openSUSE Wiki-siden.
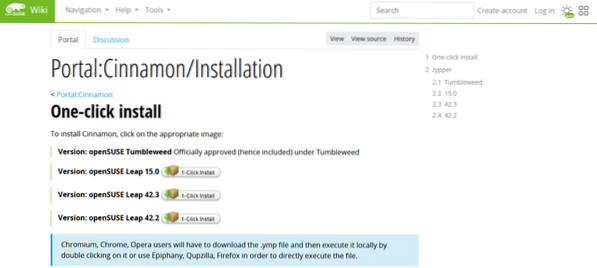
Jeg kjører openSUSE Leap 15.0. Velg riktig versjon i henhold til operativsystemet til systemet ditt. Last ned YMP-filen.
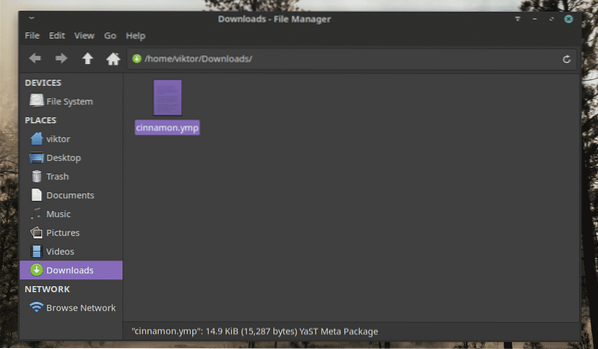
Når du er lastet ned, fyrer du opp filbehandleren, finner YMP-filen og dobbeltklikker på den. Den skal laste "YaST 1-Click Install" -verktøyet.
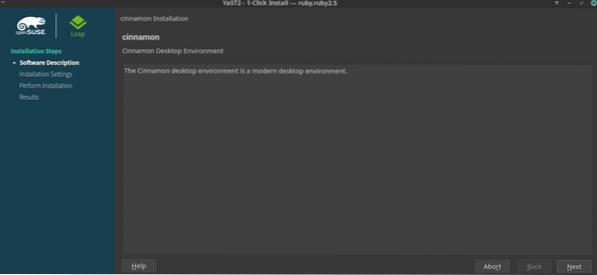
Installasjonsprosessen begynner. Klikk "Neste".
Verktøyet viser en kort rapport om hvilke endringer som vil skje hvis du utfører installasjonen. Generelt er det ikke nødvendig å gjøre noe. Klikk "Neste".
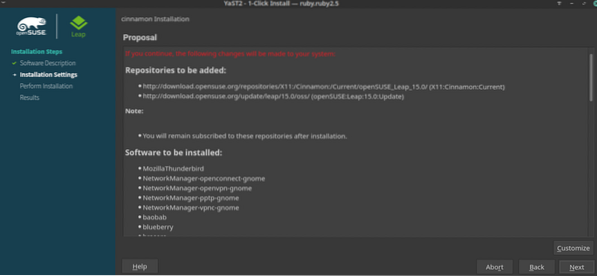
Merk: Hvis du er sikker på hva du gjør, kan du endre installasjonen ved å klikke på “Tilpass” -knappen.
En advarsel blir bedt om det. Klikk “Ja” for å utføre endringene.
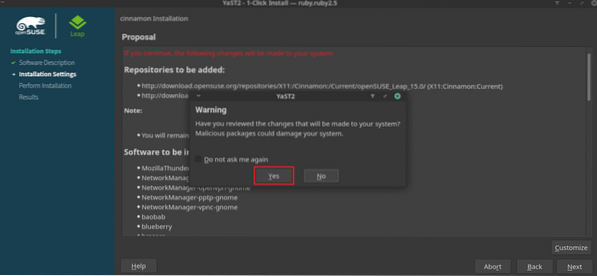
Skriv inn root-passordet for å gi root-privilegium til YaST.
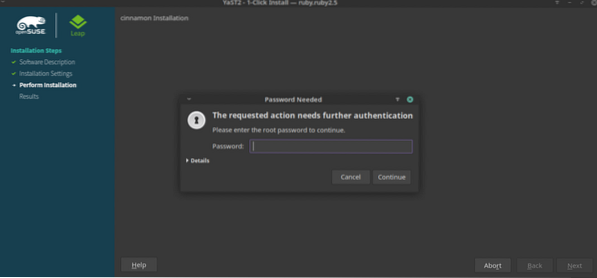
Når du blir bedt om følgende advarsel, klikker du på “Tillit”. Dette vil importere GPG-nøkkelen for Cinnamon-depotet.
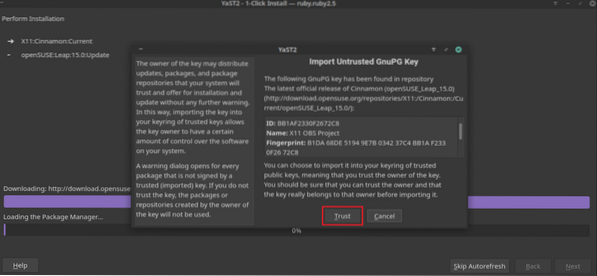
Vent nå til den er ferdig med å sjekke repoer og pakker.
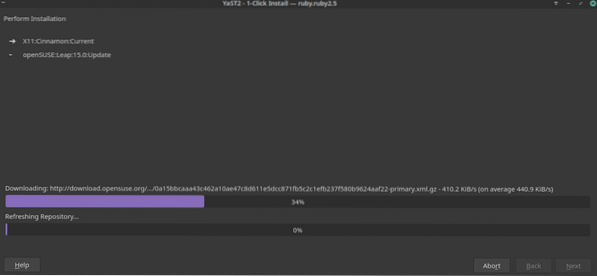
Du kan kanskje ikke møte et slikt problem, men hvis en advarsel som dette dukker opp, er det bare å velge alternativet "nedgradering" for alle pakkene som dukker opp i advarselsvinduet.
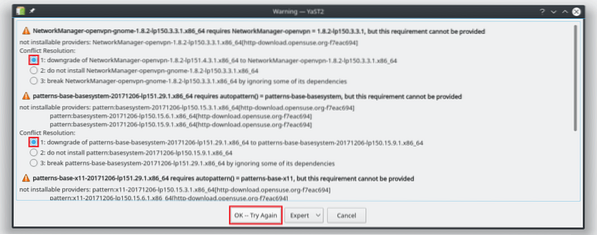
Klikk på "Godta" fra YaST2-vinduet.
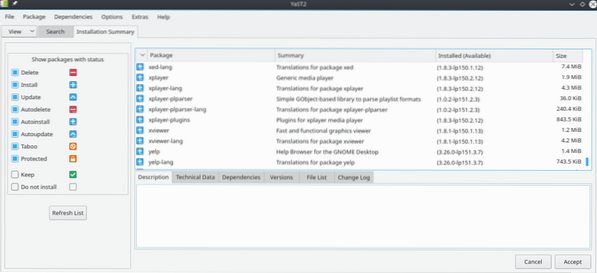
Klikk på "Fortsett" for å utføre alle endringene.
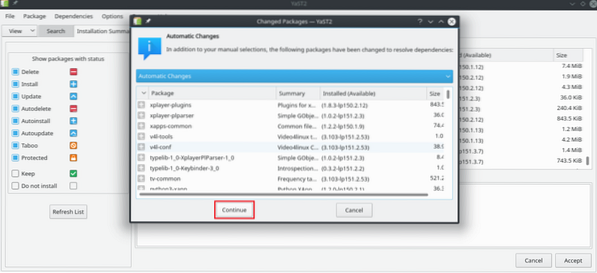
Dette trinnet vil ta mest tid. YaST2 laster ned og installerer alle pakkene.
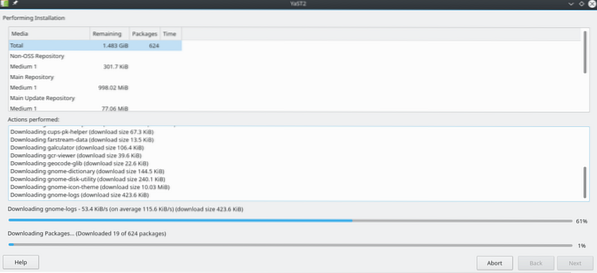
Noen pakker kan ikke installeres. Hvis du er sikker på at du trenger dem, kan du installere dem manuelt senere. For nå klikker du på "Fullfør" for å fullføre kanelinstallasjonen.
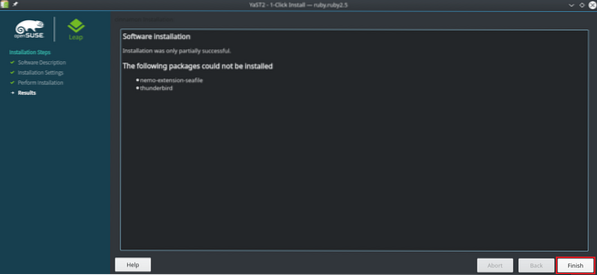
Logg av gjeldende økt for å bytte til Cinnamon-skrivebordet.
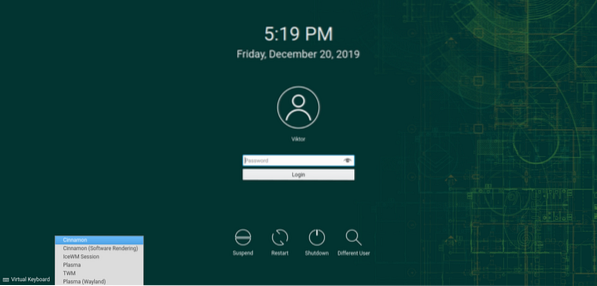
Fra skjermen velger du "Kanel" fra "Desktop Session" -menyen. Når det gjelder GNOME, vises alternativet som et tannhjulikon.
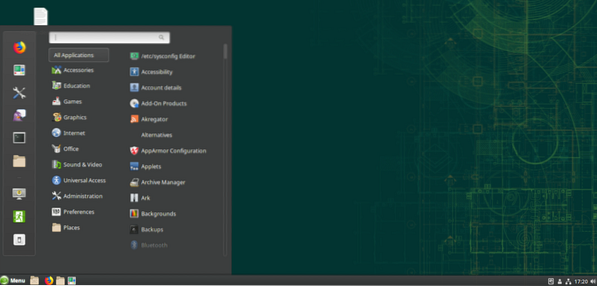
Voila! Kanel er skrivebordsmiljøet!
Bruke Zypper (openSUSE Leap / Tumbleweed)
Dette trinnet er mer egnet for openSUSE Tumbleweed. Imidlertid vil lignende trinn også gjelde for openSUSE Leap. De eneste forskjellene er kommandoene som skal kjøres.
Først må vi legge til Cinnamon repo for openSUSE. Kjør følgende kommando (er) i henhold til openSUSE-typen systemet ditt kjører. Når det gjelder Tumbleweed, trenger vi ikke legge til noen spesifikk repo.
# Sprang 15.x$ sudo zypper ar -r http: // nedlasting.åpningsbruk.org / repositories / X11: / Kanel:
/ Gjeldende / openSUSE_Leap_15.0 / X11: Kanel: Strøm.repo
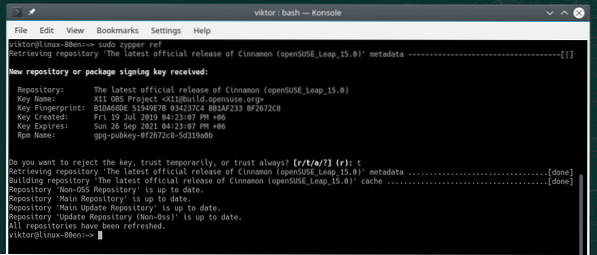
$ sudo zypper ar -r http: // nedlasting.åpningsbruk.org / repositories / X11: / Kanel:
/ Gjeldende / openSUSE_Leap_42.3 / X11: Kanel: Strøm.repo
# Sprang 42.2
$ sudo zypper ar -r http: // nedlasting.åpningsbruk.org / repositories / X11:
/ Kanel: / Nåværende / openSUSE_Leap_42.2 / X11: Kanel: Strøm.repo
Oppdater repo-hurtigbufferen til zypper.
$ sudo zypper ref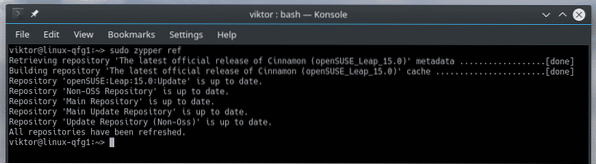
Installer kanel ved å kjøre følgende kommando.
# Hoppe$ sudo zypper i -t mønster kanel
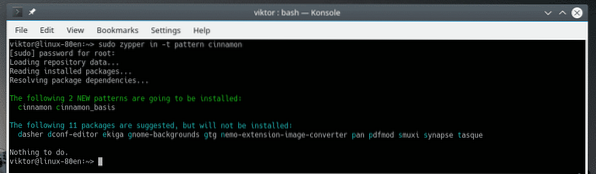
$ sudo zypper i -y kanel kanel-skjermsparer
Når installasjonen er fullført, logger du av gjeldende økt, endrer skrivebordsmiljøet til kanel og voila!
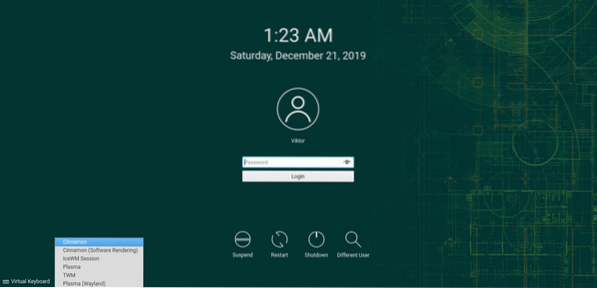
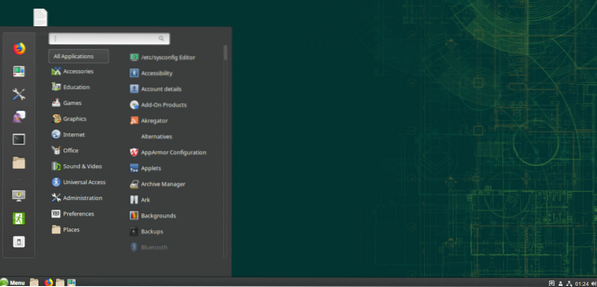
Siste tanker
Kanel er en gaffel av GNOME 3. Imidlertid endres det helt på en måte som GNOME aldri var. Siden introduksjonen av GNOME 3 fikk den mye varme fra samfunnet, og kanel ser ut til å gå riktig vei.
Personlig er jeg en fan av kanel over GNOME fordi hvordan den implementerer "skrivebordet" på en bedre måte. Kanel er ingenting som GNOME 3 nå. Kanel gir et bedre utseende og fungerer bedre enn GNOME i mange scenarier.
Vel, det er ikke å si at du kanskje ikke liker GNOME! Når du velger et skrivebordsmiljø, er eksperimentering den beste måten å finne riktig match for deg.
Nyt!
 Phenquestions
Phenquestions


