Mange ganger, mest etter en oppdatering til Windows eller installasjon av et nytt grafikkort, kan du kanskje ikke justere skjermoppløsningen på PC-en din som kjører på Windows 10. Noen ganger vil du ikke kunne finne et alternativ for å endre skjermoppløsningen fordi rullegardinmenyen fryser, eller den går alltid tilbake til den gamle oppløsningen. Enda verre, skjermen viser ikke den opprinnelige oppløsningen. I dette innlegget snakker jeg om hvordan du kan løse problemet, hvis du kan ikke endre skjermoppløsningen i Windows 10.
Rett før du begynner, la oss prøve noen grunnleggende tips. Åpne Innstillinger der du kan endre skjermoppløsningen. Gå til Innstillinger> System> Skjerm. Du bør se en dropbox under etiketten Resolution. Se om du kan endre det til en oppløsning som enten du vil være bedre enn dette. Noen ganger, på grunn av noen problemer, endrer skjermdriverne skjermoppløsningen automatisk. Hvis dette ikke løser problemet ditt, la oss prøve andre metoder.
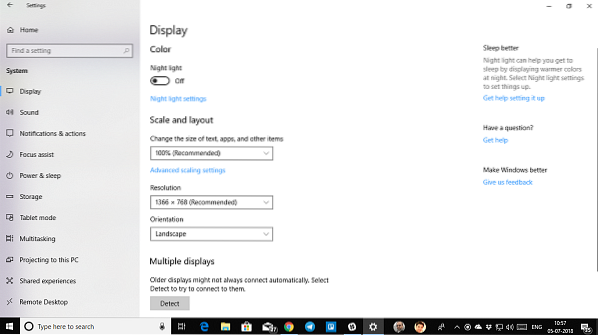
Kan ikke endre skjermoppløsningen i Windows 10
Hovedårsaken til dette problemet er feilkonfigurasjon av drivere. Noen ganger er ikke drivere kompatible, og de velger en lavere oppløsning for å være trygge. Så la oss først oppdatere grafikkdriveren eller kanskje tilbakestille til forrige versjon.
Merk: Prøv denne løsningen hvis bare appene dine er uskarpe.
1] Oppdater eller rull tilbake grafikkdriveren:
- Åpne Enhetsbehandling (WIN + X + M)
- Utvid skjermkort, og velg GPUen som er oppført der.
- Noter OEM og modellnr, og last ned den nyeste driveren fra nettstedet deres.
- Kjør driverprogrammet du nettopp lastet ned, og installer det.
- Hvis det er en INF-fil eller et annet format, kan du høyreklikke på CPUen og oppdatere driveren.
- Den vil be deg om å finne INF-filen, og deretter installere den.
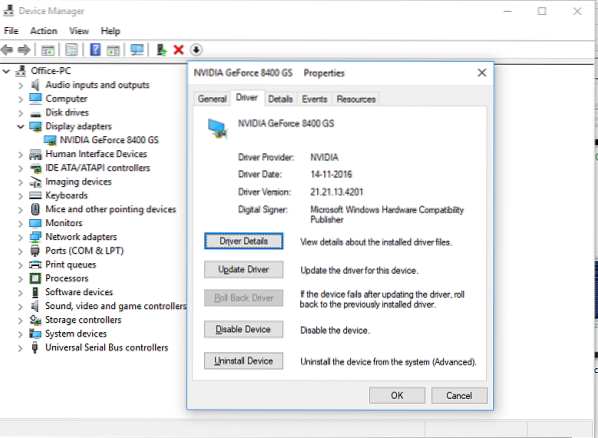
Hvis sjåføren din allerede er oppdatert til den nyeste versjonen, kan du prøve å rulle tilbake til den gamle driveren. Det er bare mulig hvis du har en sikkerhetskopi til driveren før oppdateringen, eller hvis du finner en på OEM-nettstedet.
2] Slå på GPU-skalering
Hvis du eier et AMD-grafikkort eller NVIDIA, vil du kanskje sjekke GPU-skaleringsalternativet. Det muliggjør skalering av bildet, slik at det passer skjermen både vertikalt og horisontalt, dvs.e., ingen svarte grenser.
AMD:
- Åpne AMD Radeon-innstillingene
- Klikk på 'Display'
- Finn GPU-skalering der og aktiver den
NVIDIA:
Åpne NVIDIA Kontrollpanel. Her har du to alternativer:
a) Endre oppløsning eller opprett ny oppløsning: Her kan du lage en tilpasset oppløsning for skjermen, men holde oppdateringsfrekvensen den samme.

Du kan teste før du fullfører. Dette er nyttig når du vet at en bestemt oppløsning var der, men skjermoppløsningen ikke er oppført nå.
b) Juster skrivebordsstørrelse: Du kan velge mellom fullskjerm, størrelsesforhold eller ingen skalering. Skalering kan være på GPU-nivå eller bare skjerm. Her er imidlertid litt advarsel. Selv om det kanskje ikke viser noen synlige tegn under vanlig arbeid, inkludert videoavspilling, kan du se merkbar forsinkelse når du spiller et videospill.

Hvis problemet ditt bare er begrenset til en bestemt app, kan det være lurt å gi den tilgang til GPU. Gå til Innstillinger> System> Skjerm> Grafikkinnstillinger.
Dette er de eneste mulige løsningene vi har lagt merke til når Windows 10 ikke lar deg endre oppløsningen på skjermen. Noen ganger sitter oppløsningen fast i en lavere oppløsning, og det er ingen måte å fikse den. Hvis disse ikke løser problemet for deg, vil jeg foreslå en siste ting før du installerer Windows på nytt. Opprett en ny konto, og se om den fungerer for deg. Noen ganger blir kontoer ødelagt, og profiler kan ikke løses.
Gi oss beskjed hvis noen av disse tipsene hjalp deg.

 Phenquestions
Phenquestions


