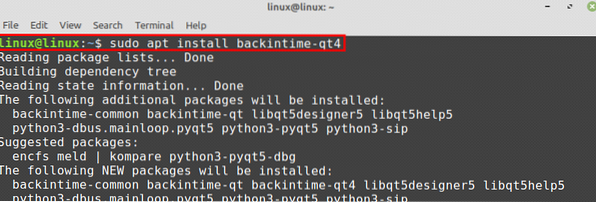Å lage sikkerhetskopier er en viktig aktivitet som skal utføres hvis du jobber med sensitive data. For eksempel, hvis du har noen følsomme offisielle dokumenter på harddisken og mistet harddisken, er de nødvendige dataene dine borte. Derfor er det alltid en klok beslutning å ha en sikkerhetskopi av dine konfidensielle og viktige data. Fra sikkerhetskopien kan du når som helst raskt gjenopprette dataene dine.
For Linux Mint er det flere grafiske verktøy tilgjengelig for å lage sikkerhetskopier.
Dette innlegget diskuterer de beste grafiske sikkerhetskopieringsverktøyene for Linux Mint.
Timeshift
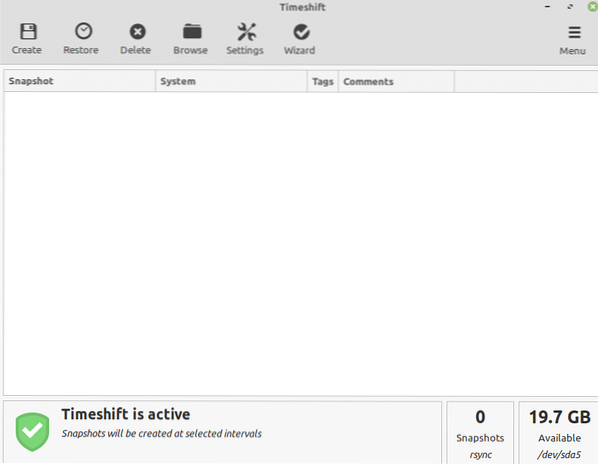
Timeshift er et åpen kildekode, tilgjengelig og populært verktøy som brukes til å lage og gjenopprette sikkerhetskopier. Den kommer forhåndsinstallert i Linux Mint 20. Av en eller annen grunn, hvis du ikke har Timeshift installert på systemet ditt, skriver du inn kommandoen nedenfor for å installere den:
$ sudo apt installere timeshiftDet lar oss lage sikkerhetskopimoment i to moduser RSYNC og BTRFS. Timeshift tar sikkerhetskopimomentet av filsystemer og innstillinger. Annet enn Linux Mint, er dette verktøyet tilgjengelig for mange andre Linux-baserte systemer, inkludert Ubuntu og Debian.
Når du lager sikkerhetskopien ved hjelp av Timeshift, kan vi også velge øyeblikksbildenivåer.
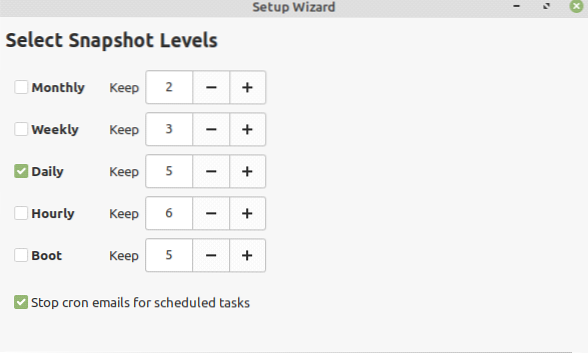
Backup-øyeblikksbildene kan gjenopprettes når som helst.
Déjà Dup
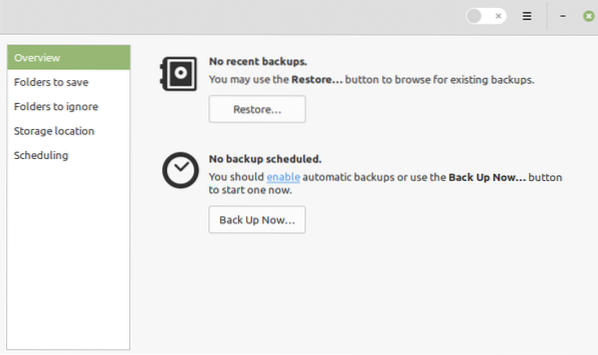
Déjà Dup er et åpent, enkelt og kraftig verktøy for å lage sikkerhetskopier. Ved å bruke Déjà Dup kan du også planlegge sikkerhetskopiene. Videre kan den også lagre sikkerhetskopifilene dine i skyen, dvs.e., Google Disk. Den krypterer dataene for å sikre dataintegritet og komprimerer også dataene.
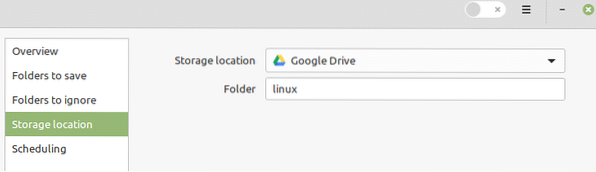
Déjà Dup er en del av Linux Mint 20 base repositories, og du kan installere Déjà Dup ved å skrive:
$ sudo apt installere deja-dup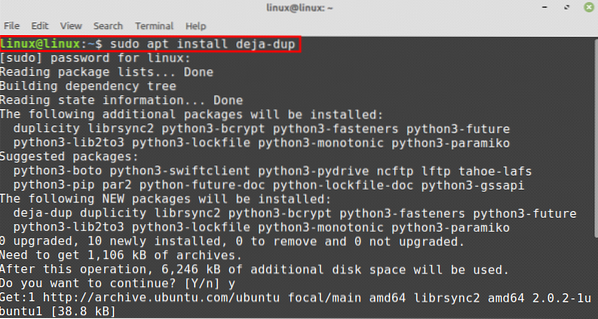
Kbackup
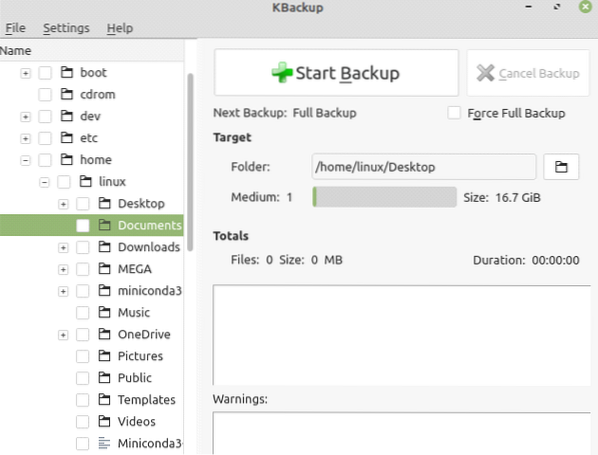
Kbackup er et greit og enkelt grafisk verktøy for å lage sikkerhetskopier. Kbackup komprimerer dataene og lager arkivet med sikkerhetskopidataene. Det krypterer også dataene mens du lager sikkerhetskopien. Videre tilbyr den forskjellige funksjoner som gjør det enkelt å bruke og enkelt å betjene sikkerhetskopieringsverktøyet
For å installere Kbackup på Linux Mint-systemet, skriv bare kommandoen:
$ sudo apt installere kbackup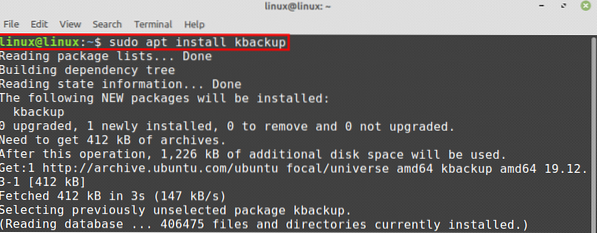
Grsync
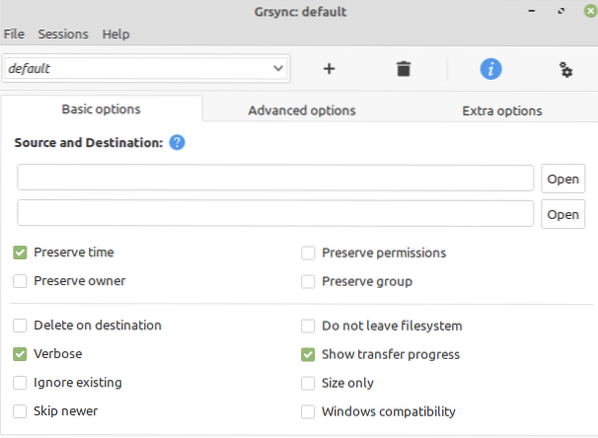
Grsync er et grafisk brukergrensesnitt for det populære kommandolinjebackup-verktøyet Rsync. Rsync er et perfekt valg for de som elsker Linux-kommandolinjen. Rsync tilbyr et bredt spekter av funksjoner for å lage sikkerhetskopier. Men hvis du er mer komfortabel med GUI, er Grsync det beste alternativet for å bruke Rsync grafisk. Selv om Grsync tilbyr begrensede funksjoner i Rsync, oppfyller den nesten de grunnleggende behovene for å lage sikkerhetskopier.
For å installere Grsync på Linux Mint-systemet ditt, kjør kommandoen:
$ sduo apt install grsyncTilbake i tid
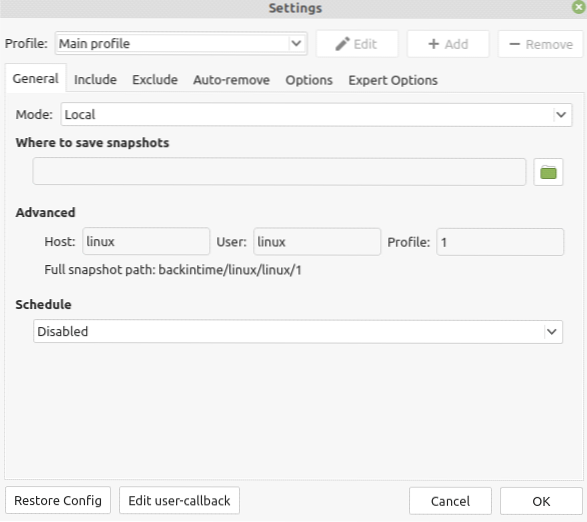
Back In Time er et annet åpen kildekode og greit verktøy for å lage sikkerhetskopier på Linux Mint. Den kjører på GNOME- og KDE-skrivebordsmiljøer. Det tar et øyeblikksbilde av sikkerhetskopien av målfilen eller katalogen og lagrer den i sikkerhetskopikatalogen. Videre kan hyppige sikkerhetskopier også settes opp raskt. For å installere Back In Time, bruk kommandoen:
$ sudo apt installere backintime-qt4Konklusjon
Å lage en sikkerhetskopi av dataene dine er veldig viktig, ettersom det hjelper oss å lagre viktige og sensitive data. Vi kan raskt gjenopprette dataene våre når som helst fra sikkerhetskopien. I dette innlegget har vi diskutert forskjellige grafiske sikkerhetskopieringsverktøy for Linux Mint. Alle verktøyene er enkle å bruke og installere på Linux Mint.
 Phenquestions
Phenquestions