Ved hjelp av 'cdkommando
'cd' kommando brukes i både Bash og Zsh shell for å endre den nåværende katalogen. Funksjonen som katalogene blir søkt rekursivt for å finne ut filer og mapper kalles til rekursiv stiutvidelse som bare støttes av zsh. Bruken av 'cd' -kommandoen i bash og zsh shell vises her.
Bash
Du må skrive hele banen til katalogen i bash for å endre katalogen, og den rekursive baneutvidelsen støttes ikke av bash.
$ cd-kode / python
Zsh
Katalogen og filen kan enkelt søkes i i dette skallet. Hvis du skriver cd + mellomrom + c + fane i zsh shell, vil den søke i hvilken som helst fil eller mappenavn som starter med 'c'og det vil vise navnet på filen eller mappen som blir funnet først.
% CDCFor eksempel hvis koden mappen blir funnet, og den vises. Hvis du igjen skrev '/ p' da vil det vise filene og mappenavnet starter med 's'.
% cd p
Stavekorreksjon
Stavekontrollen er en veldig nyttig funksjon for ethvert skall. Brukerne kan enkelt korrigere skrivefeilen ved hjelp av denne funksjonen. Denne funksjonen støttes av begge Bash og Zsh. Men stavekorreksjon kan gjøres mer effektivt i Zsh skall. Bruken av denne funksjonen vises for begge skjell nedenfor.
Bash
Anta at du vil gå til katalogen 'Musikk'men du har skrevet'Mugic ' ved en feil, vil bash shell ikke oppdage stavefeilen som standard, og den vil vise en feilmelding: “Ingen slik fil eller katalog”.
$ cd Mugic
Du må aktivere stavekontrollen for å rette opp denne typen problemer. Åpen ~ /.bashrc filen i et hvilket som helst redigeringsprogram for å legge til linjen for å aktivere stavekontrollen. Her, den nano editor brukes til å redigere filen.
$ nano ~ /.bashrcLegg til følgende linje på slutten av filen, lagre og lukk filen.
shopp -s cdspell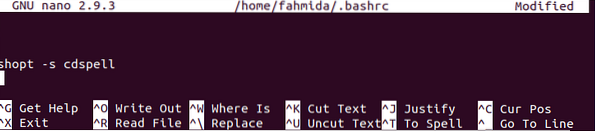
Kjør nå følgende kommando for å bekrefte endringen permanent.
$ kilde ~ /.bashrcHvis du kjører ovenstående 'cd ' kommando med stavefeil fra terminalen, så vil den automatisk korrigere mappenavnet.
$ cd Mugic
Zsh
Stavekontrollen er ikke aktivert som standard også i zsh shell. Så hvis du kjører 'ekko-kommandoen som følgende kommando med stavefeil, vil den vise feilmeldingen.
% ehco "Hello World"Åpen ~ /.zshrc filen i hvilken som helst redaktør, og legg til følgende linjer på slutten av filen. Første linje aktiverer stavekontrollen i Zsh. Standardverdiene for stavekontrollen er, [nyae] det indikerer ikke, ja, avbryt og rediger. Den andre linjen vil endre standardverdiene for å gjøre alternativene mer forståelige for brukeren. Her, nano editor brukes til å redigere filen.
% nano ~ /.zshrcvelg riktig
eksport SPROMPT = "Korriger% R til% r? [Ja, nei, avbryt, rediger] "
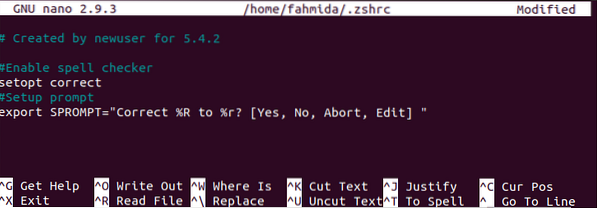
Lagre og avslutt filen og kjør følgende kommando for å oppdatere endringen.
% kilde ~ /.zshrcKjør igjen forrige kommando og sjekk utdataene. Nå vil brukeren få alternativene for å korrigere utdataene. Hvis du skriver “y”, vil stavemåten bli korrigert automatisk.
% ehco "Hello World"
Hvis du vil gjøre utdataene mer effektive ved å bruke farger, kjører du følgende kommando fra zsh shell for å aktivere fargen.
% autoload U farger && fargerDeretter legger du til følgende linje i ~ /.zshrc fil som før.
eksport SPROMPT = "Rett $ fg [rød]% R $ reset_color til $ fg [green]% r $ reset_color?[Ja, nei, avbryt, rediger] "
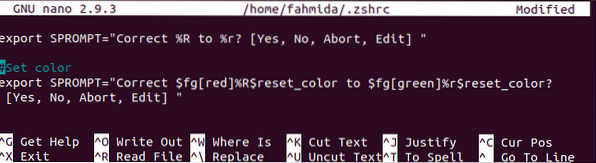
Kjør nå en kommando med stavefeil og sjekk utdataene. Her vil feilordet vises med rød farge og riktig ord vises med grønn farge.
% ehco "Hello World"
Bruke temaer
Utseendet til shell-ledeteksten kan endres ved å bruke forskjellige temaer og plugins. Både bash- og zsh-skjell har mange typer temaer for å endre skallets utseende. Hvordan tema kan brukes i bash og zsh shell vises i neste del av denne artikkelen.
Bash
Du må installere git for å installere et hvilket som helst bash-tema. Kjør følgende kommando for å installere git-pakken.
$ sudo apt-get install git
Etter installasjon av git, kjør følgende kommando for å lage en klon av Bash-it mal.
$ git clone --depth = 1 https: // github.com / Bash-it / bash-it.git ~ /.bash_it
Kjør følgende kommando for å installere Bash-it mal etter kloning av den. Trykk 'y'når den vil be om å beholde sikkerhetskopien av ~ /.bash_profile eller ~ /.bashrc og legg til bash-it mal på slutten av filen.

Følgende utdata vises etter fullført installasjonsprosess.
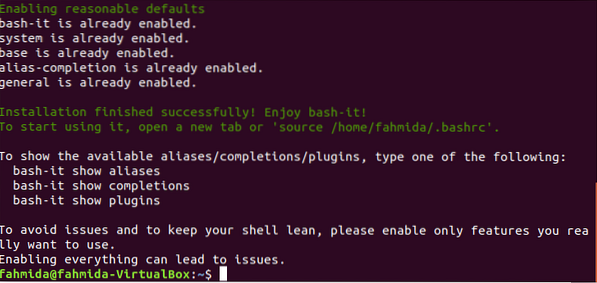
Nå, hvis du åpner ~ /.bashrc filen ved hjelp av hvilken som helst redaktør, vil filen inneholde følgende innhold. 'bobby' er angitt som standardtema for bash-it-mal.
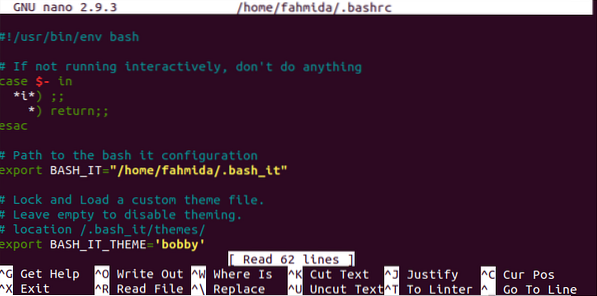
Kjør følgende kommando for å bekrefte oppdateringen av skallet.
$ kilde ~ /.bashrcFølgende ledetekst vises i terminalen etter at malen er riktig installert. Nå, lukk terminalen. Du vil se den samme bash-meldingen når du åpner terminalen.

Mange temaer er tilgjengelige for bash-it mal de som viser bash-forespørsel på forskjellige måter. En av dem er 'misunne' tema. Hvis du vil sette dette temaet, åpner du ~ /.bashrc-fil ved å bruke hvilken som helst redaktør og endre 'BASH_IT_THEME'verdi til'misunne'.
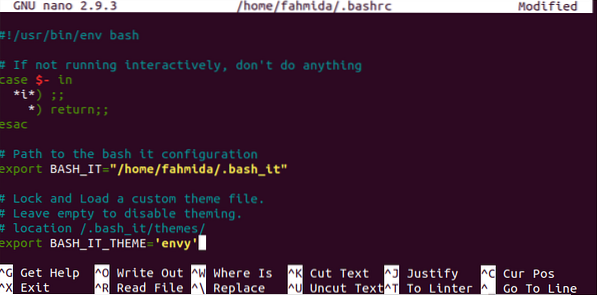
Igjen, kjør 'kildekommando for å bekrefte oppdateringen permanent. Følgende utdata vises etter å ha satt inn "misunnelse" -temaet.

Zsh
Som bash har zsh shell mange temaer. Et av zsh-temaene er oh-my-zsh. Kjør følgende kommando for å installere dette temaet for zsh shell.
% sh -c "$ (krøll -fsSLhttps: // rå.github.no / robbyrussell / oh-my-zsh / master / verktøy / installer.sh) "

Etter å ha installert temaet, trykk 'y ' for å gjøre standardskallet til zsh.
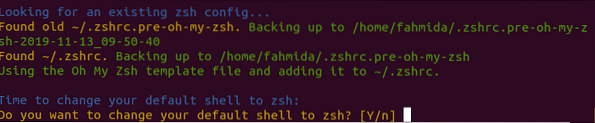
Det vil be om root-passordet for å fullføre installasjonsprosessen. Følgende utdata vises etter fullført installasjonsprosess.
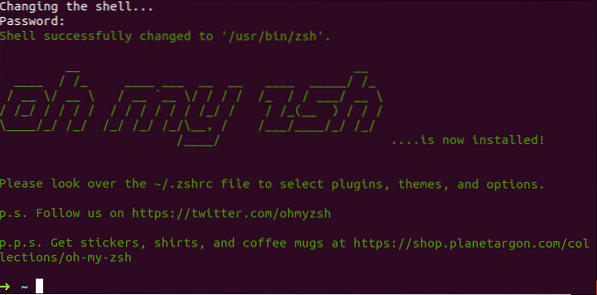
Nå, hvis du åpner ~ /.zshrc-filen, vil du se oppføringene for oh-my-zsh mal. 'robbyrussell' er angitt som standardtema for malen.
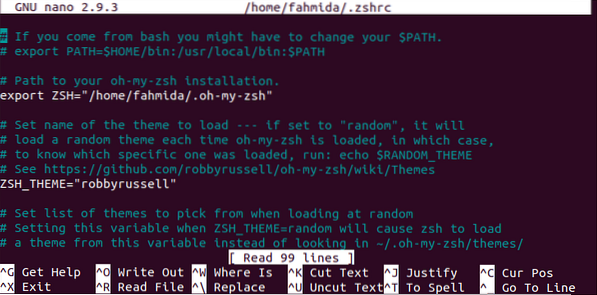
For å holde endringen permanent, må du kjøre kommandoen 'kilde'.
% kilde ~ /.zshrcHvis du vil endre temaet til 'pil'åpne deretter ~ /.zshrc-fil i hvilken som helst redaktør og endre verdien på 'ZSH_THEME' til 'pil'.
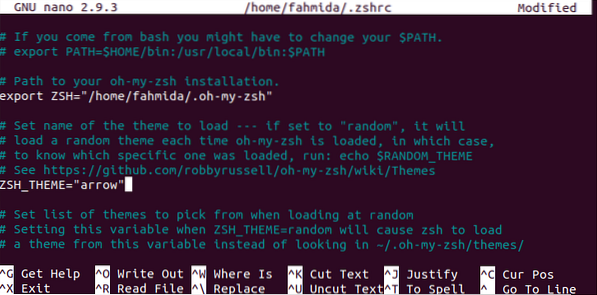
Du må kjøre kommandoen 'source' igjen for å oppdatere endringen permanent for zsh shell. Følgende pilsymbol vises etter innstilling av dette temaet.
% kilde ~ /.zshrc
Hvis du lukker terminalen og igjen åpner zsh-skallet, vises følgende utdata.

Bruke utvidelse av jokertegn
Wildcard-utvidelse kan brukes i bash på forskjellige måter uten noen innstilling. Men utvidelse av jokertegn er ikke aktivert i zsh shell som standard. Hvordan utvidelse av jokertegn kan brukes i bash og zsh, vises i denne delen av denne artikkelen.
Bash
Anta at du må finne ut alle filer med utvidelsen 'logg' av gjeldende plassering ved hjelp av 'ekko-kommandoen. Her, verdien, '*.Logg' er tilordnet variabelen, filer som brukes i 'ekko-kommandoen for å vise listen over alle loggfiler.
$ ls$ files = "*.Logg"
$ echo $ filer
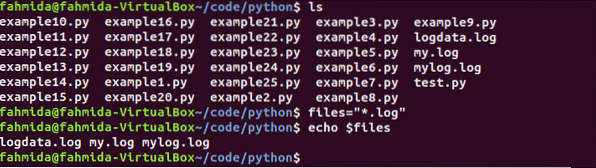
Zsh
Hvis du kjører ovennevnte kommandoer i zsh shell, vil verdien av $ filer skrives ut i stedet for loggfillisten fordi utvidelse av jokertegn ikke er aktivert som standard for zsh shell.
% ls% fil = "*.Logg"
% ekko $ filer
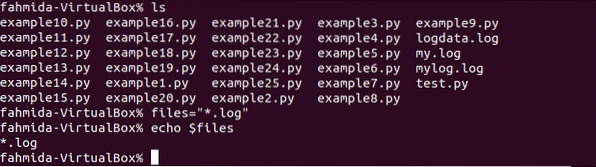
Kjør følgende kommando for å aktivere utvidelse av jokertegn for zsh.
% sett -o GLOB_SUBSTNå, hvis du kjører de forrige kommandoene, vises listen over loggfiler.

Konklusjon
Bash og Zsh er veldig nyttige skall for Linux-brukere. Begge skjellene har noen nyttige funksjoner. Brukeren kan velge skallet basert på ønsket oppgave. Noen viktige forskjeller mellom disse to skjellene er beskrevet i denne artikkelen ved hjelp av riktige eksempler. Håper, forskjellene mellom disse to skjellene vil bli ryddet for leserne etter å ha lest denne artikkelen
 Phenquestions
Phenquestions


