Docker er en on-demand teknologi i disse dager, da mange store selskaper bruker den for å redusere arbeidsbelastningen. Den brukes til å bygge, pakke og distribuere applikasjoner på toppen av containerteknologi. Docker kan kjøre en applikasjon med høy ressursutnyttelse med minimum ressursbruk. Den hypervisor-baserte virtualiseringen krever mange ressurser ved å installere et helt operativsystem, mens Docker bruker veldig lette og skalerbare containere for å kjøre applikasjoner.
Docker kan installeres på Linux, Mac og Windows. Selv om den kjører naturlig på Linux, krever det at Hyper-V er aktivert på Windows.
Docker har også en Docker Hub, en skybasert tjeneste der vi kan finne bilder fra bekreftede utgivere, og vi kan også publisere og dele våre egne tilpassede bilder. Når vi har hentet et bilde fra Docker Hub, kan vi lage mange containere fra det samme bildet.
Funksjoner av Docker:
- Det er programvare med åpen kildekode.
- Tilbyr plattform som en tjeneste for å kjøre applikasjoner i et virtuelt miljø.
- Det er veldig enkelt å forstå og bruke Docker-teknologien.
- Docker-applikasjoner kan enkelt flyttes og kjøres på ethvert system med Docker installert.
- Migrering av dockercontainere går veldig raskt fra skymiljø til localhost og omvendt.
Docker kan lese og utføre instruksjonene i Dockerfilen og automatisk bygge det angitte bildet. Denne guiden vil se hvordan vi automatisk kan bygge et dockerbilde ved hjelp av en Dockerfile på Debian 10 (Buster) operativsystem. Vi vil distribuere Nginx-webserveren og opprette et tilpasset Docker-bilde.
Forutsetninger:
- Tilgang til "sudo" -rettigheter.
- Grunnleggende kunnskap om Docker-kommandoer.
Før vi starter reisen, kan vi raskt gjennomgå noen viktige konsepter og krav som er nødvendige for å forstå denne veiledningen. Det første er at du skal ha Docker installert på systemet ditt. Hvis du ikke allerede har gjort det, kan du følge denne veiledningen for å installere docker. Du kan også bruke den offisielle guiden som er tilgjengelig på Docker-nettstedet for å installere Docker på Debian 10.
- Dockerfil: Denne filen beskriver hele konfigurasjonen vi vil ha i vår Docker-container. Det er et sett med instruksjoner som definerer hvordan du bygger et bilde.
- Docker-bilde: Det er faktisk malbildet vi kan bruke til å bygge vår tilpassede container. Vi kan si at et dockerbilde er en uforanderlig fil eller et skrivebeskyttet bilde.
- Docker Container: Med veldig enkle ord er en Docker-container en forekomst av dockerbildet vårt. Vi kan si at Docker-bildet er et basisbilde, og vi oppretter en tilpasset container på toppen av et Docker-bilde ved å legge til et skrivbart lag på dette bildet. Vi kan bruke et enkelt Docker-bilde for å lage flere Docker-containere.
Jeg håper denne anmeldelsen er nok til at vi kan komme i gang med Docker. Så la oss dykke inn for å se hvordan du bygger bilder ved hjelp av Dockerfile automatisk.
Trinn 1: Det aller første trinnet i å bygge et bilde starter med en dockerfil. Så la oss først lage en arbeidskatalog, og inne i den lager vi en Dockerfile.
$ mkdir mydock1 # Dette oppretter en ny katalog.$ nano Dockerfile # Dette er vår dockerfil.
Vi kan bruke hvilken som helst tekstredigerer foruten nano som vi eller vim.
Steg 2. Legg til følgende innhold i Dockerfile og lagre det.
FRA ubuntuVEDLIKEHOLDER linuxhint
KJØR apt-get oppdatering \
&& apt-get install -y nginx \
&& apt-get clean \
&& rm -rf / var / lib / apt / lists / * / tmp / * / var / tmp / * \
&& ekko "daemon off;" >> / etc / nginx / nginx.konf
EKSPONER 80
CMD-tjenesten nginx start
Trinn 3. Nå som vi har Dockerfile klar, er det på tide å bygge bildet. Bare bruk følgende kommando:
$ sudo docker build -t webserver-image: v1 .Syntaks:
sudo docker build -t navn: tag / sti / til / katalog / av / dockerfilMerk: Kjør alltid docker-kommandoen med root-bruker- eller "sudo" -rettigheter for å unngå feilen: "Fikk tillatelse nektet mens du prøvde å koble til Docker-demon-kontakten ved unix: /// var / run / docker"
I kommandoen ovenfor er webserverbildet navnet på dockerbildet vårt. Du kan bruke det egendefinerte navnet her. V1 er merkelappen for bildet vårt.
Hvis alt går riktig, bør vi se følgende utdata:
Sender byggekontekst til Docker daemon 2.048 kB
Trinn 1/5: FRA ubuntu
-> f643c72bc252
Trinn 2/5: VEDLIKEHOLDER linuxhint
-> Bruke hurtigbuffer
-> 1edea6faff0d
Trinn 3/5: KJØR apt-get update && apt-get install -y nginx && apt-get clean && rm -rf / var / lib / apt / lists / * / tmp / * / var / tmp / * && echo “ daemon off; ” >> / etc / nginx / nginx.konf
-> Bruke hurtigbuffer
-> 81398a98cf92
Trinn 4/5: EKSPONER 80
-> Bruke hurtigbuffer
-> 2f49ffec5ca2
Trinn 5/5: CMD-tjenesten nginx start
-> Bruke hurtigbuffer
-> 855796a41bd6
Vellykket bygget 855796a41bd6
Merket webserver-image er vellykket: v1
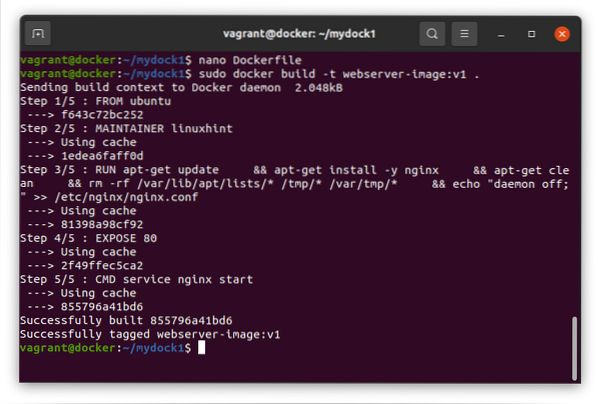
Trinn 4. Når vi har et antall bilder, kan vi bruke kommandoen nedenfor til å lete etter et bestemt bilde:
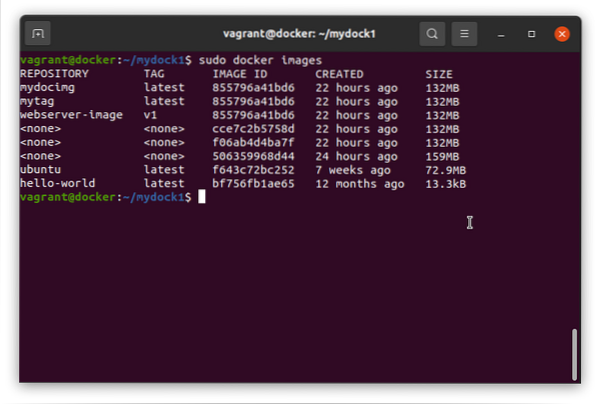
Trinn 5. Nå vil vi kjøre dockerbildet vårt for å se om det fungerer som forventet:
$ sudo docker run -d -p 80:80 webserver-image: v1Etter en vellykket løp vil den generere en lang ID som vist nedenfor:
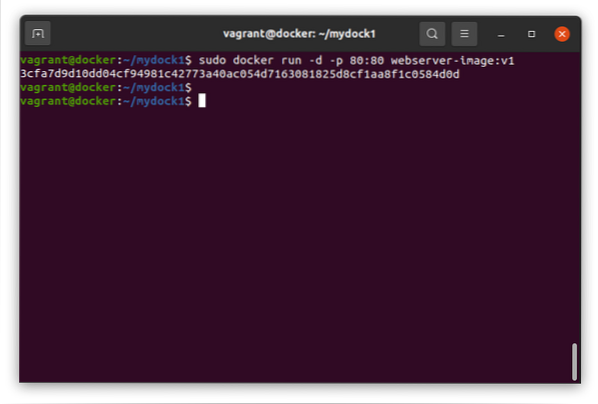
Trinn 6. Hvis alt går riktig, bør vi kunne se websiden vår kjøre på nginx-nettleseren vår i dockeren. Kjør kommandoen nedenfor for å sjekke den:
$ curl 'ip_address'Vær oppmerksom på at IP-adressen vi bruker her er dockerbeholderens IP-adresse installert på vertsoperativsystemet vårt. For å vite nøyaktig hvilken IP-adresse som kreves her, kjør følgende kommando på verten:
$ ip a | grep ^ dockerOvennevnte kommando vil inneholde IP-adressen som vi må bruke her.
Ovenstående krøllkommando vil vise indeksen.html-innhold på nginx-webserveren.
En annen enkel og rett frem måte er å passere dockeren som krøllargumentet, som vist nedenfor:
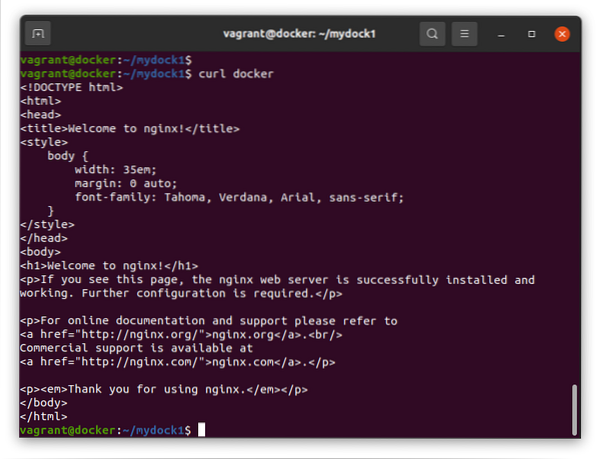
Trinn 7. Hvis du vil, kan du sjekke hvilken port og prosesser som kjører inne i docker-containeren vår. Kjør kommandoen nedenfor:
$ sudo docker psDette fullfører vår guide om automatisk å bygge Docker-bilder på Debian 10 (Buster). Vi har sett hvordan vi kan konstruere Docker-bilder fra Dockerfile i stedet for manuelt å redigere hvert bilde.
Selv om denne guiden utføres på Debian 10, bør den også kjøres på andre Debian-baserte distroer som Ubuntu, Linux mynte osv. Ikke glem å dele denne guiden med andre. Abonner også på bloggen vår for å få den siste oppdateringen og HowTos på Linux.
 Phenquestions
Phenquestions

