En utmerket funksjon som atom støtter er Git og GitHub. Du kan
- lage nye grener
- scene og begå
- Trykk
- Dra
- løse sammenslåingskonflikter
- se trekkforespørsler og så mye mer, alt fra redaktøren din
GitHub-pakken er allerede satt sammen med Atom, slik at du kan starte med en gang.
Den eneste ulempen med Atom teksteditor er at den kan være merkbart treg og kan ikke være veldig bra for tunge filer, da det reduserer ytelsen mesteparten av tiden.
I denne artikkelen skal vi ikke bare diskutere, hvordan du installerer Atom, men også hvordan du installerer pakker og arbeidet med Atom teksteditor.
Trinn for trinn installasjon av Atom Editor
For det første må du gå til Atom editor offisielle webside ved hjelp av denne lenken. Følgende side vil bli vist for deg.
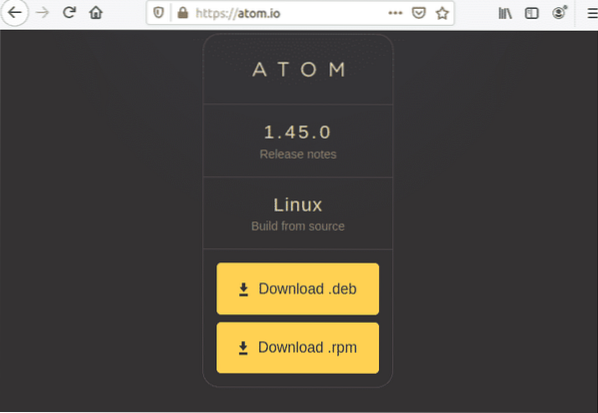
Klikk på 'Last ned .deb 'og lagre filen på ønsket sted, for meg er det' Nedlastinger '.
Etter at filen din er lagret. Åpne terminalen din og kjør følgende kommando for å installere pakken.

Installasjonsprosessen vil starte.
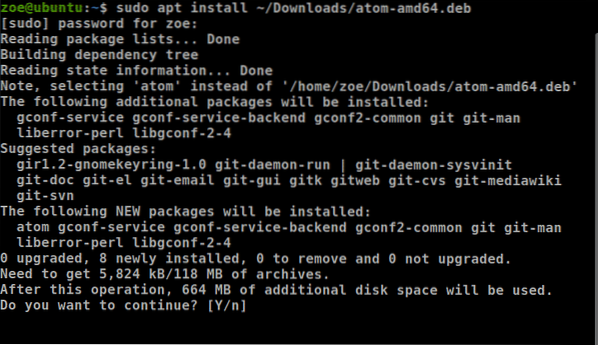
Du kan også installere Atom via snap. Men for at det skal fungere, må du sørge for at snap er installert på systemet ditt. For å installere via snap, bruk følgende kommando

Når installasjonen er fullført, start Atom. Følgende vises.
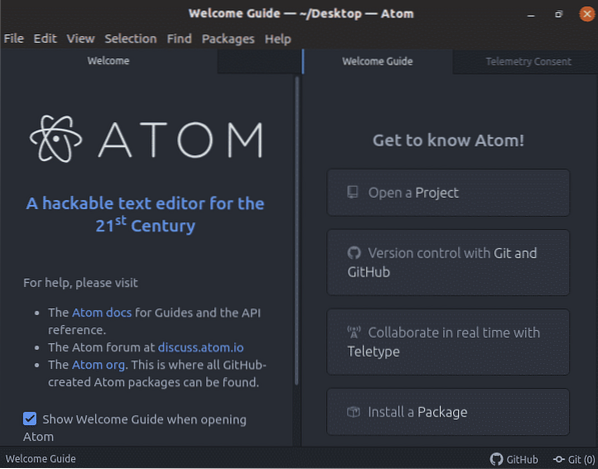
En guide for å installere pakker på Atom Editor
Som vi har diskutert, er Atom-editor kjent for sin evne til å bli skreddersydd til brukerens krav. For å gjøre det, følg trinnene
Klikk på 'Rediger' -knappen i menylinjen og naviger til preferanser
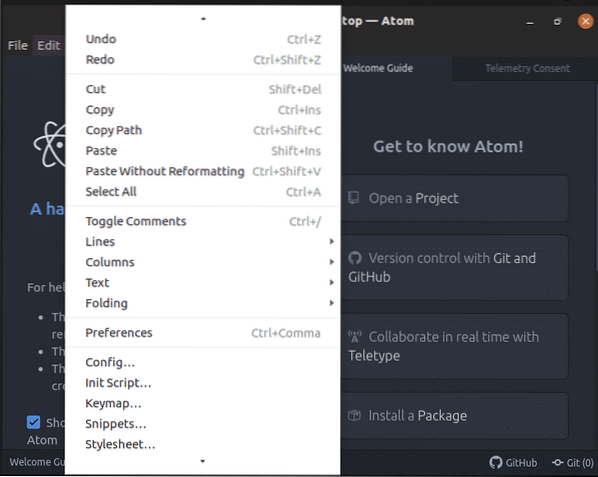
Klikk på 'Innstillinger', du ser følgende skjermbilde
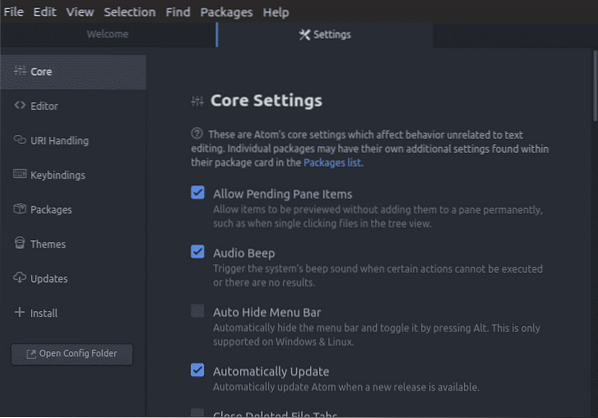
Gå nå til 'Installer' og klikk på den. En søkeboks ville vises. Skriv navnet på pakken. Den ønskede pakken din vil bli installert i '/ home / zoe /.atom / pakker '.
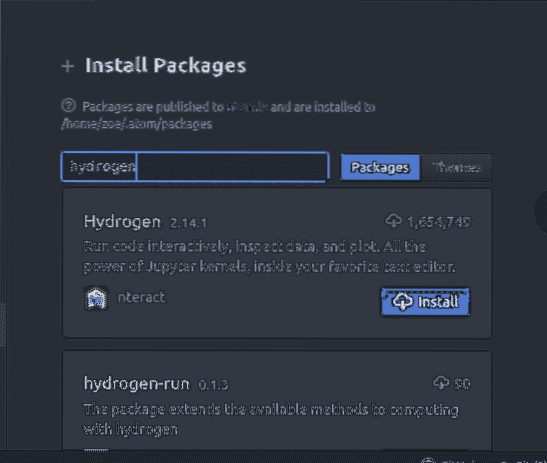
Hvordan velge tekst, kopiere tekst og lime inn tekst?
Vi trenger tekstvalg for å kopiere, formatere, slette og flytte. Omtrent all redigerings- og formateringsjobb begynner med å velge noe. Den enkleste måten å velge tekst på er ved å trykke 'Skifte' + '↑'
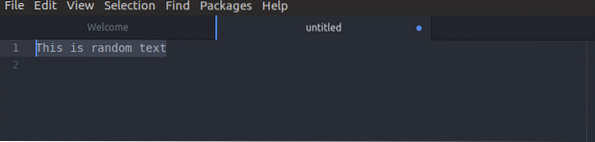
For å kopiere tekst, bruk, 'Ctrl' + 'Sett inn'
Klikk på for å klippe ut tekst 'Skift' + 'Slett'
Og for å lime inn tekst, bruk 'Skift' + 'Sett inn'
Hvordan bruke 'Autofullfør' i Atom?
Autofullføring, eller ordfylling, er en funksjon som alle er kjent med, da nesten alle enheter støtter den, og vi stoler ofte på den. En lærebokdefinisjon vil være 'applikasjon forutsier resten av et ord en bruker skriver'. Det fungerer for Atom som for alle applikasjoner, brukeren skriver vanligvis inn noen få tegn, og applikasjonen foreslår nøkkelord.
Et eksempel er vist i skjermbilde nedenfor

Hvordan lage og bruke utdrag?
Atom har en utmerket funksjon 'innebygde kodebiter. Det skal bemerkes at Atom bare viser utdrag for et bestemt omfang som du koder for. For eksempel hvis du jobber med en fil med .html-utvidelse, bare utdrag som tilhører HTML vil være tilgjengelig for den filen.
For å sjekke alle utdrag for gjeldende omfang, klikk på 'Pakker' og velg deretter 'Utdrag'
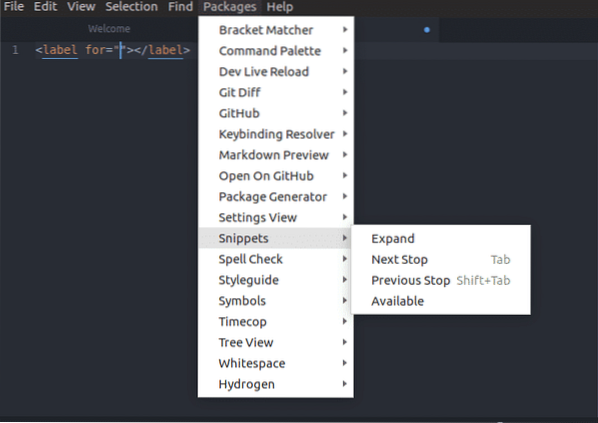
Ved å velge en kodebit fra rullegardinlisten, setter Atom inn hele kodebiten i redigeringsprogrammet uten videre. Nedenfor viser skjermbilder skjermen for valg av 'todo'
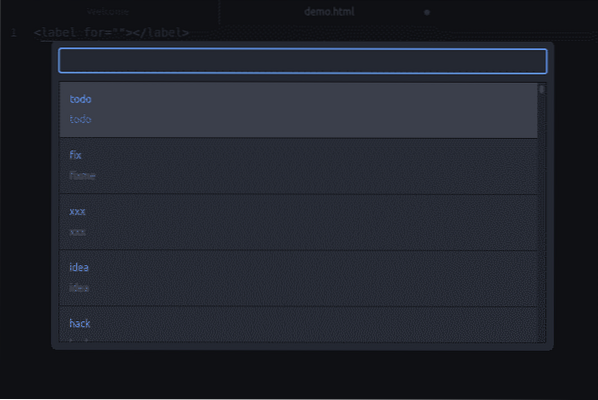

For å lage et nytt kodebit
For å opprette en kodelinje med én linje, må du legge til kodebiten.cson-fil
- omfanget
- navnet
- prefikset
- utdraget
Følgende er et eksempel på syntaksen.
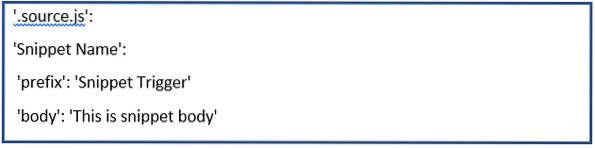
Eksempel

I det ovennevnte skjermbildet, det vi gjør er at vi lager et utdrag som vil legge til et
tag med klassen 'custom-title' til HTML-omfanget.
Lagre konfigurasjonsfilen etter å ha skrevet eksemplet ovenfor. Fra nå av, når du skriver prefikset og klikker Tabulatortasten, limer redaktøren ut teksten. Legg merke til at resultatfeltet for automatisk fullføring viser navnet på kodebiten.
Kodebiter med flere linjer er de samme som for enkeltlinjer, men den bruker litt annen syntaks. Dataene som brukes vil være de samme.
Forskjellen her er imidlertid at utdragets kropp vil være omgitt av tre doble anførselstegn i.e. “” ”
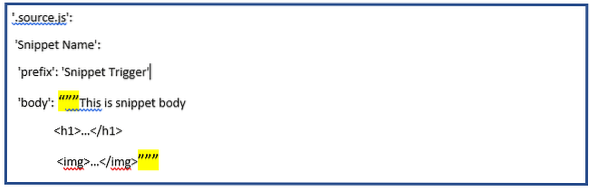
I snutter.cson, kodebiten må ha en prikk / periode lagt til i begynnelsen av den strengen. Vanlige nettspråklige omfang inkluderer:
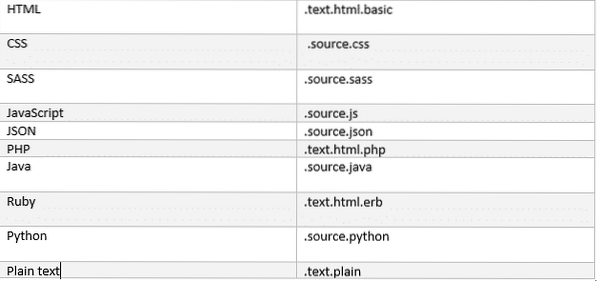
Søk og erstatt
Det er raskt og enkelt å søke og erstatte tekst i filen eller prosjektet i Atom. Følgende er kommandoene som brukes.
'Ctrl' + 'F' - Denne kommandoen vil søke i filen.
'Ctrl' + 'Skift' + 'F' - Denne kommandoen vil søke i hele prosjektet.
Ved å bruke noen av disse kommandoene ser du følgende brukergrensesnitt med panelet nederst på skjermen.

For å søke i din nåværende buffer,
- du vil trykke 'Ctrl '+' F ',
- skriv inn en søkestreng og trykk Enter
- trykk 'F3' for å fortsette å søke i den filen.
- 'Alt' + 'Enter' vil finne alle forekomster av søkestrengen
Hvis du skriver streng i Erstatt tekstboks, vil den erstatte teksten med strengteksten.
Hvordan arbeide flere ruter?
Editor-ruten kan deles til horisontal eller vertikal justering. For den handlingen,
- Bruk Ctrl + K + ↑
- Bruk Ctrl + K + ↓
- Bruk Ctrl + K + ←
- Bruk Ctrl + K + →
Retningstasten viser retningen du vil dele ruten i. Når du har delt ruter, kan du flytte mellom dem med kommandoene ovenfor, og den vil fokusere på den respektive ruten.
Eksemplet nedenfor for å dele skjermen i retning ovenfor.
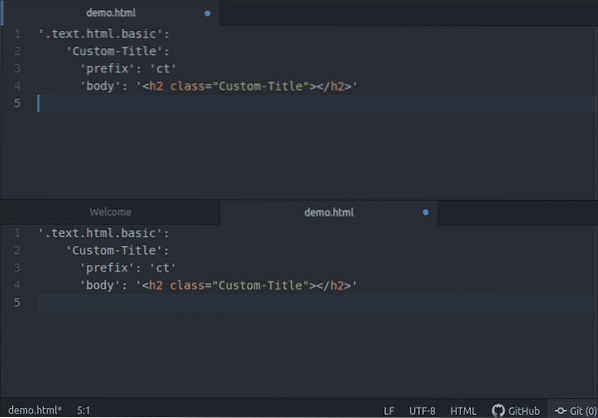
Syntaksutheving for python
For at dette skal fungere, må du først sørge for at du har aktivert 'Langauge-python' -pakken. Etterpå åpner du en python-fil, for eksempel her bruker jeg 'demo.PY '.
Du vil merke at syntaksen er uthevet, og dermed finjustere lesbarheten til teksten; spesielt for koder som kan strekke seg til mange sider. Nedenfor er et eksempel,
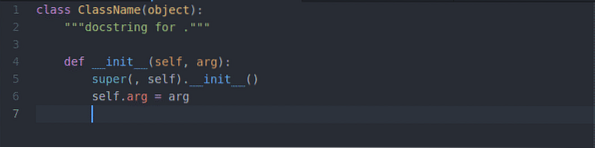
Flytter i Atom
Selv om det er ganske enkelt å bevege seg innen Atom, vil du alltid trenge litt hjelp med snarveier for hurtiginnbinding som vil spare deg for mye tid. Her er en lenke for de vanligste bevegelsene i Atom sammen med noen andre fantastiske snarveier.
Git og GitHub med Atom
For Git-operasjoner trenger du ikke installere noe videre. Atom inneholder som standard integrasjon for git. Atom består av to faner, en kategori for Git og fanen to for GitHub.
En måte vi kan få tilgang til dem enten ved å klikke på 'Utsikt' og velge Veksle Git-fanen / Veksle GitHub-fanen menyer i den øverste menylinjen. Et annet alternativ er hurtigtaster.
- Git Tab: 'Ctrl '+' Skift '+' 9 '
- GitHub-fanen: 'Ctrl '+' Skift '+' 8 '
For å opprette et nytt depot, klikk på 'Create Repository' -knappen, skriv inn navnet på depotet og klikk deretter på 'Init' -knappen.
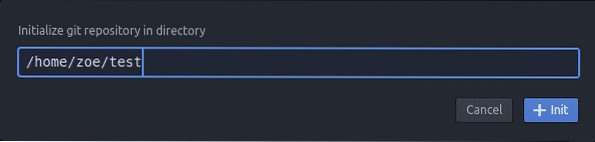
Og det var prosessen med å initialisere git-depotet ditt.
Så nå vil du legge merke til et brukergrensesnitt som å følge
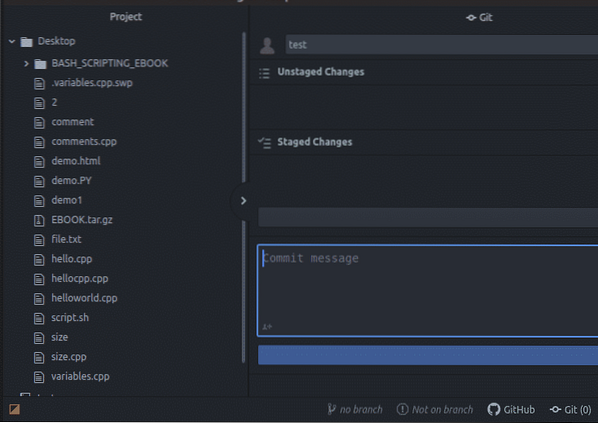
De iscenesatt og uscenesatt endringene vises under hverandre på siden av skjermen, man kan også gjøre en begå når som helst.
Så det er slik Atom-editor forenkler utviklere og blir en verdifull brukeropplevelse. Denne artikkelen ga deg et innblikk i hvor kult Atom-editor kan være med alle funksjonene som førte til åpenbaring blant programmeringssamfunnet. Takk for at du leser denne artikkelen.
 Phenquestions
Phenquestions


