Etter å ha installert XAMPP Kontrollpanel på Windows 10, rapporterte mange brukere at de fikk en feil mens de startet Apache. Dette problemet oppstår ofte når en prosess som World Wide Publishing Service fortsetter å kjøre i 80-porten på enheten. På grunn av dette tillater ikke Windows 10-operativsystemet Apache-serveren å kjøre, og på den måten forårsaker det feilen.
17:38:38 PM [Apache] Feil: Avslutting av Apache uventet. 17:38:38 [Apache] Dette kan skyldes en blokkert port, manglende avhengigheter, 17:38:38 [Apache] urettmessige rettigheter, et krasj eller en nedleggelse med en annen metode. 17:38:38 [Apache] Trykk på Logger-knappen for å se feillogger og sjekk 17:38:38 [Apache] Windows Event Viewer for flere ledetråder 17.38.38 [Apache] Hvis du trenger mer hjelp, kopier og legg ut dette 17:38:38 PM [Apache] hele loggvinduet på forumenePort 80 på en datamaskin pleide også å være standard TCP / IP-port som Apaches-modulen bruker på XAMPP. Og siden to forskjellige applikasjoner ikke kan bruke samme nettverksport, må du derfor stoppe den før du starter XAMPPs Apache-server. Hvis du også opplever dette problemet på enheten din, er det noen få enkle løsninger som jeg har nevnt i denne veiledningen. Så la oss komme i gang.
Apache starter ikke fra XAMPP Kontrollpanel
Å rydde World Wide Web Publishing Service ville være den beste måten å starte Apache på nytt. Du kan imidlertid også få tak i det ved å endre TCP / IP-portnummeret eller ved å stoppe tjenesten om nødvendig. Så, for å fikse Apache som ikke starter på XAMPP Kontrollpanel, følg disse alle mulige metoder:
- Fjern verdensomspennende nettjenester
- Endre standard Apache TCP / IP-port
- Stopp World Wide Web Publishing Service
La oss se dem i detalj.
1] Fjern verdensomspennende nettjenester
For å løse startproblemet til Apache-tjenesten, må du rydde verdensomspennende tjenester fra enheten din. Men før du begynner, må du sørge for at du ikke har noen app som stoler på denne tjenesten.
Hvis alt ser ut til å være i orden, åpner du kontrollpanelet på Windows-systemet.
Når den har åpnet, velger du å se Kontrollpanel i begge Store ikoner eller Små ikoner alternativet, slik at du kan se alle elementene i kontrollpanelet.
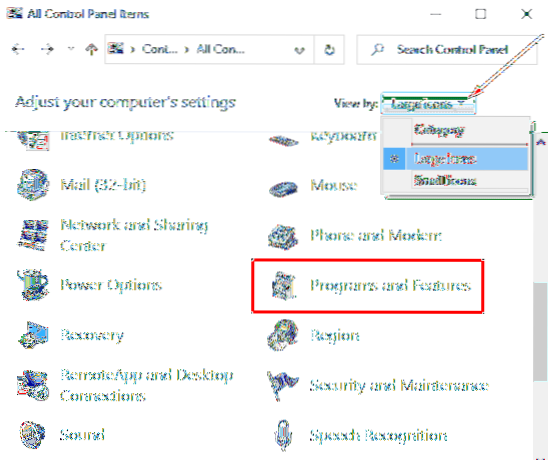
Velg fra de tilgjengelige elementene Programmer og funksjoner alternativ.
I venstre sidefelt er det en lenke som heter Slå Windows-funksjoner på eller av, klikk på den.
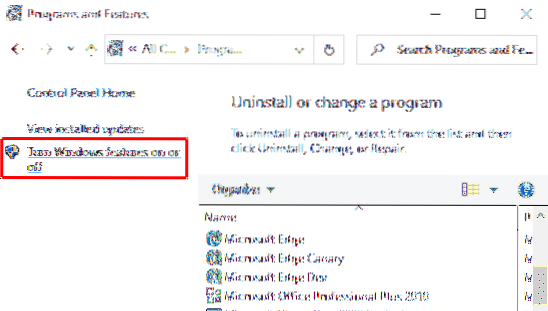
I dialogboksen Windows-funksjoner utvider du Internett-informasjonstjenester felt.
Fjern nå avkrysningsruten angående World Wide Web Services og klikk deretter på OK for å lagre endringene.
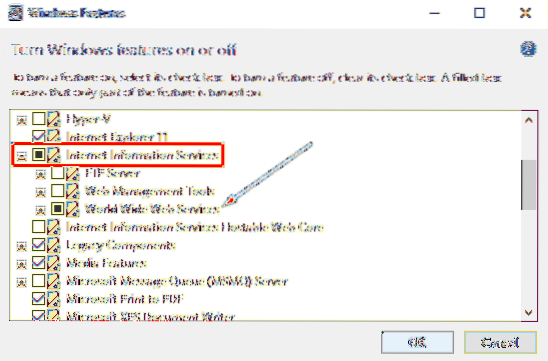
Når du har fullført trinnene ovenfor, start enheten på nytt. Deretter åpner du XAMPP-kontrollpanelet og klikker på Start-knappen på Apache. Den skal nå kjøre i port 80 på datamaskinen din.
2] Endre standard Apache TCP / IP-port
Hvis løsningen av metoden ovenfor av en eller annen grunn ikke fungerer for deg, må du konfigurere Apache til å kjøre på en annen TCP / IP-port. Så følg disse forslagene:
Åpne XAMPP-kontrollpanelet på Windows-enheten.
Klikk på Konfig på Apache-modulen.
Å velge Apache (httpd.conf) alternativet fra listen over hurtigmenyen.

På den følgende notisbladsiden må du finne Lytt 80.
For å gjøre søket enkelt, trykk Ctrl + F hurtigtasten. Skriv inn det du vil søke i hurtigmenyen. merke Pakk rundt avkrysningsruten, gå Kampsak ikke merket av, og klikk deretter på Finn neste knapp.
Når du har funnet den aktuelle linjen, kan du endre portnummeret med et vilkårlig nummer du ønsker.
For eksempel kan du prøve port 121. Da vil det tilsvarende resultatet for TCP / IP-portnummer være omtrent som - Lytt 121.
Trykk på Ctrl + S hurtigtast for å lagre endringene i Notisblokk.
Merk: Vær oppmerksom på at mens du bruker denne konfigurasjonen, må du alltid legge til TCP / IP-portnummeret på URL-en du vil koble til nettstedet ditt. For eksempel, for å få tilgang til Apache-serveren i nettleseren din, må du skrive inn: localhost: 121 / dashbord heller enn localhost / dashboard.
Etter å ha utført trinnene ovenfor riktig, ville startproblemet til Apache i XAMPP være løst.
3] Stopp World Wide Web Publishing Service
På en alternativ måte må du stoppe World Wide Web Publishing Service og endre innstillingene, slik at tjenesten bare kan startes manuelt. Så la oss komme i gang:
For å stoppe World Wide Web Publishing Service, må du først åpne Windows Services Manager på Windows 10-PCen din.
På skjermbildet Tjenester, søk etter World Wide Web Publishing Service alternativet under Navn kolonne.
Når du har funnet det, dobbeltklikker du på det for å åpne eiendomsvinduet.
I eiendomsvinduet åpnes kategorien Generelt som standard.
I kategorien Generelt, finn Oppstartstype og bytt den til Håndbok. Dette lar deg starte tjenesten manuelt når det er nødvendig.
Gå videre, stopp tjenestens status og klikk på Søke om > OK knapp.
Åpne nå XAMPP-kontrollpanelet og klikk på Start for å kjøre Apache-serveren.
Det er det. Jeg håper denne guiden vil hjelpe deg med å fikse startproblemet til Apache-tjenesten på XAMPP-kontrollpanelet.

 Phenquestions
Phenquestions



