Introduksjon:
Å signere et dokument anses som ekstremt viktig, spesielt i tilfelle en juridisk avtale mellom to eller flere parter. Alle er kjent med de vanlige håndtegnede signaturene vi gjør på papir, men siden vi i disse dager skal håndtere elektroniske dokumenter veldig ofte, for eksempel PDF-filer, blir det derfor en nødvendighet å finne ut en måte å digitalisere signere et dokument. I denne artikkelen vil vi diskutere metoden for digital signering av en PDF.
Metode for digital signering av en PDF:
For å signere et PDF-dokument digitalt, må du utføre følgende trinn etter at du har åpnet PDF-filen du vil signere:
Klikk på signaturikonet på oppgavelinjen som fremhevet i bildet vist nedenfor:
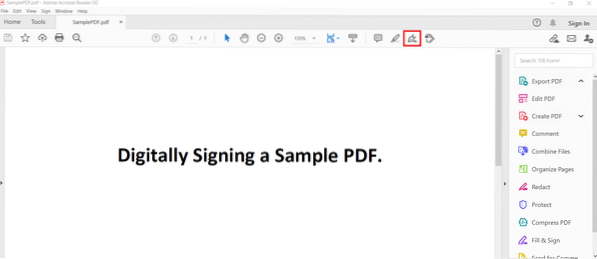
Ved å klikke på dette ikonet vil to alternativer vises på skjermen. Du må velge alternativet "Legg til signatur" fra disse alternativene som vist i følgende bilde:

Etter å ha gjort dette, vises en dialogboks på skjermen der du vil ha følgende tre faner: Type, tegne og bilde. Fanen “Type” lar deg skrive inn signaturen din i form av alfabet, og PDF-leseren din vil automatisk forvandle den til en visuelt tiltalende signatur. Kategorien "Tegn" gir deg en penn som du kan tegne signaturen manuelt med på samme måte som du gjør på papiret. “Image” -alternativet lar deg velge et bilde fra datasystemet ditt og laste det opp til PDF-dokumentet som digital signatur. Denne dialogboksen presenteres for deg i bildet vist nedenfor:
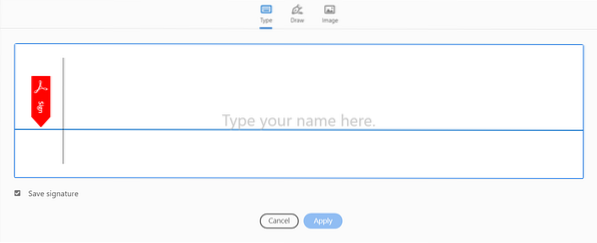
Nå vil vi gå gjennom alle de tre kategoriene i denne dialogboksen en etter en. Først velger vi kategorien "Type" og skriver noen alfabet som vår signatur, som vist i det følgende bildet. Du kan også endre standardstil for signaturen ved å velge en fra rullegardinlisten Endre stil. Når du er fornøyd med den genererte stilen på signaturen, kan du bare klikke på Bruk-knappen.
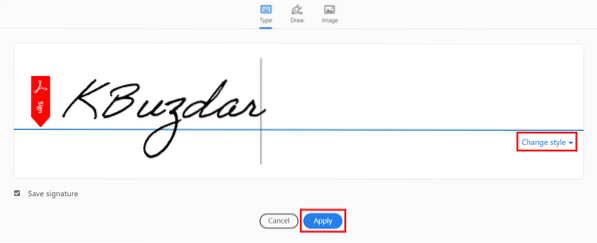
Når du klikker på "Bruk" -knappen, vil du kunne plassere den nylig genererte signaturen din hvor som helst på dokumentet som vist på bildet nedenfor:
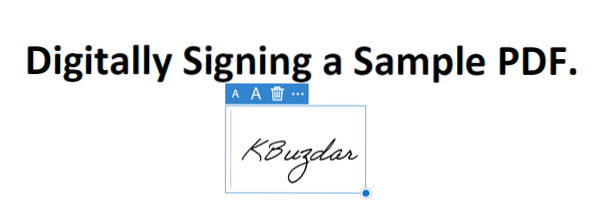
Hvis du ønsker å tegne signaturen din manuelt, må du bytte til "Draw" -fanen som fremhevet i det følgende bildet. Etter at du har byttet til denne kategorien, vil du bli presentert med en penn som du kan tegne et fritt skjema med. Du kan tegne hvilken som helst signatur etter eget valg, og deretter må du klikke på "Bruk" -knappen.
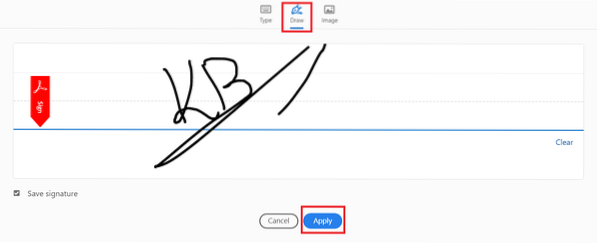
Når du har klikket på "Apply" -knappen, vil du kunne plassere den nytegnede signaturen din hvor som helst på dokumentet ditt, som vist på bildet nedenfor:
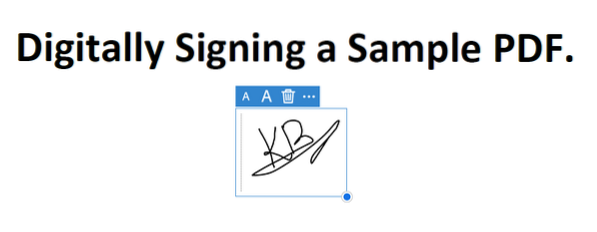
Til slutt, hvis du ønsker å velge et bilde som digital signatur, må du bytte til "Image" -fanen. Så snart du bytter til "Image" -fanen, får du lov til å velge hvilket som helst bilde fra datasystemet ditt. Etter at du har valgt et bilde som din digitale signatur, klikker du på "Åpne" -knappen som fremhevet i følgende bilde:
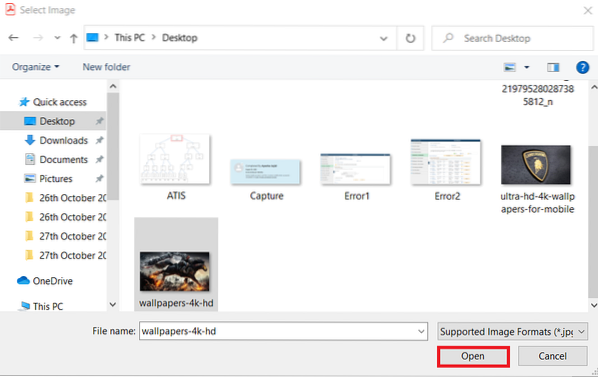
Nå må du klikke på "Apply" -knappen som fremhevet i bildet vist nedenfor:
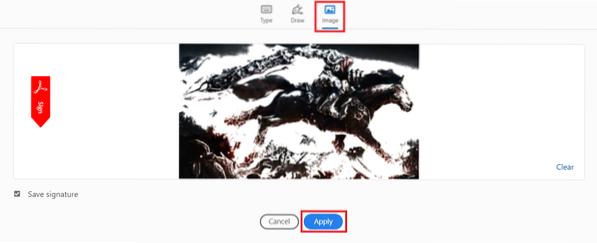
Når du klikker på “Bruk” -knappen, vil du kunne plassere signaturbildet ditt hvor som helst på dokumentet ditt, som vist på følgende bilde:
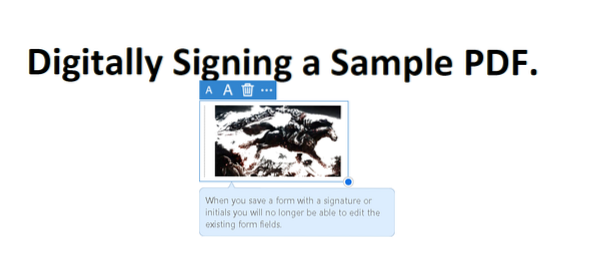
Konklusjon:
I denne artikkelen delte vi med deg den komplette metoden for digital signering av en PDF. Denne metoden kan vise seg å være veldig effektiv hvis du har tenkt å inngå avtaler på nettet med dine klienter eller arbeidsgivere, ettersom du enkelt kan vise din interesse for noe ved å signere det digitalt.
 Phenquestions
Phenquestions


