Når du åpner Windows File Explorer eller når du oppretter en ny fil, åpner en ny fil eller lagrer en ny fil, får du en Fil-dialogboksen, hvor du kan lagre filene. På venstre side, i navigeringsruten, vil du se standardplasser eller steder som stasjonære datamaskiner, datamaskiner, bilder osv., Som er lett tilgjengelige. Dette kalles Steder Bar eller Favorittlenker i Windows 10/8/7 / Vista. Hvis nødvendig, kan du med dette tipset legge til dine egendefinerte snarveier i dialogboksen Åpne og lagre i Windows.
Legg til eller fjern mapper til favorittlenker i Explorer
Det er flere måter å legge til egendefinerte mapper til favorittlenker i Windows 10 File Explorer:
- Lag en snarvei
- Bruk Legg til gjeldende posisjon i Favoritter-lenken
- Bruk dra og slipp
- Juster registeret
- Ved hjelp av redigeringsprogram for gruppepolicy
- Bruke et tredjepartsverktøy.
La oss se på disse alternativene i detalj.
1] Åpne Explorer og naviger til følgende mappe:
C: \ Brukere \ Brukernavn \ Lenker
Høyreklikk i vindusruten og velg Ny> Opprett snarvei. Lim inn banen til mappen, som du ønsker å legge til> Neste> Gi snarvei et navn> Fullfør. Ellers kan du bare kutte og lime inn snarveien på dette stedet.
Favorittene dine viser nå det egendefinerte stedet.
2] Du kan navigere til mappen du vil legge til her, og deretter høyreklikke på Favoritter

Velg deretter Legg til gjeldende posisjon i Favoritter.
3] Rett og slett dra og slipp mappen i denne Favorittlenken.
4] Åpne Registerredigering og naviger til følgende tast:
HKEY_CURRENT_USER \ Software \ Microsoft \ Windows \ CurrentVersion \ Policies \ comdlg32 \ Placesbar

Høyreklikk på Place0 i RHS-ruten og klikk på Modify. Legg til ønsket mappebane i Verdidata, og klikk OK. Gjør det på samme måte for andre steder.
5] Stedslinjen kan også endres ved hjelp av Gruppepolicy.
For å gjøre det, skriv gpedit.msc i Start søkefeltet og trykk Enter. Naviger til brukerkonfigurasjon> Administrative maler> Windows-komponenter> Windows Explorer eller File Explorer> Dialogboksen Common Open File> Elementer som vises i stedslinjen.
Klikk på Skjermegenskaper for å åpne dialogboksen. Velg Konfigurert, og legg til mappestiene i de angitte rutene. Klikk Bruk> OK.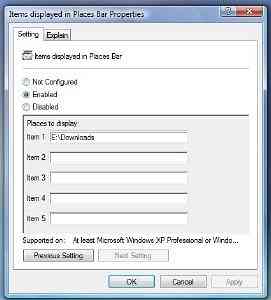 Denne policyinnstillingen konfigurerer listen over elementer som vises i stedelinjen i Windows File / Open-dialogboksen. Hvis du aktiverer denne innstillingen, kan du angi fra 1 til 5 elementer som skal vises i stedelinjen.
Denne policyinnstillingen konfigurerer listen over elementer som vises i stedelinjen i Windows File / Open-dialogboksen. Hvis du aktiverer denne innstillingen, kan du angi fra 1 til 5 elementer som skal vises i stedelinjen.
De gyldige elementene du kan vise i stedelinjen er:
- Snarveier til lokale mapper - (f.eks. C: \ Windows)
- Snarveier til eksterne mapper - (\\ server \ share)
- FTP-mapper
- nettmapper
- Vanlige Shell-mapper.
Listen over vanlige shell-mapper som kan spesifiseres: skrivebord, nylige steder, dokumenter, bilder, musikk, nylig endret, vedlegg og lagrede søk.
Hvis du deaktiverer eller ikke konfigurerer denne innstillingen, vises standardlisten med elementer i stedslinjen.
I Windows 10/8/7 / Vista gjelder denne policyinnstillingen bare for applikasjoner som bruker den vanlige dialogboksen Windows XP. Denne policyinnstillingen gjelder ikke for den nye Windows Vista-dialogboksen.
6] Bruk noen små freeware applikasjoner som er tilgjengelige, som PlacesBar Editor, hvor du kan tilpasse Windows så vel som Office Dialog Places. Noen andre freeware er Shell Places Bar Editor, PlaceBar Constructor og PlacesBar Tweaker.
Les dette innlegget hvis du vil velge mappedetaljer som skal vises i Explorer-kolonnene.

 Phenquestions
Phenquestions


