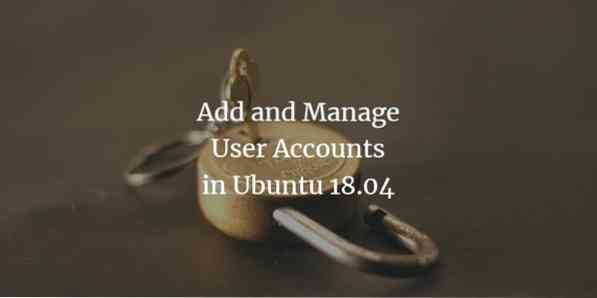
Brukeradministrasjon blir en kritisk vurdering når du vil legge til flere brukere i systemet. Hvis brukeradministrasjonen på systemet ditt ikke er effektivt, kan det hende du må gå på akkord med sikkerheten og tilgangen til den private og sensitive informasjonen som ligger på systemet ditt. Denne artikkelen gir deg enkle teknikker som du kan bruke for å ha en effektiv brukeradministrasjonskontroll. Den inkluderer bruker- og gruppeadministrasjonsprosedyrer, både gjennom brukergrensesnittet og kommandolinjen som du kan utføre gjennom helt grunnleggende trinn.
Vi kjører kommandoene og prosessene som er beskrevet i denne artikkelen på en Ubuntu 18.04-systemet. Vær oppmerksom på at du må ha rotprivilegier for å utføre noen av oppgavene som er nevnt her. Så la oss først forstå hva som er rot?
Forstå rotbruker
Før du begynner med brukeradministrasjon, er det viktig å ha litt forståelse for rotbrukeren i Linux. Ubuntu tillater som standard ikke rotbrukeren å logge på direkte (andre Linux-distribusjoner som Debian og CentOS tillater imidlertid direkte root-pålogginger); Ubuntu har derfor opprettet en funksjonalitet med navnet "sudo" som du kan bruke til å utføre forskjellige administrative operasjoner. Du må oppgi et passord med sudo-kommandoen som hjelper med å holde ansvar for alle handlingene til brukeren som administrator. Som standard får den første brukeren som ble opprettet når du installerer Ubuntu sudo-rettighetene. Det gis fullstendige rotprivilegier og legges til i listen over sudoers i / etc / sudoers-filen.
Det er viktig å merke seg at du må være en autorisert sudoer for å utføre alle brukeradministrasjonsoperasjonene som er forklart i denne artikkelen.
Administrere brukere
Du kan legge til brukere i Ubuntu-systemet via brukergrensesnittet; Forhåndsbrukeradministrasjon må imidlertid gjøres via kommandolinjen.
Legge til en bruker via GUI
Følg disse trinnene for å legge til en bruker gjennom Ubuntus grafiske grensesnitt:
Åpne dialogboksen Kontoinnstillinger enten via Ubuntu Dash eller ved å klikke på nedpilen øverst til høyre på Ubuntu-skjermen. Klikk på brukernavnet ditt, og velg deretter Kontoinnstillinger som følger:
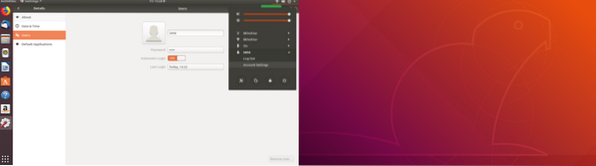
Følgende brukerdialogboks åpnes. Vær oppmerksom på at alle feltene er deaktivert som standard. Du må oppgi autentisering for å kunne jobbe videre med denne dialogen. Klikk på Lås opp-knappen øverst til høyre i brukerdialogen.
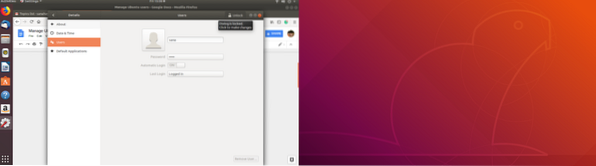
Følgende godkjenningsdialogboks åpnes slik at du kan gi autentiseringsinformasjon som administrator fordi bare på denne måten kan du opprette eller redigere brukerkontoer:
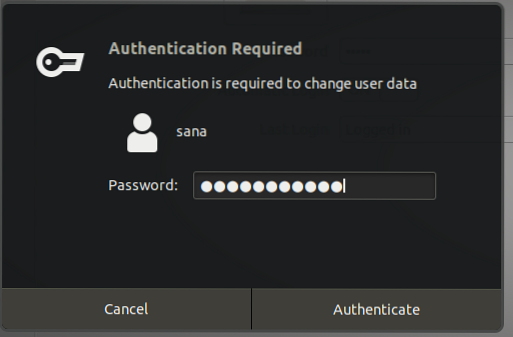 Annonse
Annonse
Oppgi passordet ditt og klikk deretter på Autentiser knapp. Du vil nå kunne se at alle feltene i dialogboksen Brukere er aktivert for deg å jobbe med:
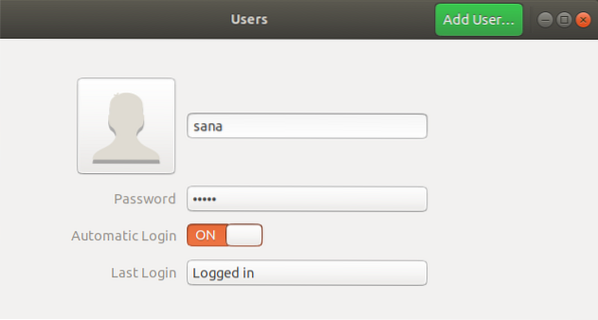
Klikk på Legg til bruker knapp. Følgende dialogboksen Legg til bruker åpnes slik at du kan legge inn detaljer om den nye brukeren du vil opprette:
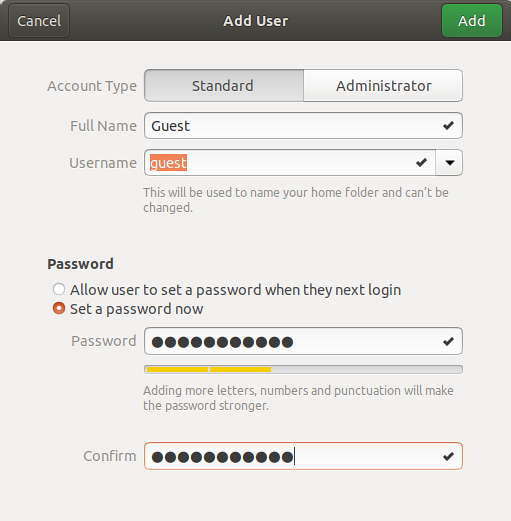
Du kan spesifisere om du vil opprette en standard- eller en administrativ bruker gjennom denne dialogboksen. Det er også viktig å vite at det ikke er en god sikkerhetspraksis å la passordfeltet være tomt for den nye brukeren. På denne måten kan enhver bruker logge på og få tilgang til private og sikre data på systemet ditt.
Klikk på Legge til knappen som bare blir aktivert når du har oppgitt all gyldig informasjon i dialogboksen Legg til bruker.
Den nye brukeren vil nå bli opprettet, og du vil kunne se den i dialogboksen Brukere som følger:
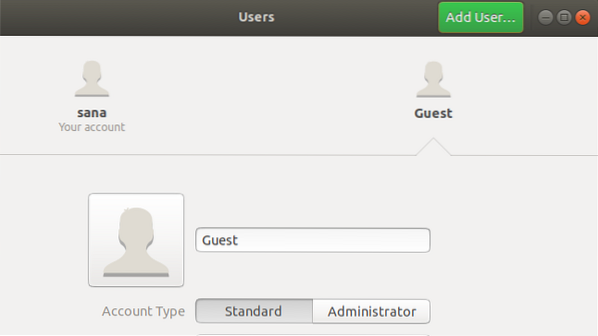
Legge til en bruker gjennom kommandolinjen
Ubuntu-kommandolinjen gir mer kontroll til en administrator for å utføre brukeradministrasjonsoperasjoner. Følg følgende trinn for å legge til en bruker via kommandolinjen:
- Åpne terminalen ved å trykke Ctrl + Alt + T eller gjennom Ubuntu Dash.
- Skriv inn følgende kommando for å legge til en ny bruker:
$ sudo adduser [brukernavn]
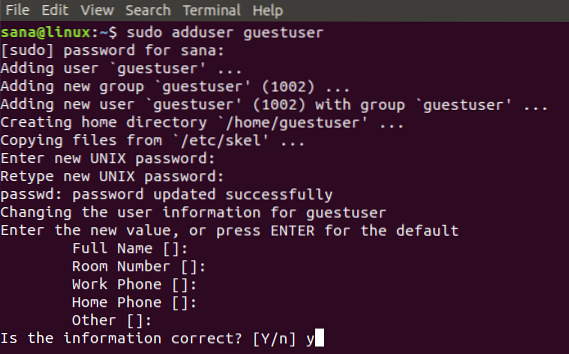
Du må oppgi et passord for sudo. Du blir også bedt om å skrive inn og skrive inn passordet (for bekreftelse på nytt) for den nye brukeren. Du kan velge å oppgi eller ignorere å legge inn biodata for den nye brukeren, da det er valgfritt.
Tast inn Y hvis informasjonen du oppga er riktig, og deretter trykker du på Enter-tasten.
Den nye brukeren vil nå bli opprettet på ditt Ubuntu-system.
Oppføring av alle brukere
Som Ubuntu-administrator kan du se listen over brukere som er lagt til systemet ditt gjennom følgende kommando:
$ awk -F ': "$ 2 ~" \ $ "print $ 1' / etc / shadow

I dette bildet er sana administrator, gjest er brukeren vi opprettet gjennom brukergrensesnittet og gjestebruker er brukeren vi opprettet gjennom kommandolinjen.
Låse / låse opp brukerkontoer
Ubuntu lar deg midlertidig låse og låse opp en brukerkonto gjennom følgende kommandoer:
$ sudo passwd -l brukernavn $ sudo passwd -u brukernavn
Den låste brukeren vil ikke kunne logge på systemet før han / hun er i låst tilstand.
Gi rotprivilegiet til en bruker
Hvis du vil gi root-privilegium til en bruker, må du redigere visudo-filen som inneholder listen over sudoers på systemet ditt.
Åpne visudo-filen gjennom følgende kommando:
$ sudo nano visudo
Denne kommandoen åpner visudo-filen i Nano-editoren.
Legg til følgende linjer i filen:
[brukernavn] ALL = (ALL) ALL
Denne linjen gir full rotrett til den angitte brukeren.
User_Alias ADMINS = [brukernavn] Cmnd_Alias HTTPD = / etc / init.d / httpd ADMINS ALL = HTTPD
Disse linjene vil opprette en gruppe brukere som du deretter kan tilordne kommandoaliaser til.
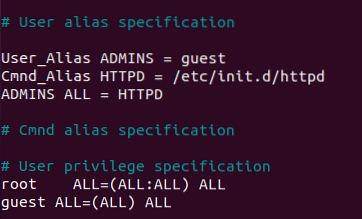
Gå ut av filen gjennom Ctrl + X, og skriv deretter Y og Enter for å lagre endringene du har gjort i visudo-filen.
Gjestebrukeren fra eksemplet vårt vil nå kunne utføre alle rotoperasjonene.
Slette en bruker gjennom kommandolinjen
Du kan slette en bruker via kommandolinjen ved å bruke følgende kommando:
$ sudo deluser [brukernavn]

I dette eksemplet har vi slettet gjestebrukeren. Husk at hvis en bruker blir slettet fra en gruppe som ikke har flere medlemmer, blir brukergruppen også automatisk slettet.
Slette en bruker gjennom GUI
Du kan utføre den enkle oppgaven med å slette en bruker gjennom det grafiske grensesnittet som følger:
- Åpne Kontoinnstillinger dialog enten gjennom Ubuntu-dash eller ved å klikke på nedpilen øverst til høyre på Ubuntu-skjermen. Klikk på brukernavnet ditt, og velg deretter Kontoinnstillinger.
- De Brukerdialog vil åpne. Vær oppmerksom på at alle feltene blir deaktivert. Du må oppgi autentisering for å kunne jobbe videre med denne dialogen. Klikk på Låse opp knappen øverst til høyre i dialogboksen Brukere.
- Velg brukernavnet til brukeren du vil slette, og klikk deretter på Fjern bruker knappen som følger:
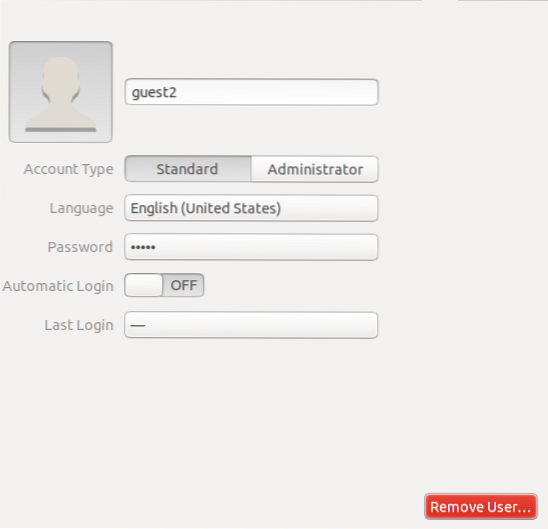
Du blir spurt om du vil forkaste eller beholde den fjernede brukerens filer fra systemet ditt gjennom følgende dialog
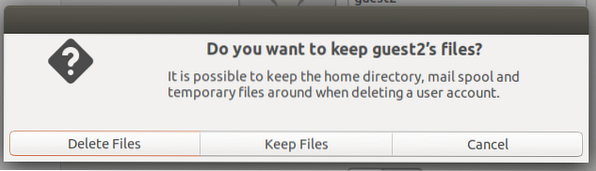
Du kan velge å slette eller beholde filene gjennom de respektive knappene. Brukeren vil da bli slettet fra systemet ditt
Slette / arkivere en slettet brukers hjemmemappe
Når du sletter en bruker fra systemet, kan hjemmemappen fortsatt ligge på datamaskinen din, avhengig av valget du tok mens du slettet brukeren. Du kan slette denne mappen manuelt eller arkivere den. En ny bruker som du oppretter med samme bruker-ID eller gruppe-ID som den som ble slettet, vil nå kunne få tilgang til mappen hans. Det kan være lurt å endre disse UID / GID-verdiene til noe mer passende, for eksempel rotkontoen. Du kan til og med velge å flytte mappen for å unngå fremtidige konflikter gjennom følgende kommandoer:
$ sudo chown -R root: root / home / brukernavn / $ sudo mkdir / home / archived_users / $ sudo mv / home / username / home / archived_users /
Administrere grupper
Ubuntu lar deg opprette grupper for brukerne på systemet ditt. På denne måten kan du tildele administrative rettigheter og filtilgang til en hel gruppe i stedet for en enkelt bruker om gangen.
Du kan utføre Group Management på Ubuntu 18 bare via kommandolinjen.
Legge til en gruppe
For å legge til en ny brukergruppe, skriv inn følgende kommando:
$ sudo addgroup [groupname]
Eksempel:
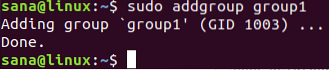
En ny gruppe vil bli opprettet og en unik gruppe-ID (GID) vil bli tildelt den.
Legge til brukere i en gruppe
Du kan legge til en allerede eksisterende bruker i en gruppe gjennom følgende kommando:
$ sudo adduser [brukernavn] [gruppenavn]
Eksempel:
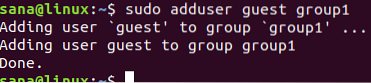
Vise gruppeinformasjon
For å se medlemmer av en gruppe, bruk følgende kommando:
$ grupper brukernavn
Du kan bruke følgende kommando til å liste gruppemedlemmene sammen med GID-ene
$ id brukernavn

Gid-utgangen representerer den primære gruppen som er tildelt en bruker. Les videre for å vite hva som er en primær og sekundær gruppe.
Endring av primærgruppe for en bruker
En bruker kan være en del av en eller flere grupper; den ene er den primære gruppen og den andre er den sekundære gruppen. I utgangen av id-kommandoen indikerer gid brukerens primære gruppe. For å endre den primære gruppen til en bruker, bruk følgende kommando:
$ sudo usermod -g [newPrimaryGroup] [brukernavn]
Eksempel:

Du kan nå se at den nye gip hentet gjennom id-kommandoen er den for den nylig tildelte primære gruppen.
Tilordne gruppe mens du oppretter en bruker
Du kan tilordne en gruppe til en bruker samtidig mens du oppretter en ny bruker på følgende måte:
$ sudo bruker legger til -G [gruppenavn] [brukernavn]
Eksempel:

Angi eller endre passordet for brukeren
Vær oppmerksom på at denne nye brukeren ikke har fått tildelt passord. Det er ikke en god sikkerhetspraksis, derfor bør du tilordne passordet til denne nye brukeren så snart som mulig gjennom følgende kommando:
$ sudo passwd [brukernavn]
Eksempel:
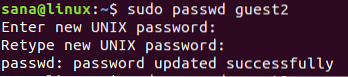
Den nye brukeren vil nå ha et passord.
Se i følgende brukergrensesnittbilde hvordan en brukerkonto har blitt deaktivert av systemet før den får tildelt et passord.
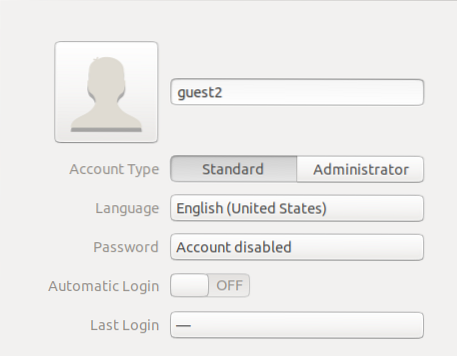
Oppføring av alle grupper
Du kan liste opp alle gruppene som er bosatt på systemet ditt ved hjelp av følgende kommando:
$ sudo getent gruppe
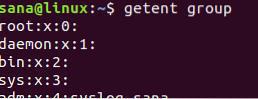
Slette en gruppe
For å slette en brukergruppe fra systemet ditt, kan du bruke følgende kommando:
$ sudo delgroup [gruppenavn]
Denne artikkelen forklarte hvordan du kan administrere brukere og grupper på ditt Ubuntu-system for effektiv rettighetskontroll og rettighetskontroll. Du kan administrere brukere som administrator eller gi andre brukere administratorrettigheter til å utføre disse operasjonene gjennom de nyttige trinnene som er beskrevet i denne opplæringen.
 Phenquestions
Phenquestions



