Handlingssenter er en funksjon av Windows 10 som gir deg varsler i sanntid om apper og innstillinger på enheten din. For å bruke Windows 10 Action Center, kan du bare klikke på ikonet gitt nederst til høyre på oppgavelinjen. Alternativt kan du bruke hurtigtasten Win + A for å åpne Windows Action Center-panelet. Funksjonen gir deg muligheten til å fjerne varsler og til og med si om hvilken type varsel du vil motta. Du kan deretter bestemme hvilke varsler som krever oppmerksomhet og nærmere undersøkelse av deg og hvilke som skal avvises.
Handlingssenter åpner ikke
Noen ganger kan du imidlertid finne deg selv ansikt til ansikt med en situasjon der handlingssenteret ditt kanskje har sluttet å fungere. Nå må du lure på hva disse situasjonene kan være. Følgende vil hjelpe deg med å avgjøre om handlingssenteret fungerer som det skal eller ikke:
- Hvis du holder markøren på Action Center-ikonet på oppgavelinjen, viser den nye varsler, men når du klikker på det samme, kan ingen varsler bli funnet.
- Hvis handlingssenteret fortsetter å vise de samme varslene, selv etter at du har fjernet dem alle.
- Hvis handlingssenteret ikke åpnes når du klikker på ikonet på oppgavelinjen.
Hvis du støter på noen av disse tre problemene, er det et tegn på at du må fikse Handlingssenter på enheten din. Det første trinnet bør være å starte systemet på nytt og sjekke om det fungerer. Hvis ikke, her er noen få enkle trinn du kan prøve å løse problemet. Før du begynner, må du først opprette et systemgjenopprettingspunkt og sørge for at Windows 10 OS er oppdatert.
1: Start File Explorer på nytt
Start File Explorer-prosessen på nytt og se om den hjelper. For å gjøre dette, åpne Oppgavebehandling og bruk hurtigmenyen.
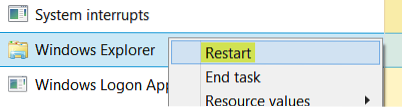
Bare det å gjøre dette har hjulpet noen.
2: Registrer Action Center på nytt ved hjelp av PowerShell-kommandoen

Åpne en forhøyet PowerShell-ledetekst, skriv inn følgende kommando og trykk Enter-tasten:
Get-AppxPackage | % Add-AppxPackage -DisableDevelopmentMode -Register "$ ($ _.InstallLocation) \ AppxManifest.xml "-verbose
Når prosessen er fullført, start datamaskinen på nytt og sjekk.
3: Gi nytt navn til Usrclass.dat File

Et innlegg på Microsoft Answers anbefaler at du sletter Usrclass.dat File. For å gjøre dette, trykk Win + R. De Løpe dialogboksen åpnes. Kopier og lim inn følgende i den boksen og klikk på OK:
% localappdata% \ Microsoft \ Windows
Rull ned og se etter UsrClass.dat fil. Gi filen nytt navn som UsrClassold.dat.
Å gi nytt navn til filen, etterfulgt av en omstart av systemet, bør kurere problemet. Se dette innlegget hvis du får en advarsel Handlingen kan ikke fullføres fordi filen er åpen i System.
4: Utfør Clean Boot
Start i Clean Boot State og se om dette problemet vedvarer. Hvis det gjør det, kan det hende du må identifisere hvilken prosess som forstyrrer den smidige funksjonen.
TIPS: Se dette innlegget hvis Windows 10 Action Center mangler.
Beste ønsker!
 Phenquestions
Phenquestions

