Opprett .bash_profile-fil
Åpne kommandoen med en hurtigtast Ctrl + Alt + T eller fra siden ikon av terminalen. Kommandoen er nå åpnet. Først og fremst må du opprette en .bash_profile fil ved hjelp av en berøringskommando i terminalen vist nedenfor:
$ touch .bash_profileDette er den enkleste måten å opprette en fil på en terminal, og den vil ikke vise noen melding om at en fil er opprettet.

Liste opp .bash_profile-fil
Når du Søk for .bash_profile ved å sjekke den i File Explorer, kan du ikke finne filen fordi den er skjult. På den annen side kan du søke etter det nyopprettede .bash_profile-fil ved hjelp av listekommandoen som:
$ ls -la
Åpne .bash_profile-fil
Å åpne det nyopprettede .bash_profile fra terminalen, må vi bare skrive nano nøkkelordkommando som følger:
$ nano .bash_profile
Du vil se .bash_profile-filen åpnes i et nytt vindu. Den har forskjellige nøkler oppført nederst, med filnavnet øverst i midten av filvinduet.
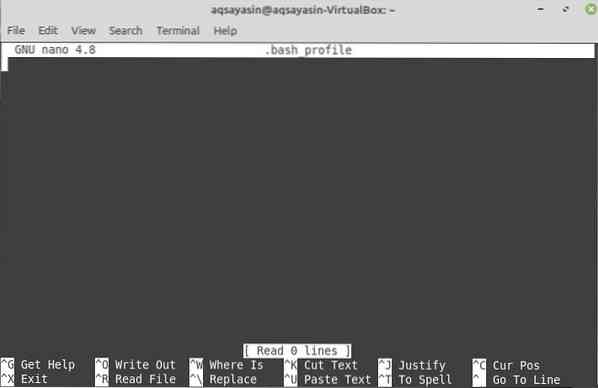
Rediger .bash_profile-fil
Nå, hvis du vil sjekke om data eller informasjon skrevet i denne profilen vil vises på terminalen når du ringer, kan du gjøre det. For det må du skrive litt kode i .bash_profile-fil. Skrive den ekko uttalelse med 'FRA BASH_PROFILE' i enkelt omvendte kommaer. Lagre denne filen ved hjelp av Ctrl + S tasten etterfulgt av å trykke Y. Etter det, Lukk denne filen ved å trykke på Ctrl + X, og du vil bli navigert til terminalen igjen.

Vis .bash_profile Endringer
Nå, for å implementere endringene i denne filen og kontrollere resultatet av uttalelsen skrevet i .bash_profile, vi trenger å skrive det enkle kilde kommando i terminalen som:
$ kilde .bash_profileDu vil se teksten skrevet i de enkelt inverterte kommaene vises i terminalen.

For å gjøre litt ekstra tilpasning, prøv også noen andre ting. Så lag et nytt .bashrc filen ved hjelp av berøringskommandoen og åpne den ved hjelp av nano-kommandoen som:
$ nano .bashrc
Rull ned til bunnen og legg til noen ekko uttalelse i den med litt tekst i enkelt inverterte kommaer. Lagre denne filen ved hjelp av Ctrl + S etterfulgt av å trykke på Y nøkkel. Du kan lukke denne filen ved hjelp av Ctrl + X nøkkel.

Åpne nå .bash_profile igjen fra terminalen ved hjelp av nano utførelseskommando.

Skriv ned uttalelsene nedenfor .bash_profile-fil. Du kan unngå uttalelser om hasjtegn fordi de vanligvis er kommentarer. I 'hvis' uttalelse, '-f' refererer til eksistens av denne filen. Dette betyr at hvis .bashrc-filen eksisterer, gjør deretter følgende. På neste linje, punktum etterfulgt av det oppførte filnavnet refererer til åpen denne filen. Nå, lagre denne filen ved hjelp av Ctrl + S etterfulgt av Y nøkkel. Lukk den med CTrl + X.
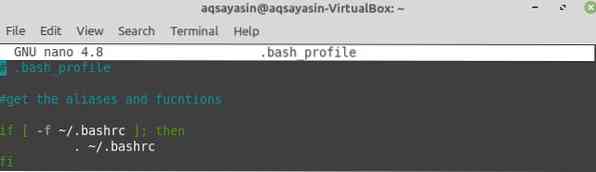
Prøv kildekommandoen igjen for .bash_profile-fil. Dette vil utføre .bash_profile-fil, og vil åpenbart utføre .bashrc-fil fordi .bashrc-fil er koblet til .bash_profile-fil.
Hver gang du åpner terminalen, vil du se teksten vises i øverste hjørne. Denne teksten er skrevet i .bashrc-fil på grunn av kobling av filer.

Åpne .bash_profile-filen og angi STI variabel i den, som vist på bildet, og eksport denne variabelen ved hjelp av eksportnøkkelordet. Lagre denne filen og avslutt.
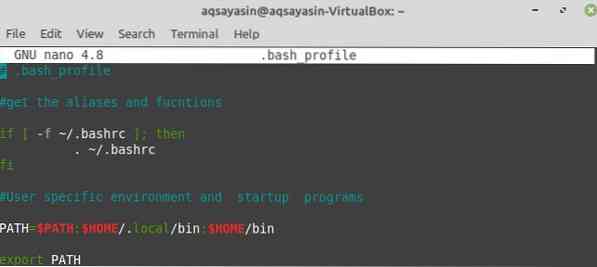
I kommandoterminalen skriver du ekko uttalelse etterfulgt av STI variabel. Du vil se at det vil vise den tilfeldige forskjellige banen lokasjoner. Disse stedene er for det meste de som har noen skriptfiler i seg. De manus fil betyr ethvert påloggingsskript som du kan oppdatere passordet ditt fra.

Så når du legger til passord kommandoen i terminalen, vil den vise teksten som 'Endring av passord for brukernavn'. Etter det vil den be om ditt nåværende brukerpassord. Så legg til din Nåværende passord. Deretter vil den be om din Nytt passord etterfulgt av å skrive inn det nye passordet på nytt. Gjennom denne metoden kan du endre påloggingsinformasjonen for den nåværende brukeren.

Åpne igjen .bash_profile-fil ved hjelp av nano-kommandoen.
Legg til litt ekstra ekko uttalelser i denne filen. Etter det, legg til en ny uttalelse med initialene PS1 etterfulgt av = tegn. I de omvendte kommaene, legg til tilbakeslag etterfulgt av alfabetet W og større da > tegn. Dette betyr at når .bash_profile-filen er utført, den vil tilpasse kommandoterminalen ved å gi plass til kommandoer. Lagre og lukk denne filen.
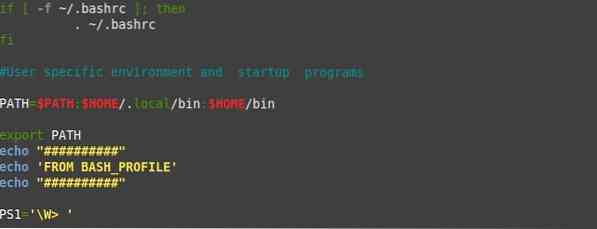
Når du kjører denne filen ved hjelp av kilde-kommandoen, vil du kunne se teksten skrevet i ekkosetningene som utdata. Du vil se en annen endring, som skyldes PS1 uttalelse. Denne endringen er ~> tegn, som brukes til å legge til nye kommandoer.

Legg nå til cd kommando etterfulgt av doble prikker i denne nylig tilpassede terminalen. Det vil lede deg til hjem katalog, som er vårt sett STI. Igjen vil du legge til en cd-kommando etterfulgt av doble punkter til filsystemet til Linux home. Når du prøver listekommandoen i terminalen, vil den vise listen over mapper.

Prøv cd kommando etterfulgt av '~' skilt, og den vil lede deg til hovedkatalogen. Når du lister opp katalogene, vil den vise utdataene nedenfor.

Konklusjon
I denne veiledningen har du lært hvordan brukerne vanligvis gjør ting som: legge til en katalog til variabelen $ PATH, eksportere en hvilken som helst variabel, endre $ PS1, angi visningsfarger, legg til en velkomsttekstmelding osv.
 Phenquestions
Phenquestions

