Overalt hvor du ser, klager folk stadig på at Windows 7 bare ikke er designet veldig bra for nettbrett, men sannheten er at Windows 7 kommer med en fin innebygd nettbrettfunksjon, og du trenger ikke å bryte banken for å få tilgang til dem hvis du ikke ikke eier en nettbrett eller berøringsskjermcomputer.
Det første som kommer til menneskers sinn når de tenker på Grafikkbrett er DYRE, og mens noen er ganske høye, er det noen som er designet for folk med et budsjett. For flere måneder tilbake begynte jeg å undersøke Grafikk tabletter, og etter å ha bestemt meg for at jeg bare ikke hadde inntekt for noen av de billigere Wacom tabletter og andre lignende, slo jeg meg ned på en nettbrett laget av Genius som kostet meg mindre enn $ 30.00.
Jeg betalte faktisk $ 25.00 for en på eBay, men noe skjedde med det, og selgeren bestilte meg faktisk en annen rett fra leverandøren og betalte $ 45.00 for det, så egentlig skal jeg si at jeg betalte mindre enn $ 50.00. Etter å ha bestemt meg for at jeg ikke trengte et avansert nettbrett, virket det som en perfekt passform.
Først og fremst, hvis du kobler til et grafikkbrett, må du sørge for at nettbrettfunksjonene er aktivert i Windows! Gå til Start-menyen \ Kontrollpanel \ Programmer og funksjoner \ Slå Windows-funksjoner på eller av. Kryss av for Tablet PC-komponenter.

Nettbrettet er 8 × 6, noe som er fint spesielt for denne prisklassen. Nettbrettet leveres med den trådløse pennen og musen og ekstra pennetips og noe annet. deler. Den beste delen var at nettbrettet var veldig enkelt å sette opp og fungerte ganske bra med Windows 7 fra starten.
Utålmodig på å teste mine evner med et grafikkbrett, jeg dykket rett inn i Photoshop, som viste meg veldig raskt at jeg trengte å være bedre dyktige med linjer. Windows innebygd program MS Paint fungerte også veldig enkelt for meg ved å bruke nettbrettet.
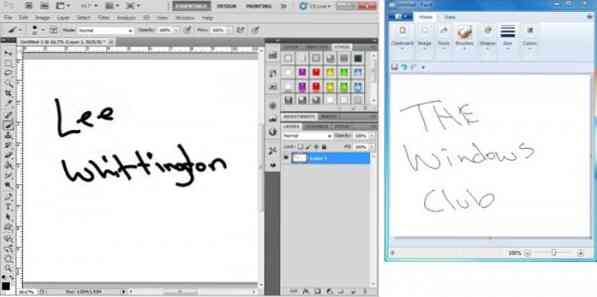
Mer enn å ville doodle i Photoshop eller Paint, håpet jeg mer på å kunne skrive alt, siden skriveferdighetene mine bare ikke er så gode som man håper. Rett av innså jeg at skriveferdighetene mine, da jeg har blitt eldre og brukt en datamaskin til å skrive mer i stedet for å skrive, hadde blitt uleselig. Jeg tuller ikke, da jeg begynte å skrive virket det som om jeg måtte slette hvert annet ord og begynne på nytt.

Dette er hvor de virkelig fine funksjonene innebygd i Windows 7 kom inn. Etter å ha spilt rundt fant jeg to menyelementer som alle som noen gang vil skrive på en datamaskin, må bruke før de dykker i skrivingen.
Den første og viktigste funksjonen er alternativet Håndskriftgjenkjenning. Selv om det så ut til å ta evig tid å gå gjennom alt dette tilbød, gjorde jeg til slutt dette alternativet tre ganger til jeg var glad for at Windows kjente til skrivingen min bedre enn jeg gjorde. I utgangspunktet går du gjennom en enorm liste over setninger som skriver dem ut for å hjelpe (lære) det din håndskriftstil.
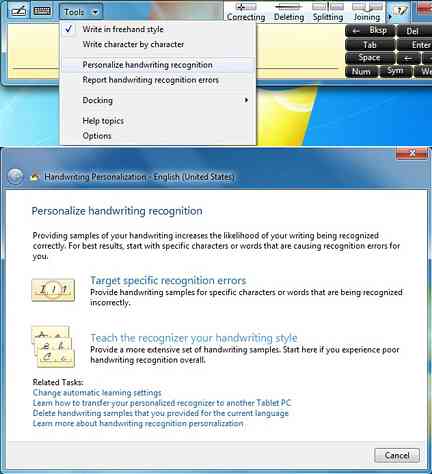
Det andre og ikke mindre verdifulle alternativet er alternativet Handwriting Recognition Error. Hvert tegn, hvert ord du skriver og sletter lagres her, og jeg mener alt. Du kan gå gjennom hver feil og skrive hvordan den skulle ha vært, og når du er ferdig, kan du sende den til Microsoft for å hjelpe med håndskriftens nøyaktighet.
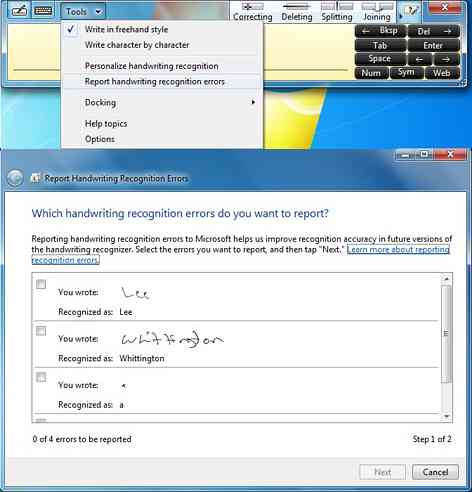
Hvis du eier Microsoft Office, er denne neste en fantastisk funksjon. OneNote leveres med innebygde funksjoner for skriving. Når du åpner OneNote og klikker på Draw, blir du presentert for massevis av alternativer. Så langt er de eneste jeg har brukt de forskjellige pennestørrelsene, viskelæret og favoritten min, Ink to Text.
Når du har skrevet alt, klikker du på dette alternativet, så blir alt skrivet ditt konvertert til tekst. Tar å bli vant til, men etter hvert blir det ganske enkelt. OneNote har også muligheten til å lagre som Word-dokumenter for enkelt å eksportere dem fra OneNote.
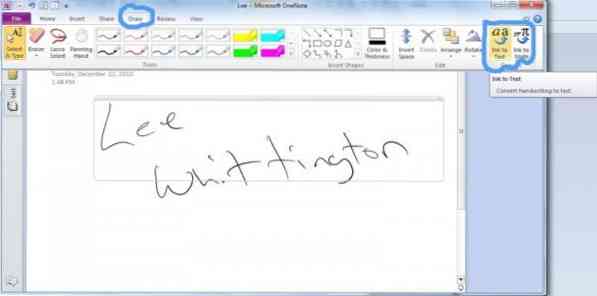
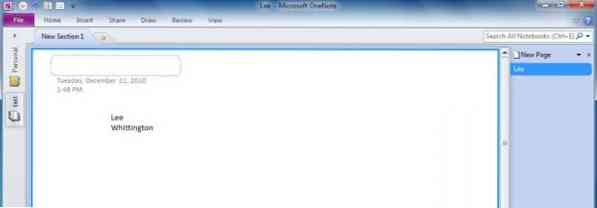
Selv om dette ikke kommer inn i alle detaljer og alt du kan bruke et grafikkbrett til, forhåpentligvis vil det gi brukerne en bedre forståelse av mulighetene med et budsjett grafikkbrett.
For en mer detaljert titt på nettbrettet jeg kjøpte, besøk Genius.
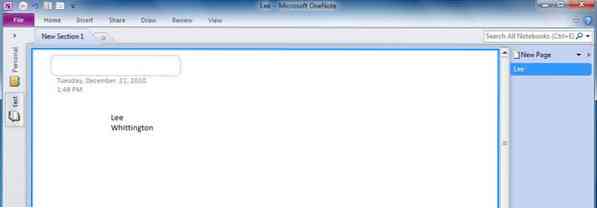
 Phenquestions
Phenquestions


