7 LibreOffice Writer Hacks for å forbedre produktiviteten din
Som vi har diskutert i vår tidligere artikkel OpenOffice vs LibreOffice, er OpenOffice og LibreOffice to av de beste alternativene til Microsoft Office. LibreOffice er en standard kontorpakke i nesten alle de siste utgivelsene av Linux. Med nesten alle funksjonene i Microsoft Office tilgjengelig i LibreOffice, regnes det som en mest levedyktig konkurrent til Microsoft Office Suite.
Mange av oss synes det er veldig vanskelig å bytte fra Microsoft Office til LibreOffice, selv om begge kontorsuitene har nesten like funksjoner. Mange av dere kan ha møtt noen problemer mens du brukte ord- eller presentasjonsfiler som er lagret i LibreOffice på Microsoft Office og andre kompatibilitetsproblemer mens du bytter mellom Microsoft Office og LibreOffice.
Så i dag vil vi ta en titt på 7 hack som vil forbedre LibreOffice Writer brukeropplevelsen så vel som produktiviteten.
1. Tastatursnarveier
Hvis du vil forbedre produktiviteten din og øke hastigheten på arbeidsflyten med hvilken som helst applikasjonsprogramvare, er det å lære alle viktige hurtigtaster den beste mulige måten.
Her er noen av de viktige hurtigtastene for å forbedre produktiviteten din.
Navigasjon
- Hjem: Tar markøren til begynnelsen av gjeldende linje.
- Slutt: Tar markøren til slutten av gjeldende linje.
- Ctrl + Hjem: Tar markøren til starten av dokumentet.
- Ctrl + slutt: Tar markøren til slutten av dokumentet.
Funksjonstast
- F2: Å åpne Formula bar.
- F3: For å fullføre Autotekst.
- F5: Åpne Navigator.
- F7: Å åpne staving og grammatikk.
- F11: Åpne stiler og formatering.
- Skift + F11: Å skape en ny stil.
Formatering
- Ctrl + E: For å sentrere avsnittet.
- Ctrl + J: For å rettferdiggjøre avsnittet.
- Ctrl + L: Venstrejuster avsnittet.
- Ctrl + R: For å justere avsnittet riktig.
- Ctrl + side opp: Å veksle til toppteksten.
- Ctrl + Side ned: Å veksle til bunnteksten.
- Ctrl + Skift + P: Slik bytter du overskrift.
- Ctrl + Skift + B: Slik bytter du abonnement.
- Ctrl + Enter: Å sette inn et sideskift.
2. Endre standard lagre filformat
LibreOffice lagrer som standard dokumentfilen i Open Document File format (.odt) som i utgangspunktet er en god ide fordi den er teknisk designet for å fungere med nesten alle kontorsuiten som er tilgjengelig der ute. Men i tilfelle hvis du skal bruke dette .odt-fil i Microsoft office, vil du få problemer med å åpne den riktig. For å løse dette kompatibilitetsproblemet, bør du endre standard lagre filformat til Word-format (.docx).
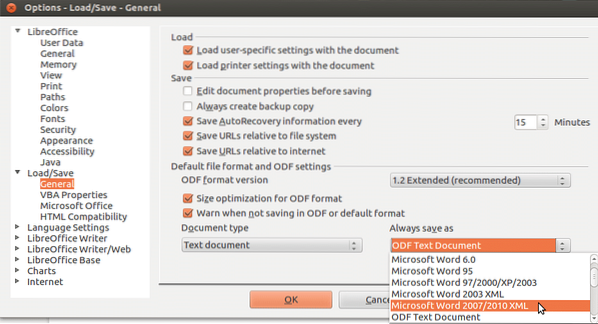
Slik kan du endre standard filformat i LibreOffice Writer. Bare følg disse enkle trinnene, så er du klar.
Trinn 01: Gå til Verktøy -> Alternativer -> Last / lagre -> Generelt.
Trinn 02: Så under Standard filformat og ODF-innstillinger fra Lagre alltid som rullegardinmenyen velg Microsoft Word 2017-2013 XML.
Det er nå uansett hvilke filer du lagrer i fremtiden, blir lagret i Word (.docx) format.
3. Installer og aktiver utvidelser
Ja, LibreOffice støtter utvidelser slik at en bruker kan legge til mer funksjonalitet i den. LibreOffice Writer kommer med mange forhåndsinstallerte utvidelser som du trenger for å aktivere, og du kan også laste ned andre utvidelser fra LibreOffice-nettstedet.
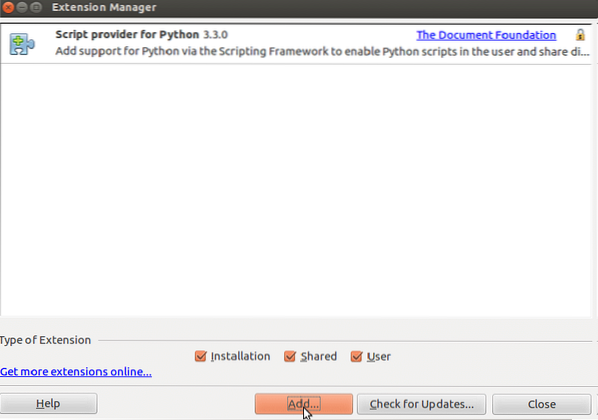
For å installere eller aktivere utvidelser i LibreOffice Writer, gå til
Verktøy -> Extensions Manager.
Hvor du kan legge til eller oppdatere utvidelser.
4. Opprett og lagre maler
Hvis du vil bruke et felles layout og utseende mellom dokumenter, er det lurt å lage din egen mal og gjøre prosessen litt enklere, og du kan gjøre dette i LibreOffice. Det har også stiler funksjonen som er flott for å bruke et vanlig utseende for elementer og avsnitt i et dokument.

Slik kan du lage din egen mal og sette den som standardmal for dokumenter.
Trinn 01: Lag et nytt dokument og sett stilene som du ønsker.
Trinn 02: Gå deretter til Fil menyen og velg Lagre som mal under Maler fanen.
Trinn 03: Velg nå malen du opprettet fra Maler fanen og klikk Satt som standard.
Nå har du din egen mal som du også kan bruke i fremtiden.
5. Øk ytelsen
Ved noen anledninger har du kanskje lagt merke til at LibreOffice Writer tar litt tid å laste inn og noen ganger henger med mens du bruker det, men du kan fikse dette ved å gjøre noen justeringer i LibreOffice Writer.
Bare følg disse enkle trinnene for å øke LibreOffice Writer-ytelsen.
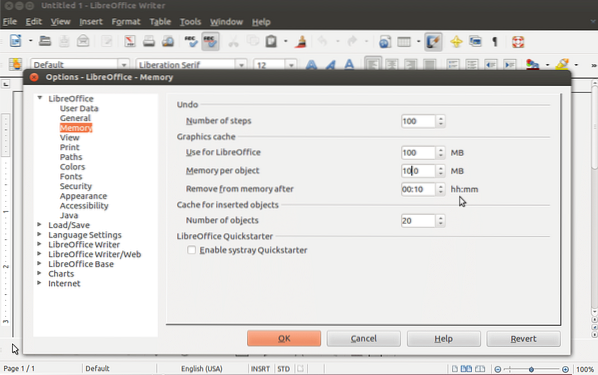
Trinn 01: Gå til Verktøy menyen og velg Alternativer.
Trinn 02: Velg nå LibreOffice fra sidefeltet og velg deretter Hukommelse.
Trinn 03: Under Grafikkbuffer gjør endringer som følger:
- Sett Brukes til LibreOffice til 128 MB.
- Sett Minne per objekt til 10 MB.
Trinn 04: Å velge Avansert under LibreOffice.
Trinn 05: Fjern merket til slutt Bruk et Java runtime-miljø under Java-alternativer og klikk OK.
Det er det. Nå vil du merke forbedringen i den totale ytelsen til LibreOffice Writer.
6. Lag formateringsstiler
Du kan lage dine egne formateringsstiler hvis du regelmessig skriver i LibreOffice Writer og må følge lignende stil og format hver gang. For å gjøre denne prosessen litt enklere kan du lage dine egne stiler for sideoppsett, skrifttyper, avsnitt osv.

Følgende er noen av de tilpassede stilene du kan bruke i LibreOffice Writer.
- Listestiler: Ved å bruke denne stilen kan du style tallene, punktene osv.
- Rammestiler: Ved å bruke denne stilen kan du bruke stiler på rammeposisjoner og layouter.
- Karakterstiler: Denne stilen vil hjelpe deg med å bruke den spesifikke skriftstilen på ord eller bokstaver i et avsnitt.
- Sidestiler: Du kan bruke forskjellige stiler på sideoppsett, topptekster og bunntekster.
- Avsnittstiler: Du kan bruke skrifter, tall osv. til hele avsnittet i et dokument.
Slik kan du lage formateringsstiler i LibreOffice Writer.
Trinn 01: Gå til Stiler deretter Stiler og formatering.
Trinn 02: Høyreklikk nå på Stiler og formatering og klikk på Ny.
Trinn 03: Her kan du gi et navn til stilene dine og angi stiler ved hjelp av forskjellige faner som Font, Font Effect, Borders, etc.
Trinn 04: Når du er ferdig med å stille inn stiler å klikke på OK for å lagre den for fremtidig bruk.
7. Bruk Navigator
Hvis du ofte håndterer dokumenter med et stort antall sider, bør du bruke dette verktøyet. Ved hjelp av dette verktøyet kan du navigere til hvilken som helst side, overskrift, avsnitt osv. i et dokument.
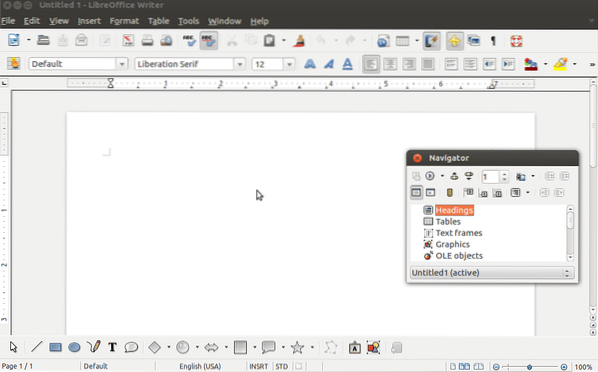
Slik kan du aktivere Navigator i sidefeltet.
Trinn 01: Gå til Vis-menyen og velg Sidefelt.
Trinn 02: Klikk nå på Navigator.
Det er det nå, du vil se Navigator-fanen i sidelinjen til LibreOffice Writer.
Så dette er 7 hacks som vil forbedre din samlede LibreOffice erfaring og produktivitet. Del gjerne dine egne ideer om LibreOffice Writer i kommentarfeltet nedenfor.
 Phenquestions
Phenquestions


