Hva er videoklipping?
Beskjæring av en video forveksles ofte med å trimme eller klippe en video. En videokutter reduserer spilletiden til videoen ved å kutte den ved forskjellige tidsstempler. For eksempel kan en ti sekunders video kuttes til seks sekunder ved å kutte den på to sekunder og åtte sekunder.
På den annen side refererer beskjæring til å redusere det synlige området til en video ved å fjerne biter av fast størrelse fra alle fire eller noen sider av videorektangelet. Det fungerer veldig likt beskjæring av et bilde eller skjermbilde. Vær oppmerksom på at det ikke er mulig å beskjære video på plass. Alle appene som er nevnt nedenfor vil kode videoen på nytt, så sørg for å bruke ønsket format og spesifikasjoner. Å forklare hver kodingsfunksjon i disse appene er utenfor omfanget av denne artikkelen.
La oss komme i gang med listen vår.
Håndbrekk
HandBrake er et gratis og åpen kildekode-plattformsverktøy for å konvertere videoer til forskjellige formater. Den kan brukes til å beskjære videoer i Linux.
For å installere håndbrems i Ubuntu, kjør kommando:
$ sudo apt installere håndbremsFor å begynne å beskjære en video, åpne en ny videofil i håndbremsen, og gå deretter til fanen "Dimensjoner". På venstre side vil du se alternativet "Beskjæring" med inndatabokser for å angi dimensjoner for alle fire sider av videoen. For ubegrenset beskjæring, kan det hende du må fjerne merkingen for “Auto Crop”, “Optimal for source” og “Keep Aspect”. Skriv inn dine ønskede verdier i disse fire inndataboksene.
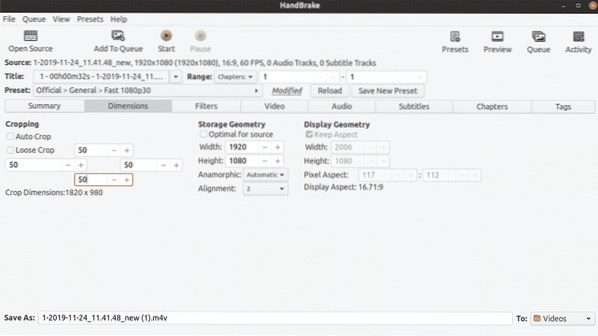
Du kan forhåndsvise hvordan den tilpassede beskjæringen din ser ut ved å gå til "Sammendrag" -fanen. Når du er fornøyd med resultatene, klikker du på “Start” -knappen øverst for å starte kodingen av videoen på nytt.
FFmpeg
FFmpeg er et kommandolinjeprogram for å konvertere video- og lydfiler. Den leveres med mange filtre for å tilpasse og omkode video i forskjellige formater.
For å installere FFmpeg i Ubuntu, kjør kommandoen nedenfor:
$ sudo apt installere ffmpegFor å beskjære en video med FFmpeg, må du bruke det innebygde beskjæringsfilteret. Kommandoen for å beskjære en video ser slik ut:
$ ffmpeg -i i.mp4 -filter: v "crop = out_w: out_h: x: y" out.mp4Hvor:
- "i.mp4 ”refererer til inndatafilen som skal konverteres
- "ute.mp4 ”er navnet på utdatafilen som skal lagres etter konvertering
- out_w er bredden på ønsket utgangsrektangel som den originale videobredden reduseres til
- out_h er høyden på utgangsrektangelet som høyden på den originale videoen blir redusert til
- x og y er posisjonskoordinatene for det øverste venstre hjørnet av ønsket utgangsrektangel
Hvis du vil beskjære et 1280 × 720 rektangel fra en 1920 × 1080-oppløsningsvideo med en startrektangelposisjon på 10, 10; kommandoen din vil være:
$ ffmpeg -i i.mp4 -filter: v "crop = 1280: 720: 10: 10" ut.mp4VLC
VLC er en gratis og åpen kildekode multimediaspiller på tvers av plattformer som lar deg spille, streame og konvertere lyd- og videofiler.
VLC kan installeres i Ubuntu ved å kjøre følgende kommando:
$ sudo apt installere vlcFor å beskjære en video i VLC, gå først til "Verktøy" og klikk deretter på "Innstillinger", som vist på skjermbildet nedenfor:
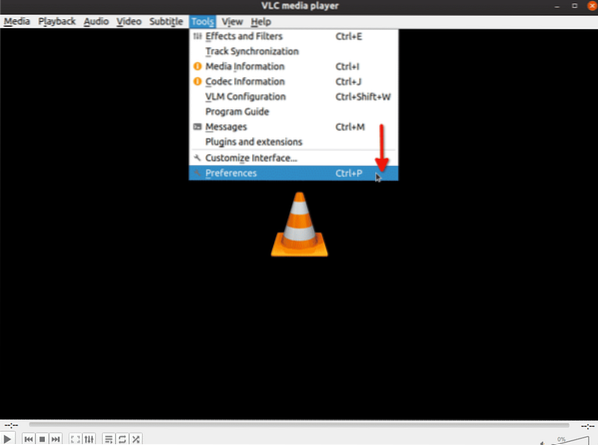
Velg “Alle” under “Vis innstillinger”:
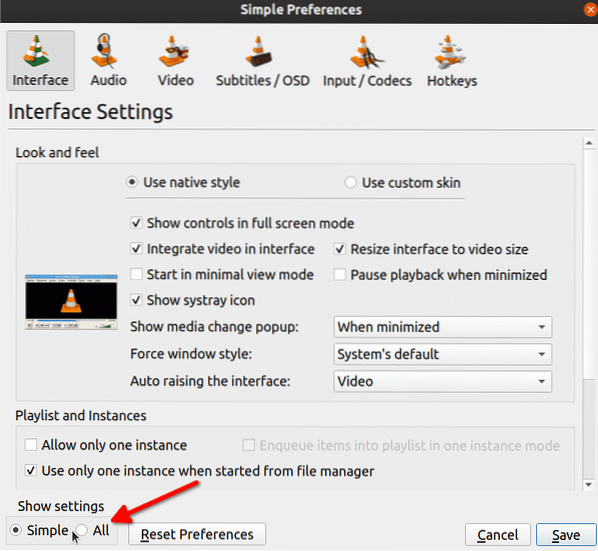
Skriv "croppadd" i søkefeltet, og klikk deretter på "Croppadd" som vist på skjermbildet nedenfor. På høyre side vil du se inntastingsbokser for å angi dimensjoner. Klikk på "Lagre" når du er ferdig med å angi verdier.
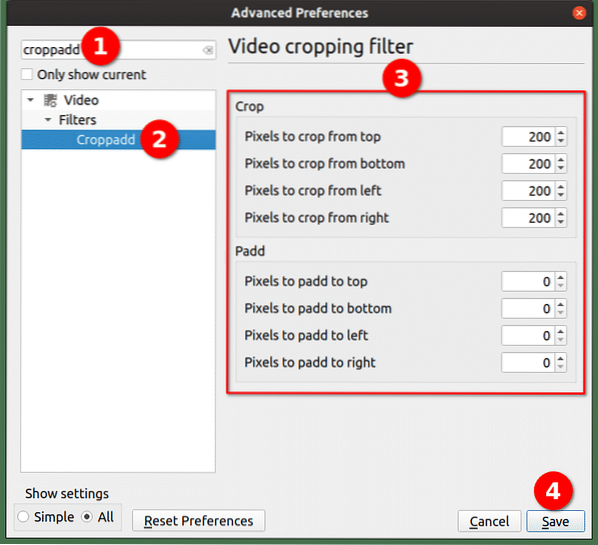
Vi har bare tilpasset beskjæringsfilteret så langt, for å faktisk beskjære en video, klikk på "Konverter / lagre ..." i rullegardinmenyen "Media":
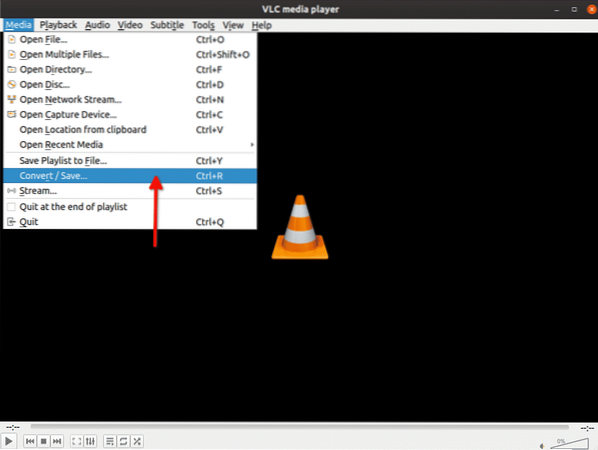
På neste skjermbilde, klikk på “Legg til ...” -knappen for å legge til videoen du vil beskjæres.
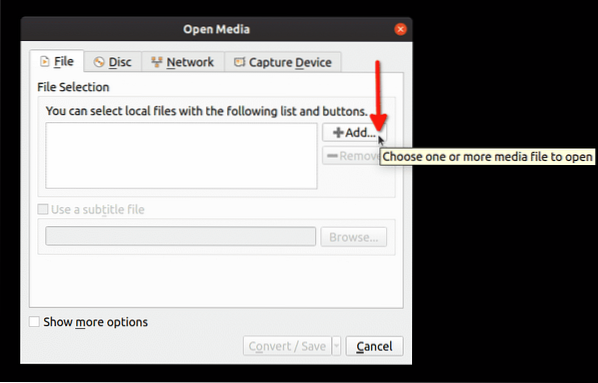
Klikk deretter på rullegardinpilen ved siden av "Konverter / Lagre" -knappen, etterfulgt av et Klikk på "Konverter" -knappen:
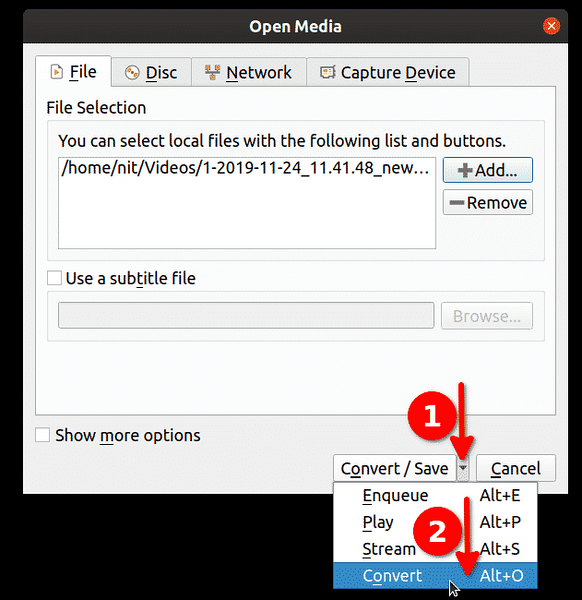
Klikk på skiftenøkkelikonet for å redigere den valgte profilen:
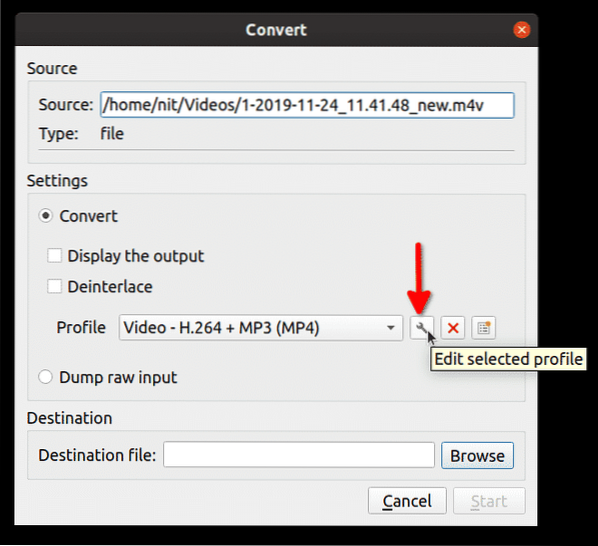
I neste vindu klikker du på "Video codec" -fanen etterfulgt av et klikk på "Filters" -fanen. Merk av for "Video beskjæringsfilter" og klikk deretter på "Lagre":
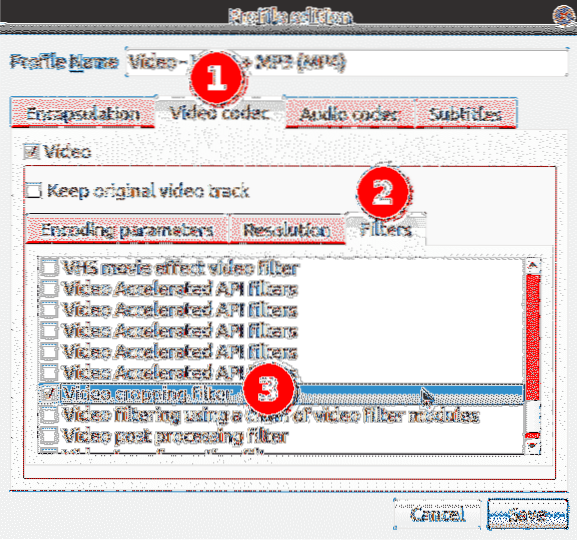
Velg en destinasjonsfil for den beskårne videoen, og klikk deretter på "Start":
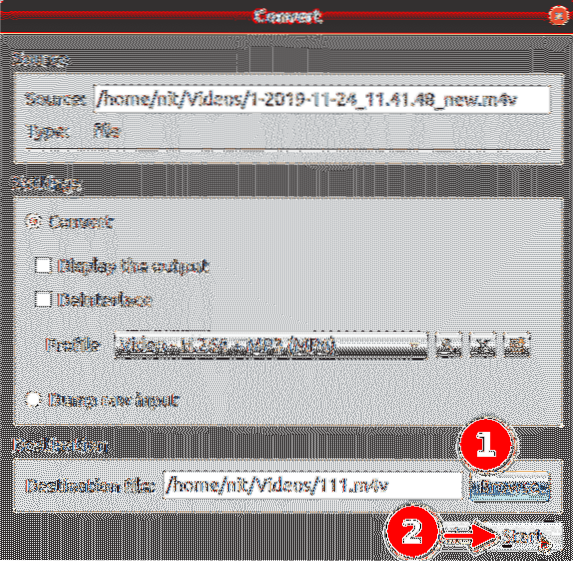
Vent til VLC koder videoen på nytt. Du har nå fullført beskjæringen av videoen ved hjelp av VLC.
Avidemux
Avidemux er en gratis og åpen kildekode videoredigerer som kan brukes til enkel kutting, filtrering og koding. Linux-pakker for Avidemux kan lastes ned herfra.
For å begynne å beskjære en video, trykk først på
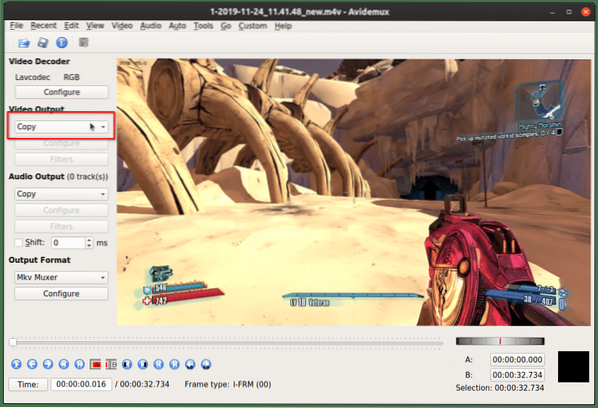
Når du har fulgt trinnene ovenfor, klikker du på "Video" og deretter klikker du på "Filtre".
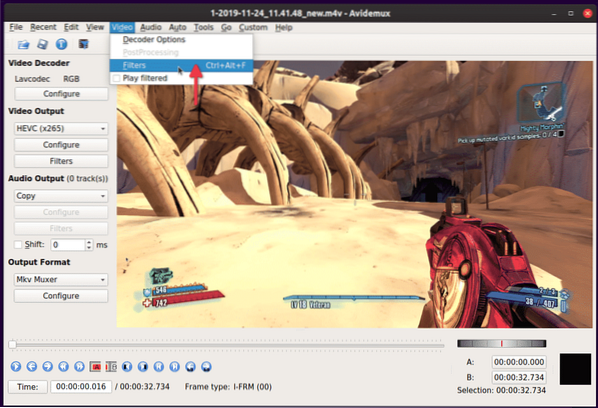
Dobbeltklikk på "Crop" -filteret i neste vindu.

På neste skjerm angir du dimensjonene som skal kuttes på alle fire sider av videoen. Avidemux vil vise en forhåndsvisning av beskåret video der en hvilken som helst grønnfarget region blir ekskludert fra den endelige videoen. Klikk på “OK” når du er ferdig.
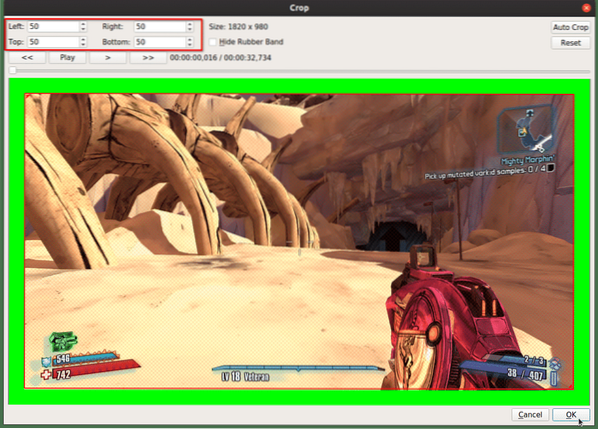 Trykk på for å lagre endringene og kode inn videoen på nytt
Trykk på for å lagre endringene og kode inn videoen på nytt
WinFF
WinFF er et grafisk brukergrensesnitt for FFmpeg kommandolinjeapp. Den kan konvertere nesten hvilken som helst videofil som FFmpeg støtter, og den kan også bruke de fleste av FFmpeg-filtrene.
For å begynne å beskjære en video i WinFF, klikk på "Alternativer" -knappen for å aktivere "Beskjær" -filteret nederst. Legg til en video ved å klikke på “Legg til” -knappen.
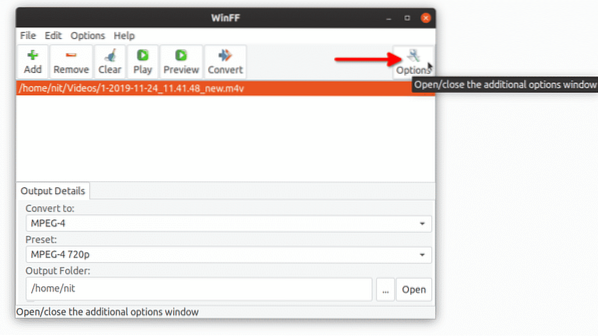
Skriv inn dimensjonene til området du vil klippe bort fra fire sider av videoen, og klikk deretter på "Konverter" -knappen. Omkodingen av videoen din starter, og du vil se noe utgang i en terminal. Vent til terminalen leverer en suksessmelding.
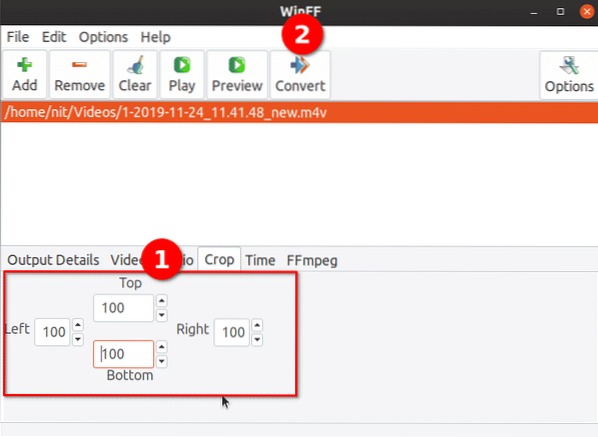
For å konkludere er dette de enkleste og mest praktiske måtene å raskt beskjære videoer i Linux. De fleste verktøyene som er nevnt ovenfor, er tilgjengelige som standard i depotene til alle de store Linux-distribusjonene for en smertefri installasjon.
 Phenquestions
Phenquestions


