Det spiller ingen rolle om du er normal eller pro-bruker, hver gang du installerer nytt operativsystem, kommer det samme spørsmålet til alles sinn, hva du skal gjøre videre og hvordan du konfigurerer operativsystemet for langvarig bruk?
Så i dag i denne artikkelen skal jeg vise deg 40 ting du kan gjøre etter å ha installert Ubuntu på systemet ditt. Dette er ikke begrenset til Ubuntu 19.10; du kan følge disse på hvilken som helst versjon av Ubuntu for å sette den opp i henhold til dine krav.
Alles krav kan variere i henhold til yrket eller de daglige oppgavene de utfører, så jeg skal dekke de tingene som kan være nyttige for hvert sett med brukere.
1. Last ned og installer de siste oppdateringene
Vel, dette er det første jeg alltid gjør når jeg installerer nytt operativsystem på en hvilken som helst enhet. Å kjøre den nyeste versjonen av programvaren holder deg unna unødvendige feil og feil som kan hemme ytelse og oppdateringer, og medfører også nye ekstra sikkerhetsfunksjoner for systemet ditt.
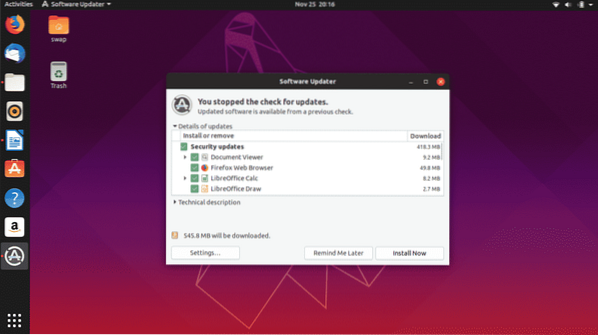
Takket være god fellestøtte får Ubuntu regelmessige oppdateringer med feilrettinger og ekstra sikkerhetsfunksjoner. Vanligvis skyver Ubuntu automatisk skrivebordsvarslene når nye oppdateringer er tilgjengelige for nedlasting, eller du kan alltid manuelt se etter tilgjengelige oppdateringer ved å starte Programvareoppdaterer fra App-skuffen eller fra Terminal ved å bruke følgende kommando.
$ sudo apt-get update && sudo apt-get upgrade -y2. Ekstra arkiver
Hver Ubuntu-utgivelse leveres med innebygde lagringssteder, men du må kanskje legge til flere partnerregister for å installere flere drivere og programvare. Det kan hende at du finner noen av depotene deaktivert i noen Ubuntu-versjoner, men du kan aktivere dem ved å gå til Programvare og oppdateringer deretter Annen programvare og velg avmerkingsboksene ved siden av arkivene du vil aktivere.
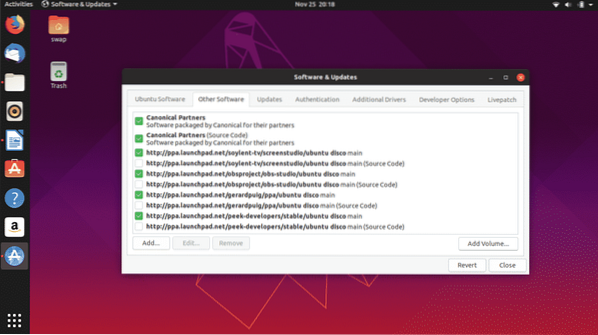
3. Installer manglende drivere
Selv om Ubuntu automatisk oppdager og installerer manglende drivere på systemet ditt, kan det fortsatt være noen drivere som grafikkdrivere som du kanskje trenger å laste ned og installere manuelt. Hvis du har dedikerte grafikkort fra NVIDIA eller Radeon, må du kanskje laste ned spesifikk versjon av grafikkdrivere manuelt for å spille videospill eller utføre avanserte oppgaver.
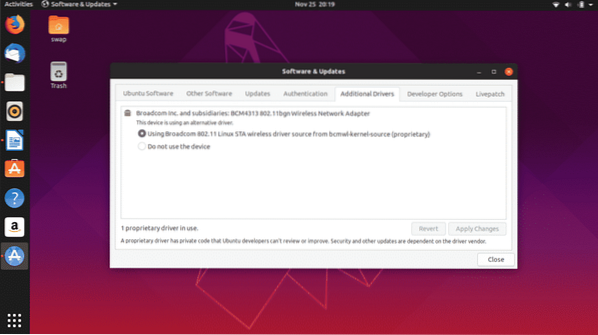
Følg denne banen for å laste ned og installere flere manglende drivere.
Programvare og oppdateringer -> Velg Ekstra drivere fane -> her finner du listen over tilleggsdrivere som kan installeres på systemet. Bare følg instruksjonene for å installere dem.
4. Installer GNOME Tweak Tool
GNOME Tweak Tool er flott program å ha som lar deg tilpasse Ubuntu og tilpasse det på flere måter for å få et forfriskende utseende og sette det opp i henhold til dine krav.

Du kan endre det generelle utseendet på Ubuntu-skrivebordsmiljøet, endre standardskrifter og tilpasse skrivebordsikoner, administrere utvidelser og mange ting.
$ sudo apt-get install gnome-tweak-tool -y5. Aktiver brannmur
UFW er den innebygde brannmuren for Ubuntu, og den er svært pålitelig. Som standard er den ikke aktivert, og du må aktivere den manuelt. Bare følg disse trinnene for å aktivere det på Ubuntu.
For å aktivere
$ sudo ufw aktivereÅ administrere det i GUI
$ sudo apt-get install gufwÅ deaktivere
$ sudo ufw deaktivere6. Installer din favoritt nettleser
Ubuntu sendes inn med Mozilla Firefox forhåndsinstallert på den, som også er en standard nettleser på Ubuntu. Men mange av dere kan like å bruke en annen nettleser som jeg personlig foretrekker å surfe på internett i Google Chrome nettleser som tilbyr så mange funksjoner i tillegg til nettlesing. Og et annet anstendig alternativ er Opera-nettleseren.
Du kan laste ned .deb-fil fra Google Chrome og Opera som vil bli lansert i Ubuntu Software Center hvorfra du kan installere respektive nettleser i Ubuntu.

Du kan laste ned .deb-fil fra Google Chrome og Opera som vil bli lansert i Ubuntu Software Center hvorfra du kan installere respektive nettleser i Ubuntu.
7. Installer Synaptic Package Manager
Synaptic Package Manager er et grafisk brukergrensesnitt for APT-pakkebehandling som brukes av Ubuntu og andre Linux-distribusjoner. Det er veldig enkelt å bruke verktøy og et flott alternativ til kommandolinjeprosessen for å installere og administrere forskjellige programvarepakker.
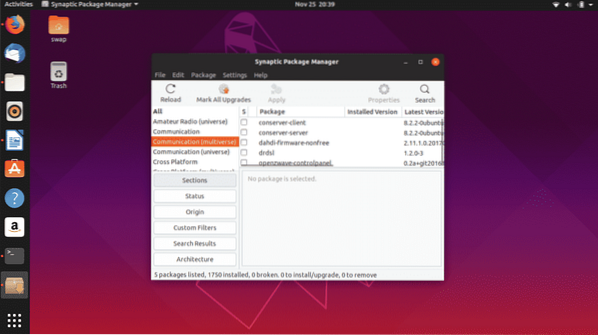
Ubuntus programvaresenter har noen begrensninger, og Synaptic Package Manager overvinner dem veldig pent for å gi deg full kontroll over systemet ditt.
Du kan laste ned og installere Synaptic Package Manager direkte fra Ubuntu Software Center eller kjøre følgende kommando i Terminal.
$ sudo apt-get install synaptic8. Fjern Apport
Mange av dere har kanskje lagt merke til at et rektangulært popup-vindu dukker opp nå og da og forteller at det er en krasjrapport og ber deg sende rapporten. Vel, jeg synes dette er veldig irriterende, ettersom dette dukker opp selv når det ikke krasjer.
Vel, vi kan bare fjerne det ved å kjøre følgende kommando i Terminal.
$ sudo apt fjerne apport apport-gtk9. Installer Multimedia Codecs
Noen multimediekoder er ikke forhåndsinstallert på Ubuntu, og å ha dem er nødvendig for å spille av multimediefiler som MP3, MPEG4, AVI og andre mest brukte multimediefiler.
Du kan ganske enkelt installere multimediekodekene ved å installere Ubuntu Restricted Extras-pakken enten fra Synaptic Package Manager eller fra Terminal ved å utføre følgende kommando.
$ sudo apt-get install Ubuntu-restricted-extras10. Installer GNOME-utvidelser
Du kan ta brukeropplevelsen din til neste nivå ved å tilpasse grensesnittet ved å legge til animasjoner og tilpasse skrivebordet som appikoner, skrifttyper og mange flere ved ganske enkelt å installere GNOME-skallutvidelser.
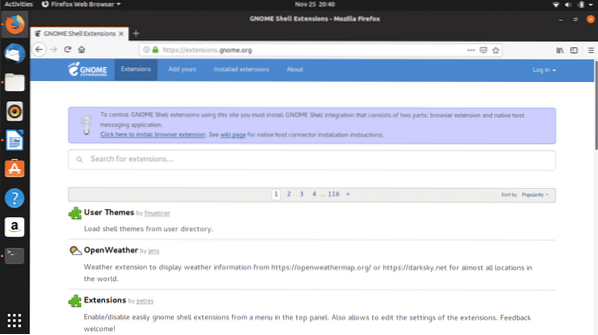
Shell-utvidelser som Open Weather, Dash to Panel og User Themes er noen av de må ha utvidelser.
Bare gå til https: // utvidelser.nisse.org / for å laste ned og installere foretrukne utvidelser.
11. Installer Java
JAVA er nødvendig for å bruke mange programmer og nettsteder effektivt, og derfor må du ha det på Ubuntu. Installer Java ved å bruke følgende kommando i Terminal.
$ sudo apt-get install openjdk-11-jdk12. Installer Snap Store
Snap har gjort det lettere for utviklere å distribuere apper til forskjellige brukere ved hjelp av forskjellige distroer. Apper som VLC, Skype, Spotify og Mailspring kan bare installeres på Ubuntu og andre distroer ved hjelp av Snap-pakker eller Snap Store.

Du kan laste ned Snap Store direkte fra Ubuntu Software Center.
1. 3. Konfigurer e-postkontoen din med Thunderbird
Mange yrkesaktive må være koblet til e-postkontoen sin hele dagen, så å ha en dedikert e-postklient for å holde kontakten med e-post er å gå. Thunderbird er en standard e-postklient i Ubuntu og følger med i installasjonspakken.

Du trenger bare å oppgi navn, e-postadresse og passord til e-postkontoen en gang, og Thunderbird vil alltid holde deg koblet til e-postkontoen din.
14. Konfigurer hurtigtaster
En av tingene jeg liker med Ubuntu er at du kan konfigurere hurtigtaster etter behov. Du kan konfigurere hurtigtaster for å spille av neste sang, åpne et program, bytte mellom flere applikasjonsvinduer og for mange oppgaver.
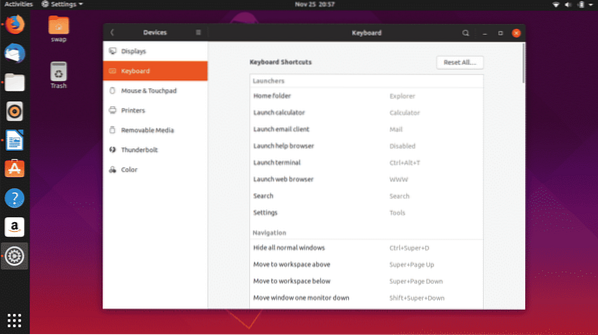
Å konfigurere hurtigtaster er enkelt og enkelt, bare følg stien Innstillinger -> Enheter -> Tastatur hvor du kan angi dine personlige preferanser fra listen over hurtigtaster.
15. Forbedre batteriets ytelse
Noen av dere har kanskje lagt merke til mer batteriforbruk på Ubuntu sammenlignet med Windows. Vel, det er helt maskinvarespesifikt, og vi kan tilpasse det for å få noen ekstra timer.
Bare installer TLP som er et strømstyringsverktøy som fungerer i bakgrunnen for å redusere batteribruken.
$ sudo apt-get install tlp tlp-rdw$ sudo systemct1 aktiver tlp
16. Installer WINE
WINE (Wine Is Not an Emulator) er ikke det perfekte, men enkle og pålitelige verktøyet for å bruke Windows-applikasjoner på Ubuntu. Dette verktøyet kan være veldig nyttig for mange, spesielt for de som trenger å jobbe på flere plattformer som applikasjons- og webutviklere.
Du kan installere WINE gjennom Terminal ved hjelp av følgende kommando.
$ sudo apt-get install wine6417. Installer Microsoft Fonts
Ja, du kan installere Microsoft-skrifter i Ubuntu og andre Linux-distribusjoner. Du kan installere dem i enkle trinn ved hjelp av enten Ubuntu Software Center eller Synaptic Package Manager.
Åpne en av dem og søk etter Microsoft, så vises resultatene Ttf-mscorefonts-installer. Det er din Microsoft skriftpakke, bare klikk på Installere og vent til den er ferdig med installasjonen.
18. Må vite kommandoer for systemopprydding
For at systemet skal fungere greit, er det nødvendig å holde det rent fra søppelfiler og uønsket hurtigbuffer. Du kan gjøre det ved hjelp av følgende kommandoer.
For å rengjøre delpakker
$ sudo apt-get autocleanFor å fjerne ubrukte avhengigheter
$ sudo apt-get autoremoveTil automatisk opprydding av apt-cache
$ sudo apt-bli ren19. Installer Flatpak
Flatpak er programvareverktøy fra Fedora som lar deg få tilgang til flere applikasjoner og programvarepakker i Linux og dens forskjellige distribusjoner. Mange applikasjoner du kanskje ikke finner i Software Center, men ved hjelp av Flatpak kan du omgå dette.
Først og fremst installerer du Flatpak på Ubuntu ved å bruke følgende kommando.
$ sudo apt-get install flatpakNår installasjonen er fullført, utfør følgende kommando i Terminal for å integrere flatpak-plugin med Software Center.
$ sudo apt-get install gnome-software-plugin-flatpakNå for å få full tilgang til alle applikasjonene på https: // flathub.org / hjem, installer Flathub repository med følgende kommando.
$ flatpak remote-add --if-ikke-eksisterer flathubhttps: // flathub-org / repo / flathub.flatpakrepo
20. Velg om du vil delta eller velge bort datainnsamlingen
Ubuntu og andre Linux-distribusjoner samler inn systemmaskinardata for å analysere maskinvare som det aktuelle operativsystemet brukes på, og bruker informasjonen til å gjøre forbedringer og gi stabilitetsoppdateringer fra tid til annen.
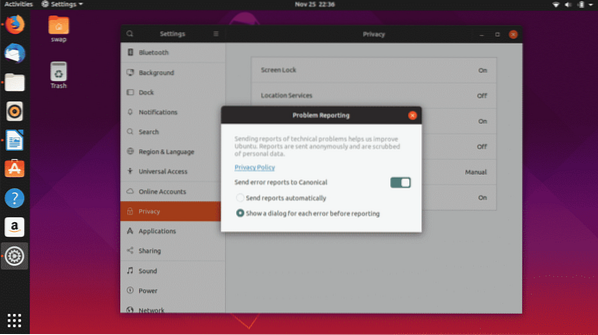
Hvis du ikke vil dele systemdataene dine, kan du alltid velge bort det ved å følge disse enkle trinnene.
Innstillinger -> Personvern -> Problemrapportering, deaktiver bryteren ved siden av i dette vinduet Send feilrapporter til Canonical.
21. Konfigurer nettkontoer
Det er nødvendig å holde kontakten med forskjellige sosiale mediekontoer og e-posttjenester, og du vil gjerne vite at du kan integrere alle de populære kontoene med Ubuntu.
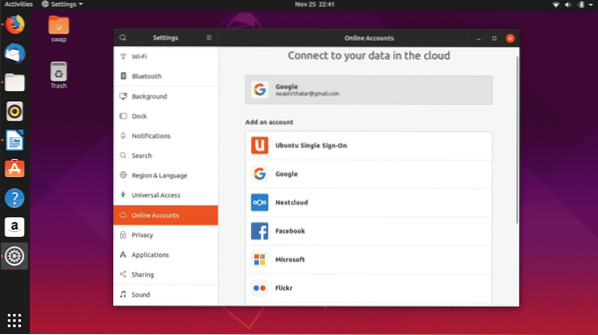
22. Installer PlayOnLinux
PlayOnLinux er en grafisk frontend til WINE som lar deg spille Windows-baserte videospill og Windows-programvare som Microsoft Office, Media Player, etc. på Linux.
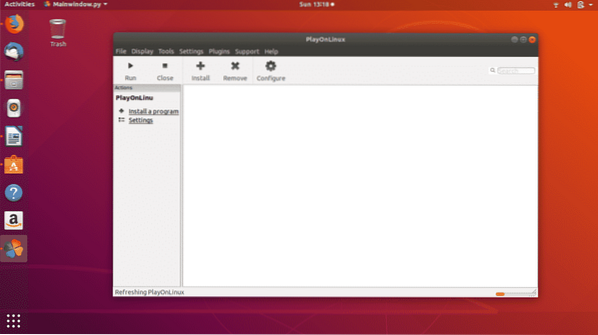
Selv om det er basert på WINE, vil du finne det veldig enkelt å bruke, ettersom det grafiske brukergrensesnittet gjør det enkelt og enkelt. Du kan enkelt installere det enten fra Ubuntu Software Center eller ved å kjøre følgende kommando i Terminal.
$ sudo apt-get install playonlinux24. Installer Steam
Hvis du er stor fan av videospill som Counter Strike: Global Offensive og Dota 2, må du installere steam på Ubuntu. Helt siden Valve introduserte Steam for Linux, ble spill på Linux en virkelig avtale.
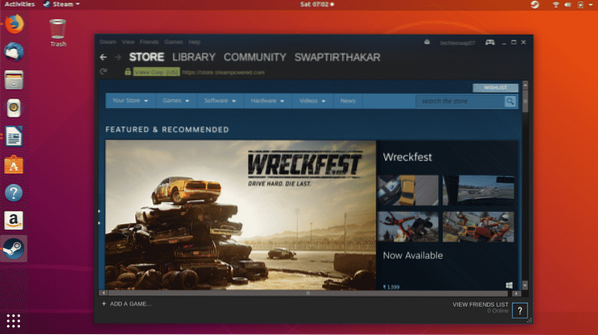
Her er guiden min for å installere Steam på Ubuntu.
15. Installer VLC
VLC er en allsidig mediespiller og mest pålitelig som kan spille av tradisjonelle eller moderne mediefiler. Det er en av de første tingene jeg installerer når jeg installerer nytt operativsystem fordi jeg elsker å høre på favorittmusikken min mens jeg jobber.
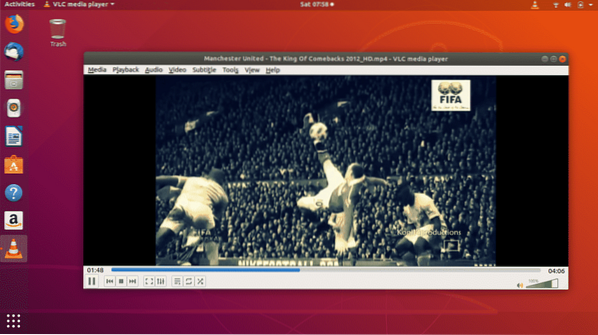
Den støtter forskjellige mediefilformater som MP3, AAC, DV Audio, MP4, FLV, AVI og mange andre populære mediefilformater.
$ sudo snap installere vlc25. Installer Skype
Skype er et must ha videosamtaler for de som må gjøre mye videokonferanse for arbeidet. Skype er tilgjengelig for Linux og dets distribusjoner som Ubuntu som et Snap-program. Bortsett fra video- og taleanrop, er skjermdeling på skrivebordet en annen viktig funksjon i Skype.
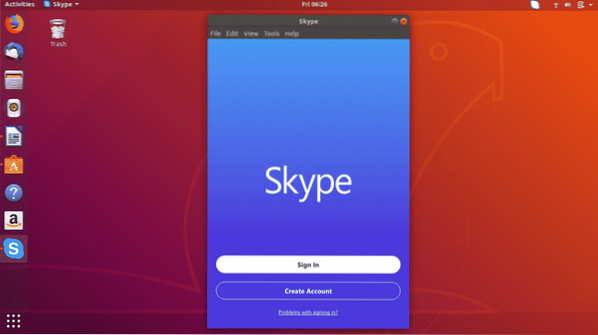
26. Installer WordPress Desktop Client
Hvis du må omgå WordPress-nettstedet eller ha ditt eget WordPress-nettsted, kan du administrere det direkte fra WordPress Desktop Client som er tilgjengelig for Ubuntu.
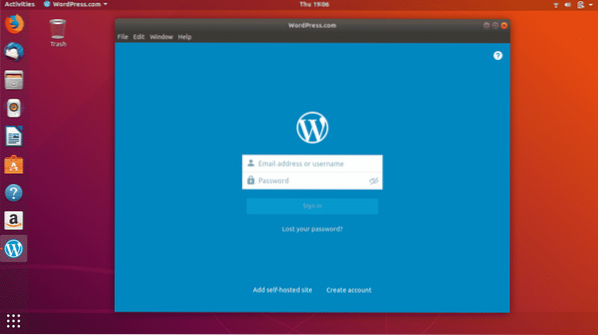
Du kan laste ned og installere den direkte fra Ubuntu Software Center.
27. Aktiver nattmodus i Ubuntu
Hvis du må jobbe til sent i lyset på datamaskinen, har Ubuntu dedikert nattlysmodus for å beskytte øynene dine. Standard blått lys er skadelig for øynene, så følg trinnene for å stille inn timer eller solnedgang til soloppgang automatisk.

Innstillinger -> Enheter -> Nattlys, slå deretter bryteren på.
28. Angi standardprogrammer
Vi har generelt antall programvare til samme formål på datamaskiner som Google Chrome, Mozilla Firefox for surfing, multimedia-apper for å spille sanger og videoer osv. Ubuntu lar deg angi standardapplikasjon for web, post, kalender, musikk, video osv.
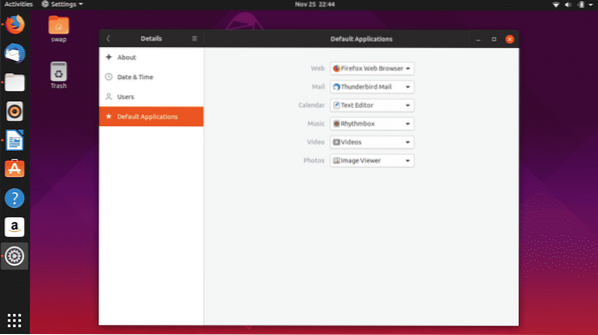
Innstillinger -> Detaljer -> Standardprogrammer; her kan du angi din foretrukne applikasjon som standard for forskjellige kategorier.
29. Installer Timeshift
Å ha sikkerhetskopierings- og gjenopprettingspunkter for systemet er nødvendig, da det kan redde en fra å miste viktige data hvis det oppstår feil i systemet. Timeshift er et verktøy tilgjengelig for Ubuntu som du kan bruke til å sikkerhetskopiere systemet.
Installer Timeshift ved å kjøre følgende kommandoer i Terminal en etter en.
$ sudo add-apt-repository -y ppa: teejee2008 / ppa$ sudo apt-get oppdatering
$ sudo apt-get install timeshift
30. Spill med forskjellige skrivebordsmiljøer
GNOME er standard skrivebordsmiljø i Ubuntu, og det er ikke bare begrenset til det. Du kan alltid prøve forskjellige skrivebordsmiljøer på Ubuntu som MATE, KDE, kanel og mange andre.
For å prøve MATE, kjør følgende kommando i Terminal.
$ sudo apt-get install Ubuntu-mate-desktopFor å prøve kanel, kjør følgende kommando i Terminal.
$ sudo apt-get install cinnamon-desktop-environmentFor å prøve KDE, kjør følgende kommando i Terminal.
$ sudo apt-get install kde-standard31. Tilpass Dock
Docken på venstre side av Ubuntu-skrivebordet som viser festede applikasjoner, så vel som apper som kjører for øyeblikket, kan konfigureres for ikonstørrelse, dock-posisjon på skrivebordet osv.
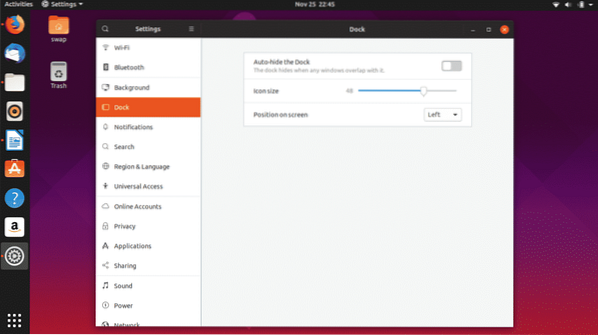
Gå til Innstillinger -> Dokkingstasjon å begynne å finjustere.
32. Installer GS connect: For brukere av Android-telefoner
Mange av oss bruker Android-telefoner, og GS Connect er et program for Ubuntu som vil hjelpe deg med å integrere telefonen din med Ubuntu. Du kan sende SMS fra Ubuntu-skrivebordet, dele og overføre filer, synkronisere varsler og gjøre mye mer med denne nyttige appen.
GS Connect er direkte tilgjengelig i Ubuntu Software Center for nedlasting og installasjon.
33. Installer Ubuntu Cleaner
CCleaner er et av de beste og mest brukte programmene på Windows for å frigjøre litt plass. Dessverre er CCleaner ikke tilgjengelig for Ubuntu, men det er et pålitelig alternativ tilgjengelig for Ubuntu i.e. Ubuntu Cleaner.
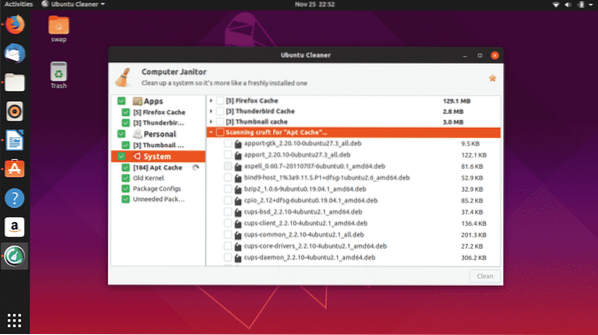
Ubuntu Cleaner er et gratis program med åpen kildekode som hjelper deg med å frigjøre litt plass på disken mens du tømmer nettleserbufferen.
$ sudo add-apt-repository ppa: gerardpuig / ppa$ sudo apt-get oppdatering
$ sudo apt-get install Ubuntu-cleaner
34. Konfigurer skykontoer
Å ha en Cloud-konto er nødvendig for å oppbevare alle de personlige og viktige dokumentene i skytjenestene, slik at du får tilgang til dem hvor som helst. Google Drive og Dropbox er en av de mest brukte Cloud-kontoene.

Du kan konfigurere Google Drive-kontoen ved å gå til online-kontoer gjennom innstillinger og logge på Google-kontoen.
35. Slå på 'Minimer på klikk' for Ubuntu Dock
Ubuntu Dock er til stede på venstre side av vinduet, som vi kan bruke til å starte og administrere forskjellige apper. Men du kan aktivere en funksjon som lar deg starte, gjenopprette, bytte og minimere den med et enkelt klikk på appikonet.
Kjør følgende kommando i Terminal, så er du klar.
gsettings sett org.nisse.skall.utvidelser.dash-to-dock klikk-handling "minimer"
36. Installer Atom Text Editor
Atom er utviklet av GitHub, og er en gratis og åpen kildekode tekstredigerer og en av de beste for daglig arbeid så vel som for koding av programmer og applikasjoner. Den støtter forskjellige programmeringsspråk som C, C ++, C #, HTML, JavaScript, PHP og forskjellige andre populære programmeringsspråk blant programmerere og utviklere.

37. Installer SimpleScreenRecorder
SimpleScreenRecorder er enkel, men veldig kraftig desktop skjermopptaker du finner for Ubuntu. Den er lett og veldig enkel å bruke, utviklet basert på QT.
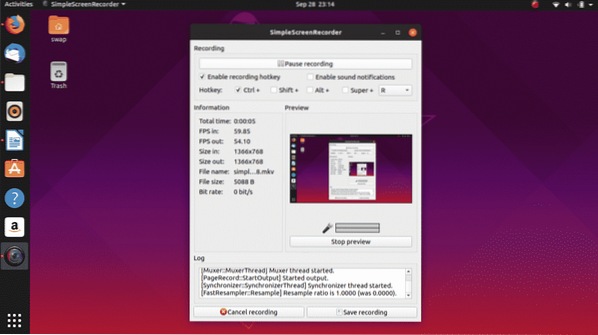
Live forhåndsvisning, innspilling av bestemt område av skjermen og støtte for flere video- og lydformater er en av nøkkelegenskapene til denne skjermopptakeren.
$ sudo apt-get oppdatering$ sudo apt-get install simplescreenrecorder
38. Installer GIMP
GIMP (GNU Image Manipulation Software) er et gratis redigeringsverktøy med åpen kildekode for Linux og dets distribusjoner. GIMP er et flott og pålitelig alternativ til Adobe Photoshop som du må kjøpe.
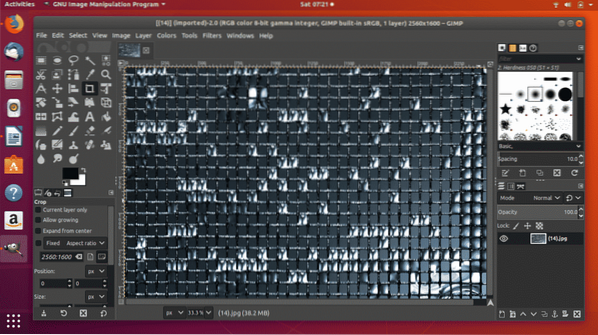
$ sudo apt-get oppdatering
$ sudo apt-get install gimp
39. Installer Cool Retro Term
Hvis du vil ha følelsen av gamle CRT-skjermer på skrivebordet ditt, er det et flott alternativ til tradisjonell Terminal på Ubuntu i.e. Cool Retro Term. Dette vil minne deg på gamle dager med kommandolinjearbeid, og du vil føle deg nostalgisk.

$ sudo apt-get oppdatering
$ sudo apt-get install cool-retro-term
40. Installer OpenShot
OpenShot er et flott gratis redigeringsverktøy med åpen kildekode for Linux og dets distribusjoner. Den leveres med flotte funksjoner som hver videoredigerer eller skaper ønsker.
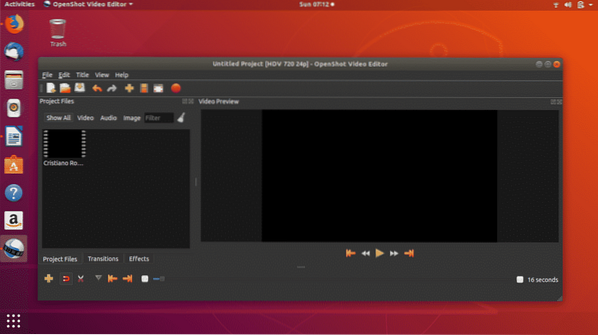
$ sudo apt-get oppdatering
$ sudo apt-get install openshot-qt
Så dette er de 40 tingene du bør gjøre etter å ha installert en fersk kopi av Ubuntu på systemet ditt. Hvis du har spørsmål om Linux og Ubuntu, kan du gjerne spørre oss på @LinuxHint og @SwapTirthakar.
 Phenquestions
Phenquestions

