Investering i kvalitetsutviklingsverktøy vil gjøre deg mer produktiv og øke kodekvaliteten betydelig. Et slikt verktøy er Sublime Text 3, og du kan bli overrasket over de mange kule tingene i Sublime Text Editor.
Sublime Text 3 er en sofistikert tekstredigerer for markering, kode og prosa. Sublime Text Editor er elsket av både webutviklere, ingeniører og programmerere. Sublime Text 3 er bygd av tilpassede komponenter, et plattform-UI-verktøysett, med en uovertruffen syntaks-fremhevingsmotor. Sublime Text Editor er veldig responsiv, og gir utviklere utmerket ytelse. Det er gratis å laste ned og er tilgjengelig for Mac, Windows og Linux.
Denne artikkelen vil fremheve tips, snarveier og triks for å få mest mulig ut av Sublime Text 3. Artikkelen vil markere de må-ha-pakkene og prosjektspesifikke preferanseinnstillingene og justeringene.
Forutsetning
For å komme i gang må du ha en løpende Sublime Text Editor. Du kan installere det i Linux-distro med følgende trinn.
Installere Sublime Text 3 Ubuntu, Debian
## Installer GPG Key wget -qO - https: // nedlasting.sublimetext.com / sublimehq-pub.gpg | sudo apt-key add - ## bruk apt med https kilder sudo apt-get install apt-transport-https ## select stable channel echo "deb https: // download.sublimetext.com / apt / stable / "| sudo tee / etc / apt / sources.liste.d / sublime-text.liste ## Dev channel echo "deb https: // nedlasting.sublimetext.com / apt / dev / "| sudo tee / etc / apt / sources.liste.d / sublime-text.liste ## oppdater og installer Sublime Text Editor sudo apt-get update sudo apt-get install sublime-text
Installer Sublime Text 3 Fedora
## Installer GPG Key sudo rpm -v --import https: // nedlasting.sublimetext.com / sublimehq-rpm-pub.gpg ## Velg Stabil kanal sudo dnf config-manager --add-repo https: // nedlasting.sublimetext.com / rpm / stable / x86_64 / sublime-text.repo ## Velg Dev channel sudo dnf config-manager --add-repo https: // download.sublimetext.com / rpm / dev / x86_64 / sublime-text.repo ## Install Sublime Text Editor sudo dnf install sublime-text
Installer Sublime Text Editor som et øyeblikk
Hvis du allerede har snap store på Linux-systemet ditt, kan du starte følgende kommando for å installere Sublime Text Editor.
sudo snap installere sublime-text
Nyttige tips ved hjelp av Sublime Text Editor
1. Innstillinger for brukerinnstillinger
A: Hard-tabs vs. mellomrom
Foretrekker du faner eller mellomrom? Som standard bruker Sublime Text Editor hardfiler over mellomrom i innstillingsinnstillingene. Hard-tabs bruker fire tegn. Disse store tabellinnrykkene skyver den sublime koden din til høyre og kan være vanskelig å lese. Et bedre alternativ for utviklere er å konvertere harde faner til mellomrom. Du kan oppdatere Sublime Text Editor med følgende brukerinnstillinger (Sublime Text 3 => Preferences => Settings - User):
"draw_white_space": "all", "rulers": [80], "tab_size": 2, "translate_tabs_to_spaces": true
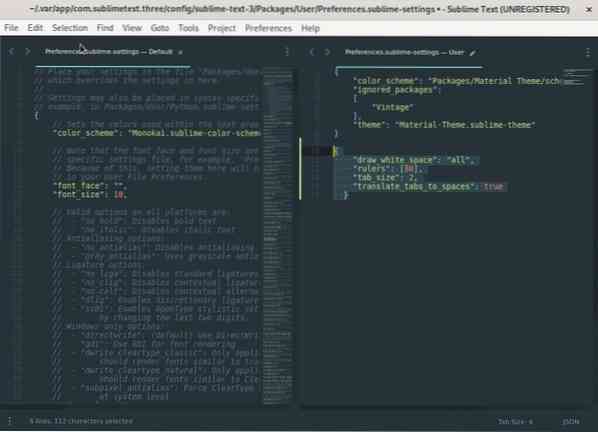
Innstillingene vil gjøre innrykkene to tegn lange, legge til hvite mellomrom og sette Sublime Text Editor-linjalen med 80 tegn, noe som vil hjelpe deg med å holde koden kortfattet og grei. Du finner flere innstillinger for brukerinnstillinger i sublim tekst 3.
B: Word-wrap globalt
Du kan stille inn ordpakking globalt under Sublime Text 3 => Preferences => Settings => User
"word_wrap": "true", "wrap_width": "auto"
Word-wrap-innstillingene kan også implementeres i en markdown-fil. Åpne markdown-filen, og oppdater innstillingene nedenfor i innstillingene dine.
## “word_wrap”: “auto” vs “true” “word_wrap”: “auto”,
Når det er satt til sant, vil innstillinger for ordbrytning aktivere ordbrytning hvor som helst. Konfigurasjonen styrer om ordbryting alltid er på, av eller automatisk valg, avhengig av filtype.
“Wrap_width”: 0
Konfigurasjonen, "wrap_width": 0, vil kontrollere wrap-kolonnen. Standard, “wrap_width”: 0, tilsvarer innpakning i bredden av vinduet. Det er den automatiske innstillingen du vil ha, og du kan sette den til en annen verdi som brytes spesifikt i den kolonnen.
C. Sette innrykk
Innstillingen for brukerinnstillinger vil bestemme størrelsen på fanene. Som standard stopper fanen i Sublime Text Editor fire, men du kan endre den til å ta to mellomrom.
For eksempel, når du trykker ENTER, starter neste linje med to mellomrom i stedet for standard fire mellomrom. Du kan endre innrykkstørrelsen fra Sublime Text 3 => Preferences => Settings => User. Åpne innstillingsfilen og søk etter "tab_size", og endre verdien fra 4 til 2.
En generell anbefaling er å plassere Sublime Text Editor-innstillingene dine i Packages / User / Preferences.sublime-innstillinger. Du kan også angi preferanser for bestemte filtyper. For eksempel, hvis du jobber med en Python-fil, bør du plassere innstillingene i Packages / User / Python.sublime-innstillinger.
Eksempel på innstillingsfil
Prøv å lagre dette som Packages / User / Python.sublime-innstillinger
"tab_size": 4, "translate_tabs_to_spaces": false
D. Synkroniser pakker og innstillinger på tvers av flere arbeidsområder
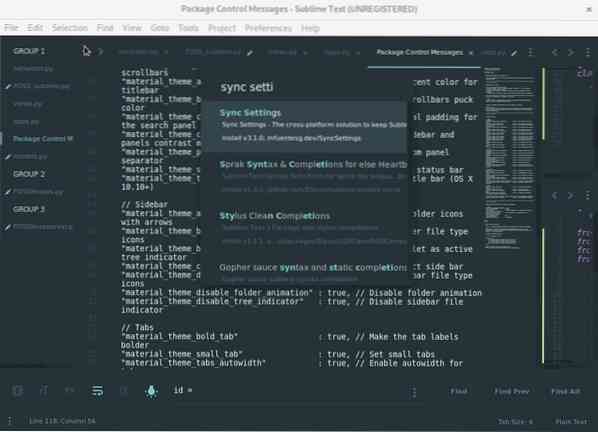
Å jobbe på tvers av flere maskiner som programvareutvikler kan være nyttig når du jobber på tvers av forskjellige team eller jobber eksternt. Synkroniseringspakken er gunstig og vil spare deg for tid og bryet med å sette opp IDE-infrastrukturen på en ny datamaskin.
Du kan følge disse trinnene for å synkronisere innstillingene dine på forskjellige enheter ved hjelp av Sublime Text Editor og Github.
1: Installer pakken for synkroniseringsinnstillinger via Sublime package-control.
2: Opprett et nytt personlig brukeradgangstoken i Github, som har hovedomfanget.
3: Aktiver brukertillatelser: Gist -> lag gists.
4: Kopier tilgangstokenet ditt til Sync Settings-konfigurasjonen.
5: Lag en ny kjerne med innhold som det nyopprettede tokenet og lagre det. Gjør det fortrinnsvis til å gi deg mer konfigurasjonsinformasjon for din arbeidsenhet.
6: Kopier hoved-ID-en i Github-brukernavnet ditt og lim det inn i Sync Settings-konfigurasjonen ved å bruke følgende trinn:
Innstillinger> Pakkeinnstillinger> Synkroniseringsinnstillinger> Innstillingsfil.
Åpne brukerinnstillingene dine under en ny installasjon av Sublime Text 3 og legg til gist_id og access_token.
Eksempel gist_id og access_token
"access_token": "100aff4ff556e4ettew5t64t4t5716ytry", "auto_upgrade": false, "gist_id": "t6656h4re6y5y6r5yr6yr6e"
Du kan også bruke samme pakke og synkroniseringsstrategi for andre IDE-er som VsCode eller Atom.
2. Synkroniseringsinnstillinger - Laster opp og sikkerhetskopierer
Du kan få tilgang til synkroniseringsinnstillinger for opplasting under Preferanse> Pakkeinnstillinger> Synkroniseringsinnstillinger> Last opp
For å oppdatere synkroniseringsinnstillingene, må du installere Sublime Text Editor på en ny datamaskin og installere pakken for synkronisering. Få tilgang til synkroniseringsinnstillingene og legg til gist_id og tilgangstoken.
Under, Innstillinger> Pakkeinnstillinger> Synkroniseringsinnstillinger> Innstillinger> Bruker, legg til gist_id og access_token.
"access_token": "100aff4ff556e4ettew5t64t4t5716ytry", "auto_upgrade": false, "gist_id": "t6656h4re6y5y6r5yr6yr6e"
Start Sublime Text 3 på nytt for å oppdatere innstillingene og installere alle pakkene.
3. Kommandopalett
Kommandopaletten er en utmerket funksjonalitet i Sublime Text Editor for å kjøre verktøylinjehandlinger. Du kan raskt oppnå handlinger som å sette kodesyntaks for hvilken som helst filtype, sorteringslinjer eller installere plugins ved hjelp av pakkekontroll. Utviklere med mer erfaring vil ha tilgang til Sublime Text Editor-menyene mindre og mindre og gjøre alt med noen få tastetrykk.
Når du skriver inn en kommando via kommandopaletten, vil Sublime Text gjøre en uklar kamp med eksisterende kommandoer, slik at du enkelt får tilgang til viktige kommandoer. Du kan bruke kommandopaletten Sublime Text Editor ved å gå til Verktøy-menyen eller bruke hurtigtasten CTRL / ⌘-SHIFT-P.
4. Pakkekontroll
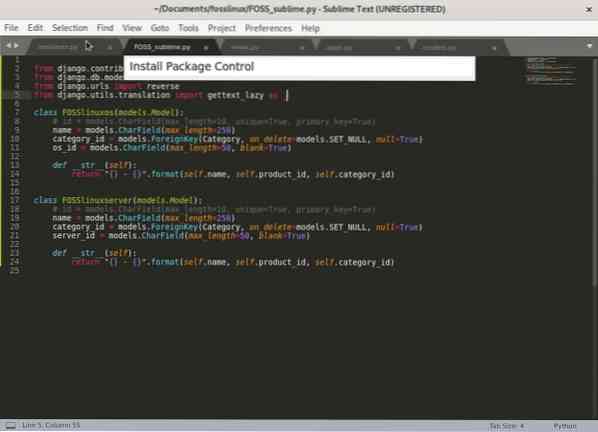
Pakkekontroll er et must-have for enhver redigerer av sublim tekst. Pakkekontroll er for nedlasting og administrering av plugins og temaer for Sublime Text Editor. Det er en mangfoldig samling av pakker du kan velge mellom for å øke produktiviteten. Pakningene inkluderer Git, Emmet, Sidebar forbedringer, sublime veileder og praktiske widgets som banen automatisk fylling, fargevalg osv.
For å komme i gang må du installere Package Control ved å følge installasjonsinstruksjonene på den offisielle Package control-hjemmesiden.
Hvis Package Control er installert, kan du søke etter Package Control i kommandopaletten (CTRL / ⌘-SHIFT-P).
En tommelfingerregel er å kontinuerlig søke etter de mest verdifulle pakkene for å forbedre kodingsteknikker og hack.
5. Temavalg
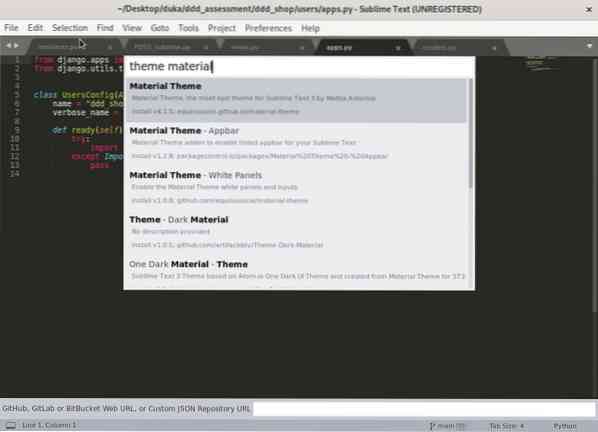
Etter å ha lært om kommandopaletten, la oss velge og installere et tema for å øke produktiviteten og gjøre Sublime Text Editor vakrere.
For å installere et tema i Sublime Text Editor, åpne kommandopaletten og søk “Tema.”Det vil vise en liste over flere temaer som du kan velge og bruke. Den beste tilnærmingen er imidlertid å forhåndsvise noen av temaene og fargevalgene på Internett for å få en følelse av utseendet.
Installering av ditt foretrukne tema vil oppdatere skrift- og fargeskjemaene for bruk for de forskjellige filtypene. Fullfør innstillingene dine ved å oppdatere brukergrensesnittinnstillingene for sublim tekst.
Materielt tema
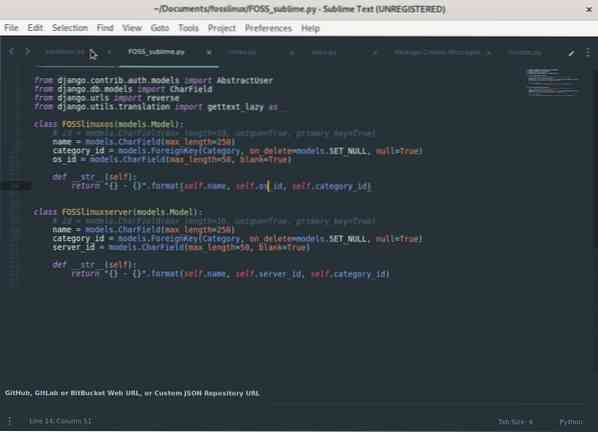
Utviklere anbefales å bruke det populære materialtemaet. Temaet er utstyrt med 4 forskjellige fargevalg og temaer. Det gir deg pene filikoner, mapper og et rent utseende for redaktøren.
6. Sidefeltforbedringer
Sidebar Enhancements-utvidelsen utvider sidefeltets funksjonalitet, noe som gjør det enkelt å utføre handlinger. Det legger til kommandoer for å kjøre handlinger på mapper og filer som vanligvis ikke er tilgjengelige med standard sidefelt. Noen handlinger inkluderer å åpne filen i en nettleser, kopiere, kopiere en bane, lime inn, duplisere, slette og mer. Videre kan du kjøre disse handlingene fra kommandopaletten.
7. Git integrasjon, Emmet og SASS
Emmet
Emmet er et uunnværlig verktøy for webutvikling. Etter min mening er det en av de mest produktive og tidsbesparende pluginene du vil bruke i webutvikling. Det gjør det enklere å skrive HTML ved å bruke snarveier, syntaks og forkortelser inspirert av CSS-velgerne.
Emmet tar seg av det kjedelige HTML-kodingsarbeidet, for eksempel å skrive koder og pakke klasser med anførselstegn, og reduserer tiden det tar å skrive kode betydelig. Med Emmet kan du raskt utvide forkortelser til full HTML- eller CSS-strukturer. For eksempel lar Emmet deg bruke en stenografi for CSS-leverandørprefikser.
Andre eksempler på bruk av Emmet inkluderer arbeid med Lorem Ipsum-teksten. Tidligere måtte utviklere bruke en lorem ipsum-generator for å jobbe med Lorem ipsum-tekst, men med Emmet skriver du lorem og trykker på fanen. Hvis du for eksempel vil ha 100 lorem ipsum-fyllstofford, bruk lorem100.
Git integrasjon
Versjonskontroll er viktig for utviklere å holde rede på koden. Git-pakken i Sublime Text Editor lar deg kjøre Git-kommandoer direkte fra kommandopaletten til Sublime Text Editor.
SASS
Sublime Text Editor-pakken "SASS" legger til SASS-syntaks og kodestøtte til Sublime Text 3. SASS-pakken anbefales for front-end utvikling og skripting ved bruk av Ruby on Rails.
8. Kolonne- og rad arbeidsområde
Å sette arbeidsområdet ditt i flere kolonner og rader kan være nyttig når du arbeider med flere filer. Et arbeidsområde med flere kolonner og rader gjør det enkelt å navigere mellom flere filer, noe som øker produktiviteten din.
For eksempel kan vi dele det nåværende arbeidsområdet i tre deler ved å følge trinnene nedenfor.
Sett arbeidsområdet ditt til å bruke 3 kolonner under Vis> Oppsett> Kolonner: 3
eller bruk snarveien: Alt + Skift + 3
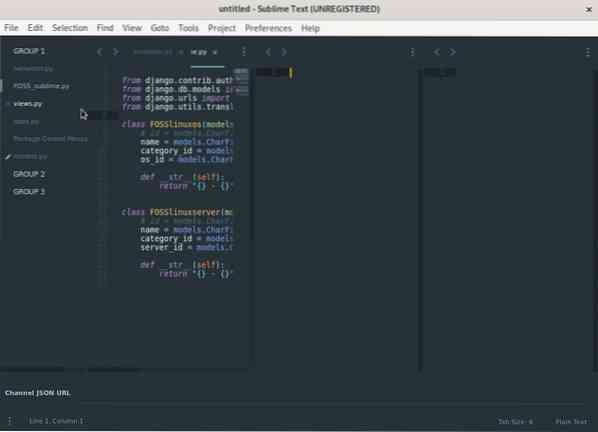
Etter at vi har delt arbeidsområdet, kan vi ordne de tre kolonnene slik at det blir håndterbart, gi oss mer plass til koding og gjøre det enkelt å navigere mellom filer.
Du kan angi maksimale kolonnegrupper til to under Vis> Grupper> Maks kolonner: 2
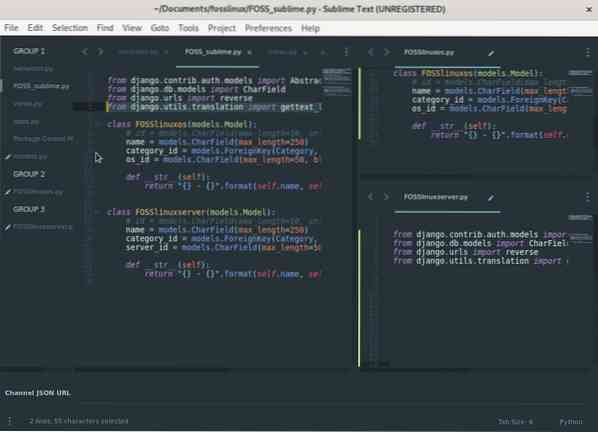
9: Viktige hurtigtaster
EN. Gå noe
Sublime Text Editor Goto Anything-funksjonen kan ta deg til en bestemt fil, linje, symbol eller hvilken som helst metodedefinisjon i koden din. Du kan starte søkefeltet til Goto Anything med CTRL / ⌘-P.
Gå til filen
For å bytte mellom filer, begynn å skrive inn filnavnet, som vil gi flere filforslag. Gå til noe er implementert ved hjelp av fuzzy search, noe som betyr at søket ikke trenger å matche filnavnet nøyaktig. Med Goto trenger du ikke å skrive inn hele filstien for å finne den.
Gå til linjen i filen
Gå til Alt kan føre deg til en linje i en fil. Hvis du vil redigere en linje i en annen fil, starter du Goto Anything og skriver inn et kolon etterfulgt av linjenummeret. For eksempel ((113) tar deg til linje 113 i gjeldende fil.
Hvis du vil gå til en linje i en annen fil, skriver du inn filnavnet etterfulgt av et kolon, deretter linjenummeret: For eksempel (FOSSlinux.py: 113) tar deg til linje 113 i FOSSlinux.py-fil.
Gå til definisjon i en fil
Gå til Alt kan få tilgang til en klasse, metode eller funksjonsdefinisjon i en fil. For å bruke Goto-definisjoner, start Goto Anything og skriv @ -tegnet etterfulgt av klasse-, funksjons- eller metodenavn. Det vil vise en liste over alle definisjonene i den valgte filen. Skriv inn klassenavnet du leter etter, og trykk ENTER, som tar deg til klassedefinisjonen. For eksempel (@Product) tar deg til en klassedefinisjon med navnet 'Produkt' under den nåværende filen.
B. Distraksjonsfri modus
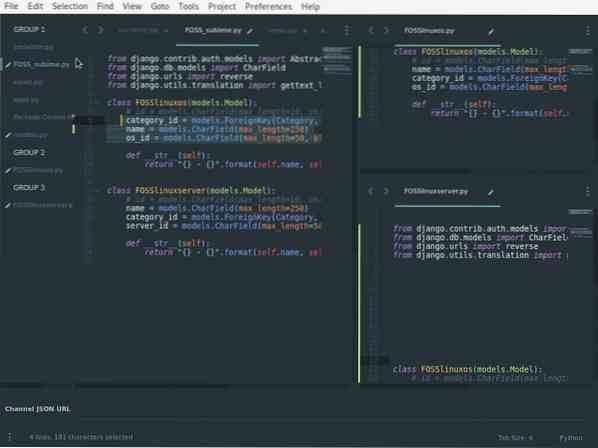
Produktive utviklere krever et arbeidsområde med færre distraksjoner. Ærlig talt er det mer enn å administrere arbeidsområdet ditt å være produktiv! Noen ganger gjør kaffe susen! Du kan starte med å eliminere distraksjoner som andre applikasjoner, sidefelt, vinduer og menyer. Sublime Text 3 har en distraksjonsfri modus, noe som gjør det enkelt å fjerne og administrere distraksjoner. Du kan utløse distraksjonsfri modus i Sublime Text Editor ved hjelp av SKIFT-F11.
C. Flere markører
Multiple Cursor er en nyttig Sublime Text Editor-funksjon for å redigere flere linjer med kode eller tilpasse en gjentatt funksjon eller klassenavn. Hvis du vil bruke flere markører, holder du kommandoknappen og klikker på flere områder av filen for å redigere samtidig. Du kan også opprette flervalg ved å følge trinnene nedenfor.
- Velg flere linjer, og trykk deretter på Skift + Kommando + L.
- Plasser markøren over et ord du er interessert i, og trykk Control / Command + D gjentatte ganger for å velge flere forekomster i filen.
- Du kan også legge til en annen markør i alle tilfeller av et ord ved å skrive Alt + F3.
Ved å bruke flere markører kan du spare behovet for å bruke regulære uttrykk (å jobbe med regulære uttrykk kan være forvirrende til tider), avansert søk og kan erstatte spørsmål.
D. Velg alle forekomster av gjeldende valg
Du må elske denne snarveien! Det kan velge alle samsvarende forekomster av et ord som skal redigeres eller erstattes samtidig. Ganske nyttig for en utvikler. Du får tilgang til den ved hjelp av snarveien: Ctrl + ⌃ + G.
E. Slå på stavekontrollen
Typografiske feil kan være frustrerende. Du kan forhindre slike feil og øke kodekvaliteten ved å slå på stavekontrollen. Du kan bruke F6 tasten for å raskt starte eller veksle stavekontrollen.
10. Sublime Tutor
Sublime Tutor-plugin er en interaktiv tutorial for redaktører for hurtigtaster i Sublime Text. Jeg anbefaler Sublime-veileder for personer som kommer i gang med Sublime Text 3. Den sublime veilederen vil lære deg Sublime Text Editor snarveier i selve redigereren.
Bli ekspert
Sublime Text er full av kraftige funksjoner med mange kraftige snarveier og kommandoer som er tilgjengelige for å øke produktiviteten og få koding. Vi har lært noen snarveier, tips, pakker og brukerinnstillinger for å få mest mulig ut av Sublime Text 3.
Hvis du kommer i gang med Sublime Text Editor eller koding, vil det ta tid å mestre og huske alle disse snarveiene. Videre kan du installere Sublime tutor plugin for å hjelpe deg underveis. Den beste måten å mestre teknikker på hva du gjør er gjennom jevn praksis.
 Phenquestions
Phenquestions



