Ingen grensesnitt er oppført i Wireshark:
La oss se dette problemet og prøve å løse det.
Trinn 1:
Først og fremst må vi se hvor mange grensesnitt som er der på Linux-PC-en vår.
Vi kan bruke kommandoen “ifconfig”For å se en liste over grensesnitt på Linux-pc-en vår. Så åpne terminalen (snarvei Alt + Ctrl + t) og kjør kommandoen “ifconfig”
Utganger:
Den skal liste opp alle grensesnittene. Her er skjermbildet for “ifconfig”Utgang
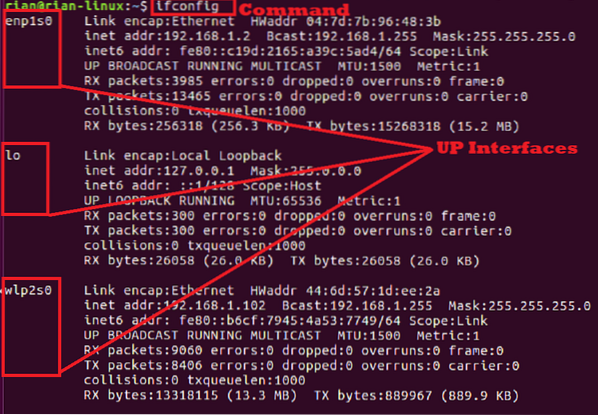
Her kan vi se tre grensesnitt, inkludert loopback-grensesnitt “lo”.
Hvis vi vil se alle grensesnittene i systemet vårt, inkludert nedgrensesnitt, så bruk kommandoen “ifconfig -a”
Steg 2:
Start Wireshark fra kommandolinjen.
“Wireshark”Skjermbilde:

Produksjon:
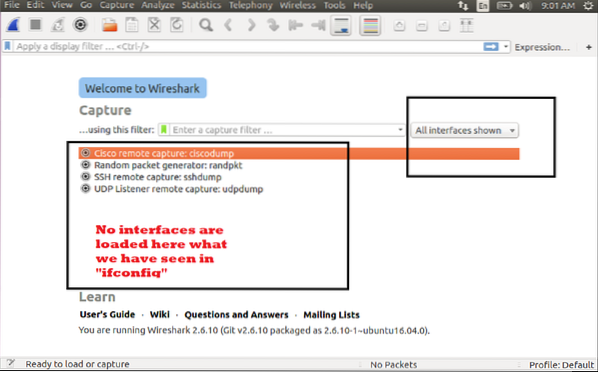
Nå ser vi ikke grensesnittene vi har sett fra forrige utgang av "ifconfig”Kommando. På høyre side kan vi se "Alle grensesnitt vist" er valgt.
Så hva er problemet? Hvorfor Wireshark ikke klarer å oppdage nødvendige grensesnitt?
La oss se.
Steg 3:
Lukk Wireshark og kom tilbake til terminalen. Her kan vi se at brukeren er en vanlig bruker [Eksempel: “rian”], men vi må starte Wireshark i superbrukermodus; ellers har Wireshark tilgang til listen over systemgrensesnitt. La oss prøve det.
“Su” og skriv inn root-passordet.Produksjon:

Nå kan vi se ledeteksten som “[e-postbeskyttet] ”. Dette betyr at vi er i roten. La oss prøve å starte Wireshark igjen fra terminalen.
“Wireshark”Produksjon:

Alle grensesnitt er oppført her nede på hjemmesiden til Wireshark. Nødvendige grensesnitt er merket med en blå sirkel. Dette er de samme grensesnittene som vi har sett i “ifconfig”Kommandoutgang.
I Linux løser problemet Wireshark i sudo- eller superbrukermodus.
Vi har sett i superbruk-modus. La oss prøve om det å gjøre “sudo” fungerer eller ikke.
Kommandosekvenser:
1. Lukk Wireshark og skriv inn “exit”Å komme ut fra roten.
2. Skriv inn kommandoen “sudo wireshark” og skriv inn passordet for brukeren “rian”. Ingen behov for et root-passord.
Her er skjermbildet for trinn 1 og 2 ovenfor.
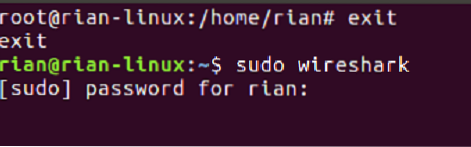
Her er startskjermen til Wireshark
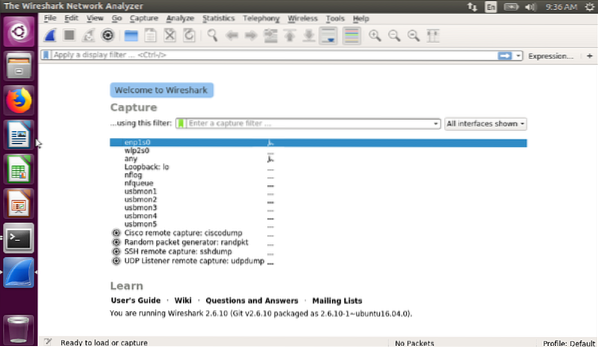
Alle grensesnitt er oppført her nede.
Registreringstest:
Merk: "enp1s0 ”er et Ethernet-grensesnitt, og“ wlp2s0 ”er et Wi-Fi-grensesnitt.
Som vi ser, er grensesnitt listet opp, så la oss prøve å fange i ett grensesnitt for å se om det fungerer eller ikke.
Se skjermbildet nedenfor og dobbeltklikk på det første grensesnittet.
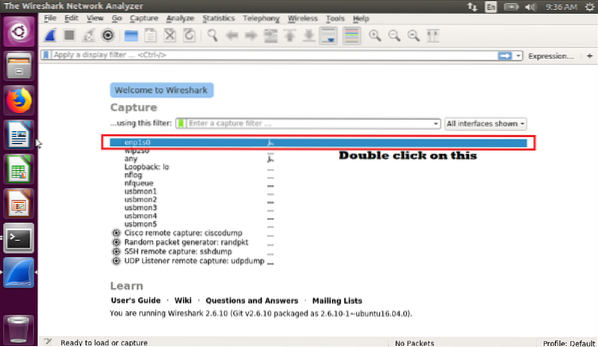
Så snart vi dobbeltklikker på “enp1s0” -grensesnittet, begynner det å fange. Her er skjermbildet for live-opptak på grensesnittet “enp1s0”

Vi kan prøve å fange andre grensesnitt også for å se om det fungerer.
Dobbeltklikk nå på “wlp2s0” for å begynne å fange. Her er skjermbildet for live-opptak.

Konklusjon
I denne artikkelen har vi lært hvordan vi kan løse problemet når Wireshark ikke kan oppdage eller liste opp alle grensesnitt fra Linux-systemet. Og det er to måter vi kan løse dette på; enten starte Wireshark i superbrukermodus eller bruke sudo.
 Phenquestions
Phenquestions


