VirtualBox: Nybegynnerveiledning og hvordan du konfigurerer Ubuntu Virtual Machine
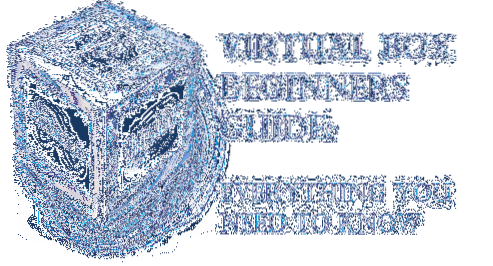
Hva er VirtualBox?
VirtualBox (VB) er en plattform hypervisor eller virtualiseringsprogramvare utviklet av Oracle Corporation. I utgangspunktet lar VB brukeren kjøre gjesteoperativsystem på et annet vertsoperativsystem praktisk talt uten behov for partisjonering av harddisken eller kjøre et annet operativsystem på dobbelt oppstart, noe som innebærer risiko for å krasje vertssystemet.
Hva VirtualBox faktisk gjør, er at den oppretter virtuell harddisk og installerer gjest OS på den. Virtuell harddisk er bare en stor fil som er lagret på datamaskinens harddisk. Denne filen fungerer som en ekte harddisk for gjeste-operativsystemet.
Å kjøre programvare eller videospill på virtuelle maskiner er noen ganger ikke så smidig som å kjøre dem på et operativsystem installert på full maskinvare. Alt avhenger av hvor mye maskinvare ressurs som er tildelt virtuell maskin.
Hvorfor bruke VB?
Jeg vet at mange av oss har hørt om VirtualBox men alltid vært sjenert av å prøve eller bruke den bare fordi vi synes det er en rotete oppgave å sette opp en virtuell maskin, og det kan skade hele vårt datasystem. Men det er misforståelsen fordi å sette opp virtuelle maskiner er en enkel oppgave, og det vil ikke påvirke datasystemet ditt hvis du konfigurerer det riktig. Vi vil finne ut hvordan du gjør det senere i artikkelen.
- VirtualBox kan være veldig nyttig for folk som meg som alltid liker å prøve å rote med forskjellige applikasjonsprogramvare og operativsystemer.
- Det kan også være et veldig nyttig verktøy for applikasjonsutviklere som kan teste applikasjonen på forskjellige plattformer før de slippes for allmennheten.
- Programvarevurderere som meg kan også bruke dette til å prøve og teste programvare på forskjellige plattformer under ett enkelt vindu.
Installasjon
Først og fremst gå til nedlastingssiden på VirtualBox offisielle nettsted og last ned installasjonspakken avhengig av operativsystem. Når jeg skal installere VB på Windows, velger jeg Windows.
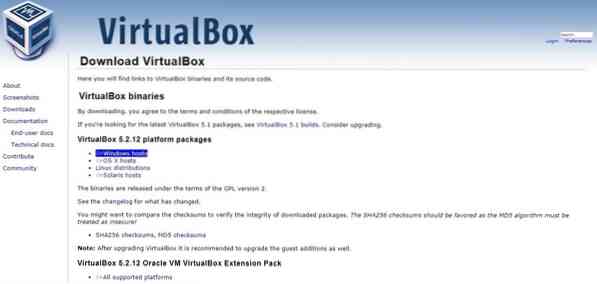
Når nedlastingen er fullført, kjører du installasjonsfilen og følger trinnene når installasjonsprogrammet veileder deg gjennom installasjonsprosessen.

Du trenger ikke endre noe under installasjonen, så bare klikk Neste hver gang den ber om og fullfører installasjonen.
Når installasjonen er fullført, starter du VirtualBox fra skrivebordet eller Startmeny og du vil se at startskjermen vises som vist nedenfor.
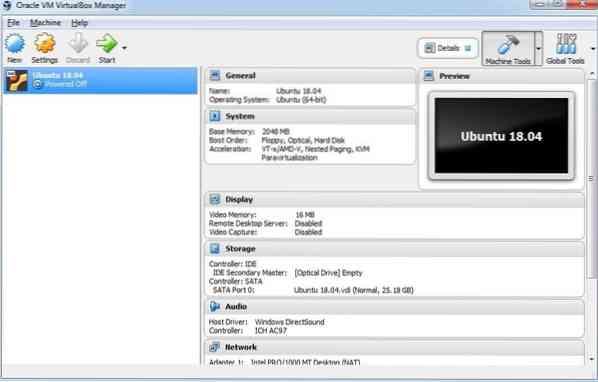
Sette opp VirtualBox for Ubuntu-installasjon
Nå vil vi se hvordan du konfigurerer Virtual Machine for å installere Ubuntu på VirtualBox. Du kan følge disse trinnene for å installere Windows 10, Mac OS og andre også.
Opprett virtuell maskin
For å starte, klikk på Ny på toppen av VirtualBox startskjerm. Deretter Opprett virtuell maskin vinduet vises der du må gi Virtual Machine et navn som jeg har gitt det Ubuntu 18.04, velg deretter type og versjon av operativsystemet du skal installere.
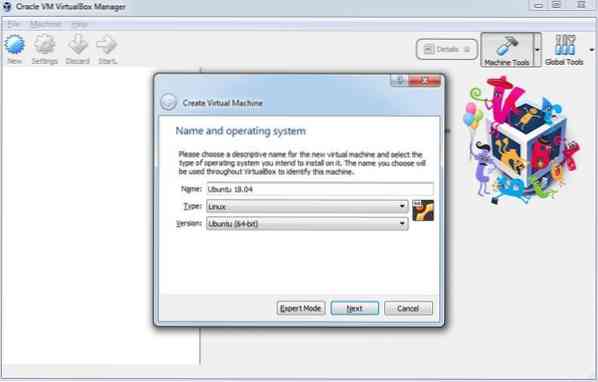
Jeg skal installere Ubuntu 18.04 LTS (langvarig støtte) edition er som er 64-biters operativsystem.
RAM-tildeling
Klikk Neste, så blir du bedt om RAM-tildeling. Husk alltid at ny tildel mer enn halvparten av det totale RAM-minnet ditt, ellers vil det påvirke datamaskinens ytelse, og i noen tilfeller kan det krasje vertssystemet.
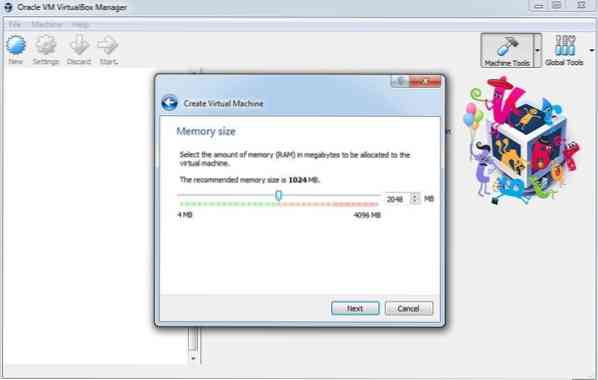
Jeg har totalt 4 GB RAM, så jeg vil tildele 2 GB i.e. 2048MB som skal være nok til å kjøre Ubuntu. Klikk igjen Neste, da vil den be deg om å lage en virtuell harddisk.
Sett opp virtuell harddisk
Nå må du opprette virtuell harddisk for å lagre VM-data. Bare velg Opprett en virtuell harddisk nå alternativet og klikk på Skape knapp.
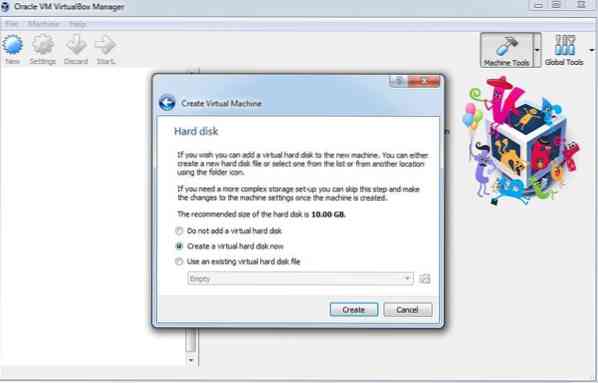
På neste skjermbilde blir du spurt om du skal lage en dynamisk tildelt eller fast størrelse harddisk. Hvis du vil at VM alltid skal fungere jevnt, bør du velge fast størrelse hvor du må angi størrelsen på harddisken, men den vil bruke mer diskplass for bedre ytelse.
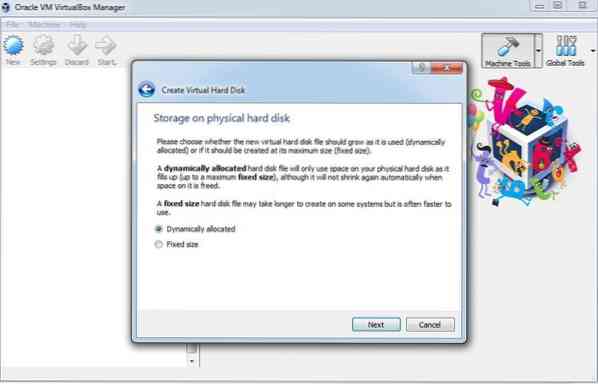
Med dynamisk tildelt disk, du må angi maks diskstørrelse, men filen bruker ikke mer enn tildelt diskplass. Hvis du vil ha VM med høy ytelse, anbefales det at du velger Fast størrelse og klikk deretter Neste.
Da må du velge størrelsen på den virtuelle harddisken. Å velge diskstørrelse avhenger alltid av hvordan du skal bruke VM. Hvis du skal installere mange applikasjoner på Ubuntu for forskjellige formål, må du tildele minst 25 GB diskplass ellers kan du også tildele mindre plass.
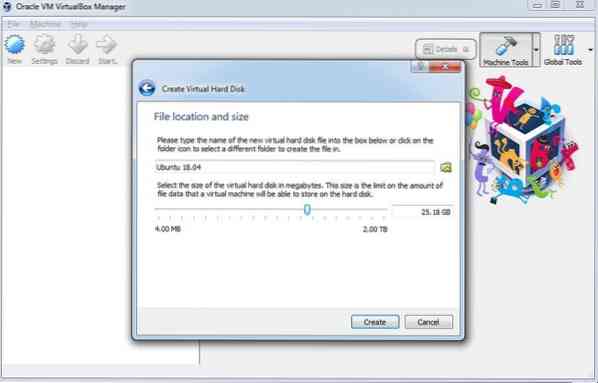
Så endelig klikk på Skape og du er klar til å installere Ubuntu på Virtual Machine.
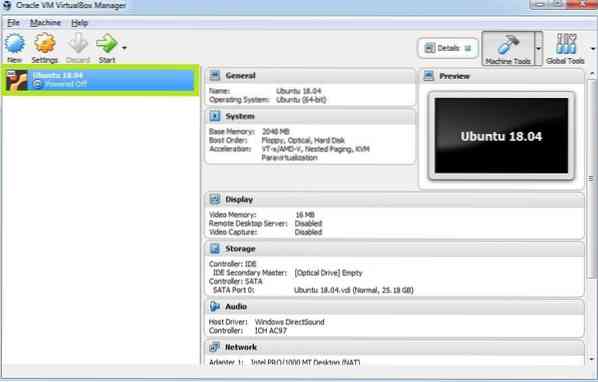
Som vist i skjermbildet ovenfor kan du se at Ubuntu VM er lagt til på VirtualBox.
Før vi begynner Ubuntu installasjon må vi tilpasse noen innstillinger for å sikre at Ubuntu VM fungerer på sitt beste.
Klikk på Innstillinger -knappen, vil følgende vindu vises. Gå over til Prosessor fanen under System Meny. Her øker prosessorverdien til 2 og klikker OK.

Velg nå Hovedkort fanen der under Boot Order Du vil legge merke til Diskett satt på høyeste prioritet. Fjern nå merkingen Diskett og flytt Optisk til toppen ved hjelp av pilknappen. Sett prioritet for Optisk og Hardisk som vist på skjermbildet nedenfor.
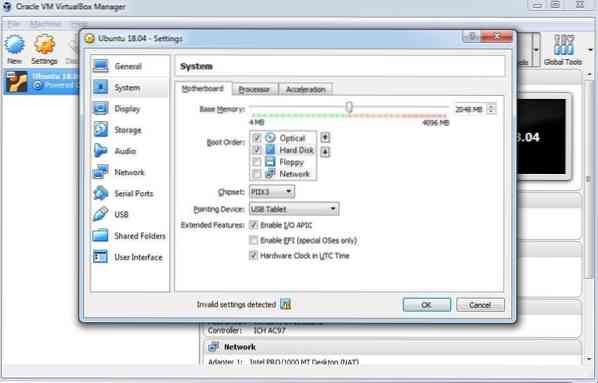
Velg deretter Vise meny, her under Skjerm du må tildele full Videominne Jeg.e. 128 MB. Merk også av i avkrysningsruten ved siden av Aktiver 3D-akselerasjon og Aktiver 2D-videoakselerasjon.
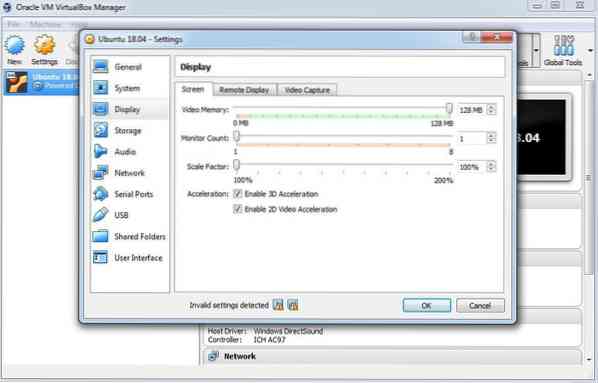
Nå skal vi montere .iso-fil for Ubuntu-installasjon. For å gjøre det, gå til Oppbevaring meny hvor du vil legge merke til Tom disk under Kontroller: IDE, å velge Tømme.
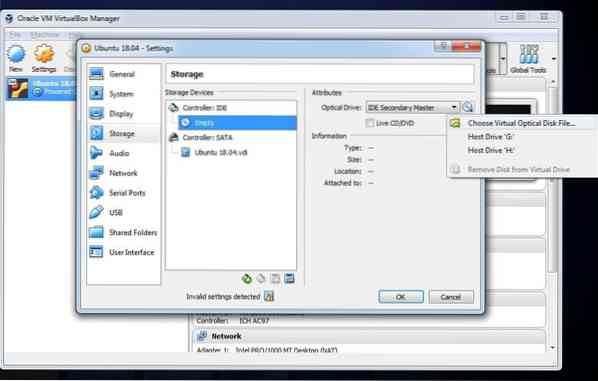
Foruten det fra Optisk stasjon drop down klikk på Velg Virtual Optical Disk File og finn din Ubuntu installasjonsfil.
Du kan laste ned Ubuntu installasjon .iso-fil herfra.
Nå kan du se VBoxGuestAdditions.iso disk blir opprettet i stedet for Tømme disk. Til slutt klikker du OK og du er god å gå med Ubuntu-installasjon.
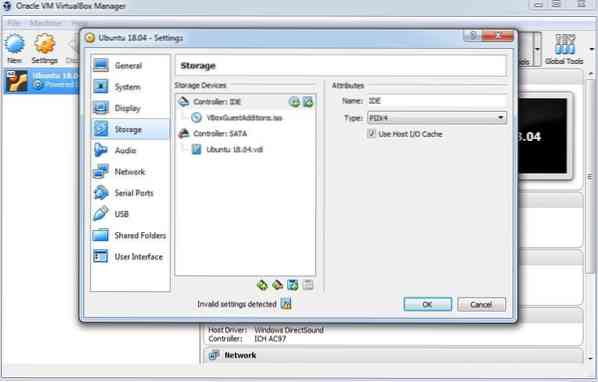
Nå skal vi begynne med Ubuntu installasjon. Denne prosessen er ikke annerledes enn normal OS-installasjon vi bruker ved hjelp av installasjonsmedier eller oppstartbar pennstasjon.
For å starte, klikk på Start på VirtualBox-startskjermen. Dette vil starte den første oppstarten av Ubuntu.
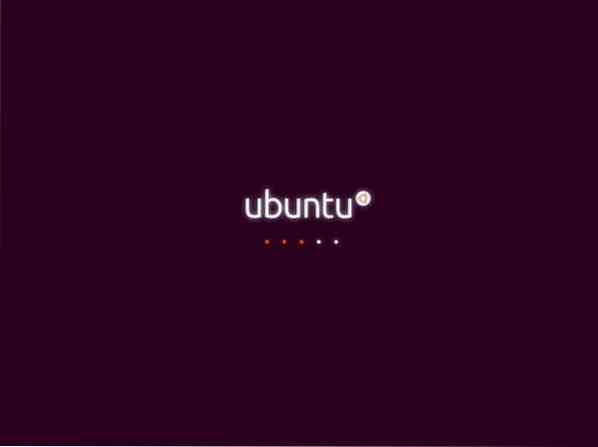
Deretter blir du bedt om å Prøv Ubuntu eller Installer Ubuntu. Du trenger bare å klikke på Installer Ubuntu.
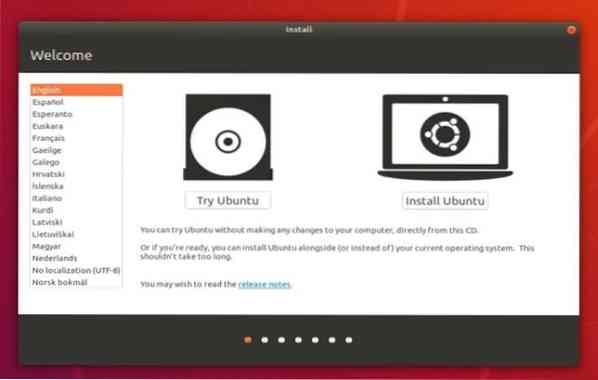
På neste skjermbilde må du velge ønsket språk og gå videre til neste skjermbilde Oppdateringer og annen programvare, bare velg Normal installasjon og klikk på Fortsette knapp.
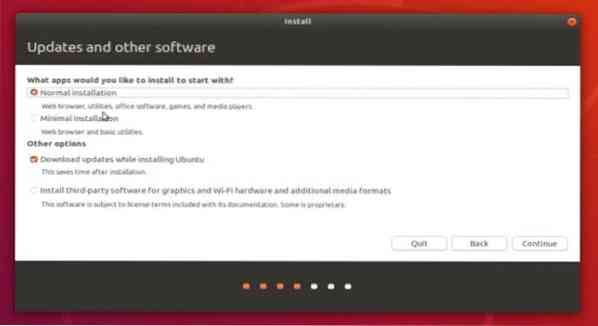
Velg deretter tidssonen din, og på neste skjermbilde blir du bedt om å oppgi brukerinformasjon. Sett inn detaljene og klikk på Fortsette.
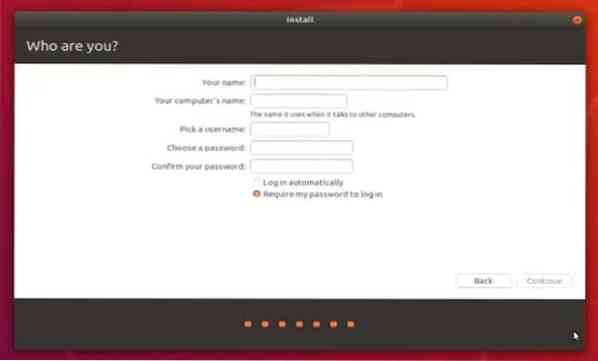
Nå starter Ubuntu-installasjonen, vent til installasjonen er fullført.
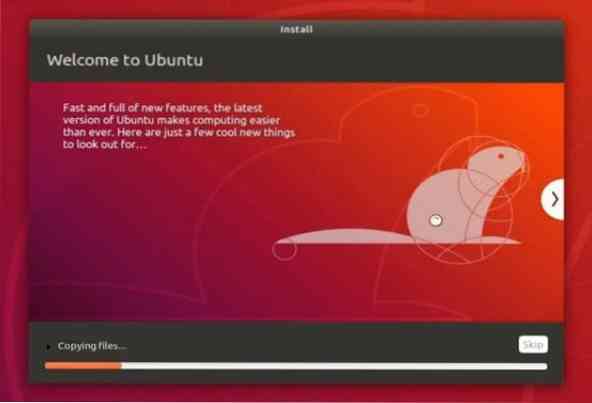
Når installasjonen er fullført, blir du bedt om å starte datamaskinen på nytt. Bare klikk på Start på nytt nå -knappen og VB vil gjøre resten.
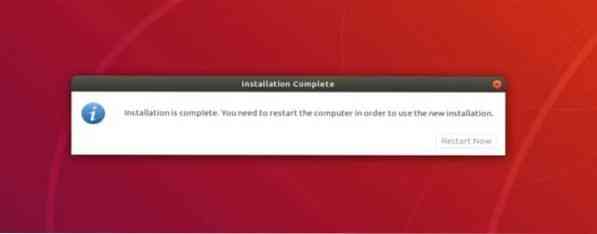
Det er det Ubuntu er installert på Virtual Machine.
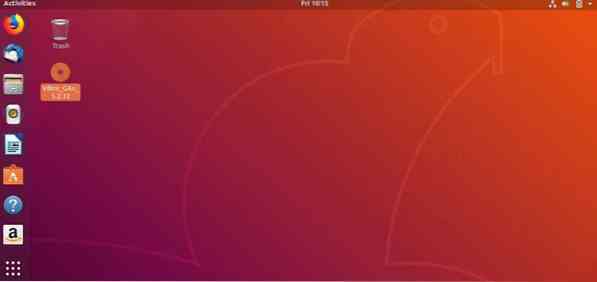
Installer gjestetillegg
For å aktivere alle funksjonene i VirtualBox må du installere Gjestetillegg i Ubuntu. Å velge Enheter fanen fra VirtualBox-vinduet, og klikk på Sett inn CD-bilde for gjestetillegg.
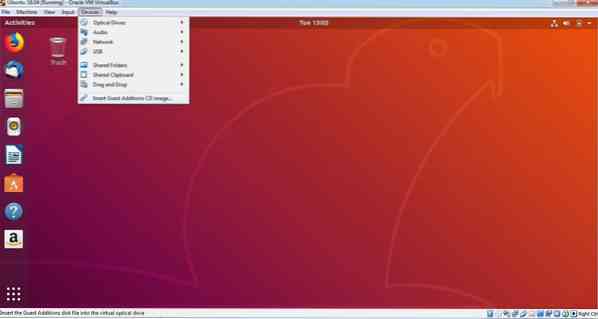
Spør vil vises på Ubuntu-skjermen og spør deg Vil du kjøre den?
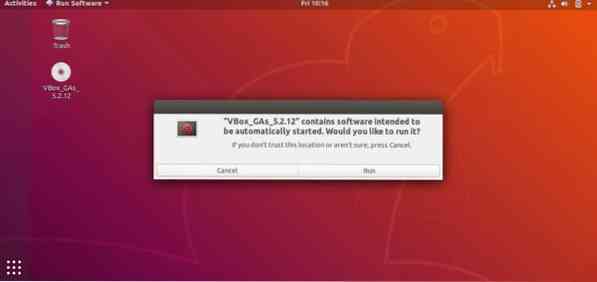
Klikk Løpe og skriv inn passord til Autentiser. Deretter Terminal vinduet åpnes, og det vil utføre noen installasjoner automatisk.
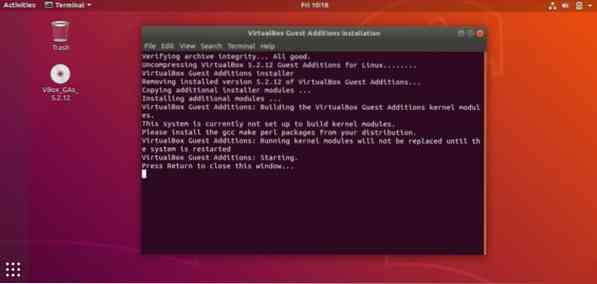
Når får du se Trykk på Return for å lukke dette vinduet .. trykk Tast inn for å fullføre oppsettet.
Det er det, du er ferdig med alt oppsett, og nå kan du nyte det Ubuntu inne i din Windows.
Takk for at du har gått gjennom guiden vår for å sette opp VirtualBox. Du kan alltid dele synspunktene dine @LinuxHint.
 Phenquestions
Phenquestions

