Forutsetninger
Sørg for å ha noen distribusjon av Linux-operativsystemet installert på maskinen din. I vårt eksempel har vi Ubuntu 20.04 installert og brukt til dette formålet. Brukere må ha okkupert rotbrukerkontoen eller ha sudo-rettigheter til å gjøre noe.
Installer UFW
På et veldig tidlig stadium må du sørge for at UFW-brannmuren er installert og konfigurert på Ubuntu 20.04 Linux-system.
Åpne nå kommandolinjeskallet fra aktivitetssiden på toppen av skrivebordet, eller du kan bruke hurtigtasten Ctrl + Alt + T for å gjøre det. Hvis du ikke har UFW installert, kan du gjøre det ved å bruke instruksjonene nedenfor i skallet. Sudo-kommandoen krever sudo-brukerpassordet ditt for å installere UFW-verktøyet i Ubuntu 20.04 Linux-distribusjon. Skriv passordet ditt og trykk på "Enter" -tasten fra skrivemaskinen.
$ sudo apt installere ufw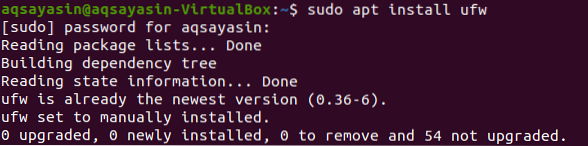
Du kan også bruke kommandoen nedenfor for å installere UFW med en liten endring. Du kan se at UFW er installert på Ubuntu 20.04 Linux-system.

Sjekk UFW-status
Etter installasjonsprosessen er du endelig i stand til å sjekke aktiveringsstatusen til UFW-brannmuren. For dette må vi bruke den enkle sudo-kommandoen etterfulgt av ordet "ufw" og "status", som vist nedenfor. Utgangsbildet viser at UFW-brannmuren for øyeblikket er deaktivert eller inaktiv.
$ sudo ufw status
Aktiver UFW-brannmur
For å bruke den videre, må vi først aktivere den ved hjelp av sudo-kommandoen sammen med ordene "ufw" og "enable", som presentert i øyeblikksbildet nedenfor. Nå har brannmuren din blitt riktig aktivert og er klar til bruk.
$ sudo ufw aktivere
Vi kan igjen sjekke statusen til UFW-brannmuren ved hjelp av den gamle statuskommandoen, som vist nedenfor. Du kan se utdataene som indikerer at UFW-brannmuren ikke er aktivert.
$ sudo ufw status
Når VPS er konfigurert for IPv6, må du absolutt bekrefte at UFW er konfigurert for å håndtere IPv6 også, slik at det kan tilpasse IPv4 gjensidig så vel som IPv6-brannmurpolitikk. For å gjøre nettopp det, bruk følgende instruksjon for å få tilgang til konfigurasjonsfilen til UFW-brannmuren:
$ sudo vi / etc / dfault / ufw
Følgende utgangsvindu vises under. Du kan se at den allerede er satt til “IPv6”, så vi trenger ikke endre noe. Bare trykk “: q:” og avslutt filen.
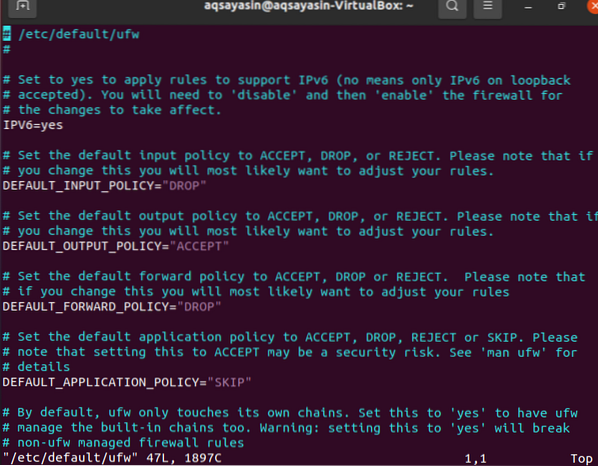
Standard instillinger
Å definere visse standardregler for å godta og nekte tilkoblinger er blant aspektene som kan gjøre etablering av en brannmur enklere. All innkommende kommunikasjon nektes som standard, mens all utgående kommunikasjon er tillatt. Dette sikrer at alle som prøver å logge inn på skytjenesten din ikke vil være i stand til å gjøre det, men ethvert program som kjører på serveren, får lov til å kommunisere med den eksterne verdenen. Du kan bruke de påfølgende instruksjonene for å endre UFWs standardinnstillinger:


Tillat SSH og andre tilkoblinger
Ved å gi instruksjoner i kommandolinjeterminalen kan du endre sikkerhetspolitikken. Begge innkommende kommunikasjonene blir avvist hvis vi slår på brannmuren akkurat nå. Når du er koblet til skyserveren via SSH, vil dette være en utfordring fordi du blir logget av. For å unngå at dette skjer, tillater vi SSH-tilkoblinger til skytjenesten vår, som vist nedenfor. Tilkoblingene er også lagt til.
$ sudo ufw tillate ssh
For generelle applikasjoner har UFW visse standardinnstillinger. Illustrasjonen som vises er SSH-kommandoen vi brukte tidligere. Det er egentlig bare en forkortelse for:
$ sudo ufw tillate 22 / tcp
TCP-protokollen brukes til å lette kommunikasjonen på port 22 med denne instruksjonen. Du kan bruke instruksjonene nedenfor for å tillate tilkoblinger:
$ sudo ufw tillate 2222 / tcp
Sjekk status
Til slutt er alle tilkoblingene satt. Det er mange flere tilkoblinger du kan koble til, men vi må sjekke statusen til UFW-brannmuren etter å ha koblet SSH til den. Utgangen viser tilkoblingene som er oppført i utgangen.
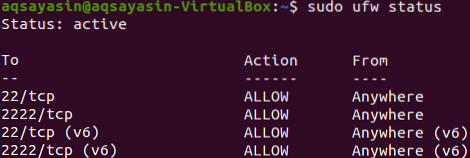
Slett SSH og andre tilkoblinger
Nå før du logger ut av systemet, kan det hende du må slette alle tilkoblingene. For dette formålet må vi bruke den samme sudo-kommandoen med en liten endring. Vi har brukt "slett" ordet denne gangen. For å slette “SSH” -forbindelsen, prøv kommandoen nedenfor:
$ sudo ufw slett tillat ssh
Nå sletter vi forbindelsen for tcp-port nummer 22 som følger:
$ sudo ufw slett tillat 22 / tcp
Deretter sletter vi forbindelsen for tcp-port nummer 22 som følger:
$ sudo ufw slett tillat 22 / tcp
Vi deaktiverer statusen til UFW-brannmur ved å bruke den samme sudo ufw-kommandoen. Det krever sudo-privilegier å endre statusen til UFW-brannmuren.
$ sudo ufw deaktivere
Når du sjekker statusen, kan du se at den er deaktivert.
$ sudo ufw status
Konklusjon
Vi har prøvd hvert trinn for å tillate SSH-forbindelse med UFW-brannmuren. Vi håper du enkelt kan opprette ssh-forbindelse ved å gå gjennom denne artikkelen.
 Phenquestions
Phenquestions


