La oss undersøke hvordan du endrer og forbedrer utseendet til Ubuntu 20.10.
Endelig resultat:

For å få Ubuntu til å se ut som macOS, må du endre fire ting:
- Tema
- Ikoner satt
- Dock utseende og posisjon
- Skallutseende
Kravet om å installere nye temaer på Ubuntu 20.10:
For å endre utseendet til Ubuntu 20.10, må du ha "Gnome Tweak Tool" på enheten din. Som "Unity" og "Cinnamon", er "Gnome" et skrivebordsmiljø som endrer utseendet til operativsystemets brukergrensesnitt. “Gnome Tweak Tool” er et ganske tilgjengelig verktøy for modifikasjoner på skrivebordet.
Hvis du ikke har det på Ubuntu-maskinen din, installerer du den ved hjelp av kommandoen vist nedenfor:
$ sudo apt installere gnome-tweak-toolSkriv inn passordet ditt og installasjonen begynner. "Gnome Tweak Tool" kan nå sees i applikasjonene.

La oss begynne å installere tema, ikoner, skall og dock:
1. Installerer macOS-tema på Ubuntu 20.10:
Dusinvis av temaer og ikonsett er tilgjengelig for Linux-distribusjoner. macOS har et av de utmerkede og makeløse brukergrensesnittene til operativsystemet. Interessant, du kan ha en kopi av macOS-temaet på din Ubuntu-enhet. La oss sjekke ut hvordan du får det på din Ubuntu-maskin.
For det første, gå til dette nettstedet “http: // www.gnome-look.org / ”. Dette er en av de populære kildene for å få temaer og ikoner for Ubuntu.

Søk i macOS-temaer, du vil legge merke til mange macOS-temaer og ikonsett. Siden det er mange macOS-temaer, kan du laste ned hvilket som helst tema og installere det på Ubuntu-maskinen din etter samme tilnærming. Jeg velger “WhiteSur-Gtk-Theme”: https: // www.gnome-look.org / p / 1403328 /
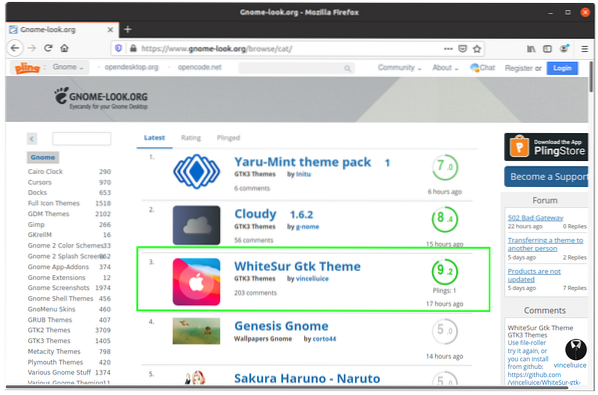
Last ned de mørke og lyse versjonene av temaet som vises i bildet nedenfor:

Begge filene kan sees i "Nedlastinger" -mappen. Nå trekker du ut disse filene.
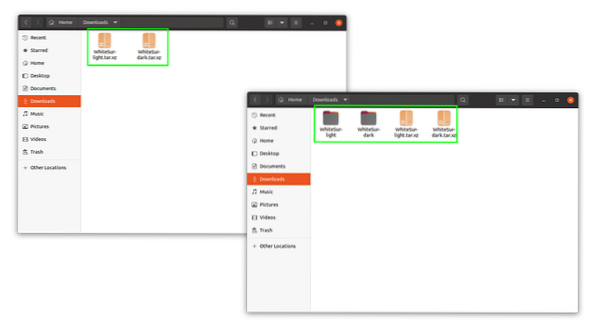
Etter utpakking må du kopiere dem i “.temaer-mappen, en skjult mappe i "Hjem" -katalogen. Åpne katalogen "Hjem". Nå, for å skjule de skjulte mappene, trykk “Ctrl H”. De skjulte mappene er synlige, som vist på bildene nedenfor. Alle mapper med prikken foran navnet er skjulte mapper.
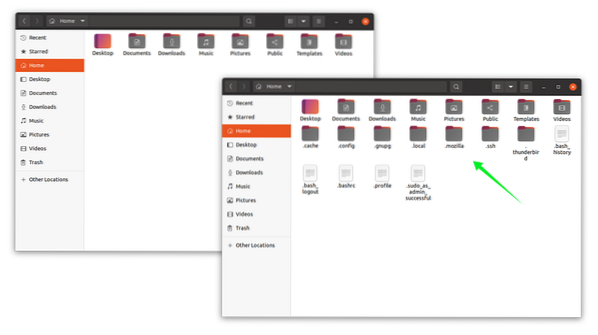
Hvis du ikke finner.temaer ”-mappen, og lag en ved å høyreklikke og gi den navnet.temaer ”som vist på bildet:

Kopier nå begge utpakkede temafilene i “.temaer-mappen:
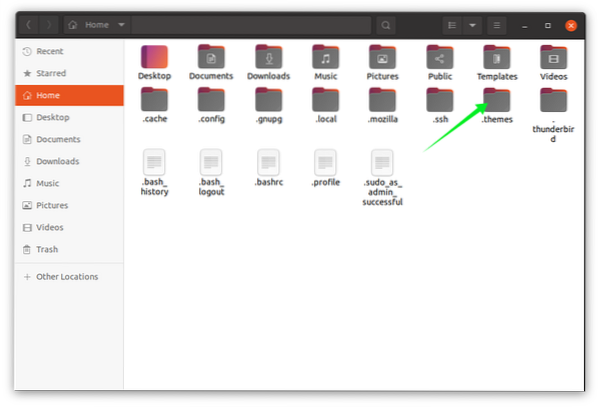
2. Installere macOS-ikonsett:
Etter å ha fått tematid for å få sett ut forskjellige macOS-ikoner, åpner du igjen www.gnome-look.org og søk macOS-ikoner og last ned eventuelle ikoner.
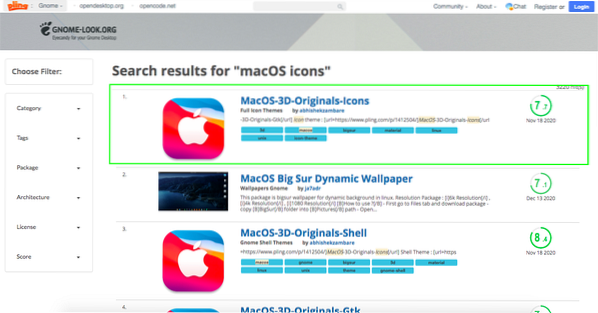
Jeg får “MacOS-3d” ikoner satt [https: // www.gnome-look.org / p / 1412504 /]. Installering av ikoner setter skygger på samme måte som temaer. Pakk ut ikonene som er satt inn, og søk deretter igjen etter "mappen.ikoner ”-mappen. Hvis du ikke finner den, kan du fortsette og lage den med samme tilnærming som diskutert ovenfor. Og nå plasser ikonene sett utpakket mappe i “.ikoner ”-mappen.
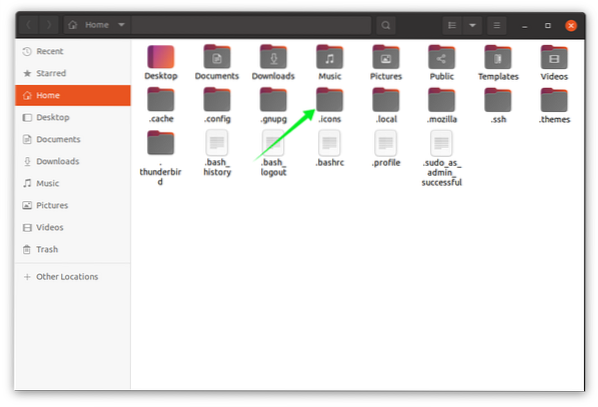
3. Installere macOS dock:
Etter å ha fått tema og ikoner, er det på tide å legge til macOS som en dock. For det åpne “https: // utvidelser.nisse.org / ”og installer utvidelsen for nettleseren som vist på bildet nedenfor:

Det vil be om tillatelse, klikk ok og fortsett. En utvidelse vil bli lagt til i nettleseren din. Søk nå "Dash to Dock" -utvidelse:

Åpne "Dash to Dock" og klikk på "ON / OFF" vippeknappen og aktiver den.
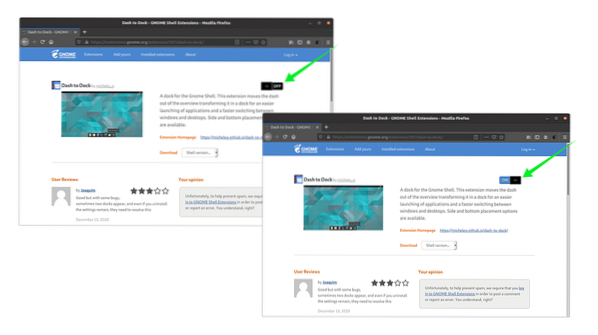
4. Aktivere Gnome Shell:
For å endre skallets utseende, må vi aktivere skallalternativet som er deaktivert som standard i "Gnome Tweak Tool". For å gjøre det mulig å gå til “https: // utvidelser.nisse.org / ”. Deretter klikker du på “Brukertemaer” og aktiverer det. Se følgende bilde:
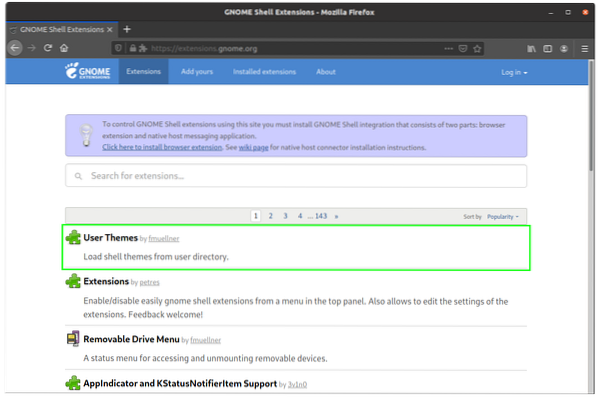
Åpne den og aktiver på samme måte som "Dash to Dock" aktivert ved å klikke på "ON / OFF" -knappen.
Sette opp macOS-temaet:
For å stille inn macOS-temaet trenger vi “Gnome Tweak Tool”, åpne det. I kategorien utseende klikker du på "Programmer" og velger temaet "WhiteSur-dark" eller "WhiteSur-light". Det vises på bildene nedenfor:
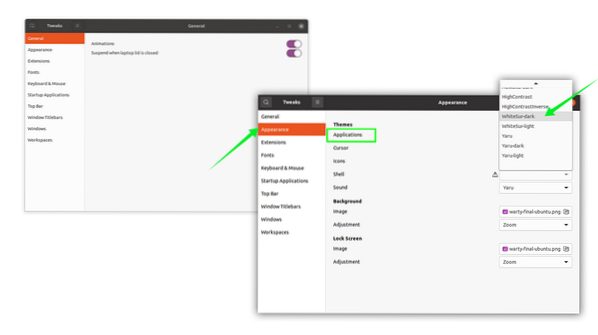
Jeg valgte “WhiteSur-light”. Følg nå samme prosess for ikoner. Gå til ikonalternativet og velg ønsket ikonsett:
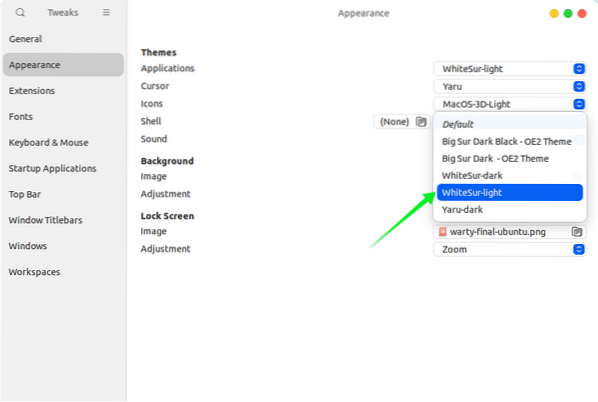
Velg også skallet fra skallalternativet for å gi macOS-utseende på topplinjen:
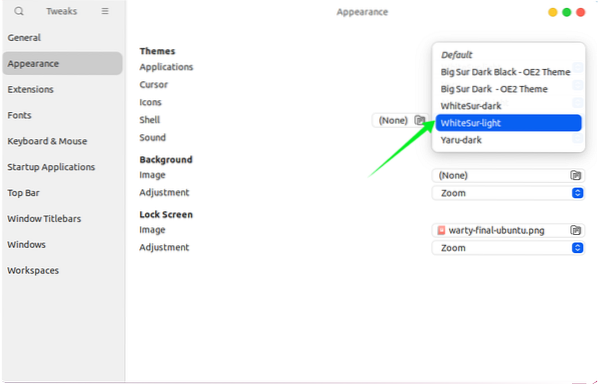
Last ned macOS bakgrunnsbilde og lag det bakgrunnsbilde ved å høyreklikke. macOS-tema er satt opp, se følgende bilde:
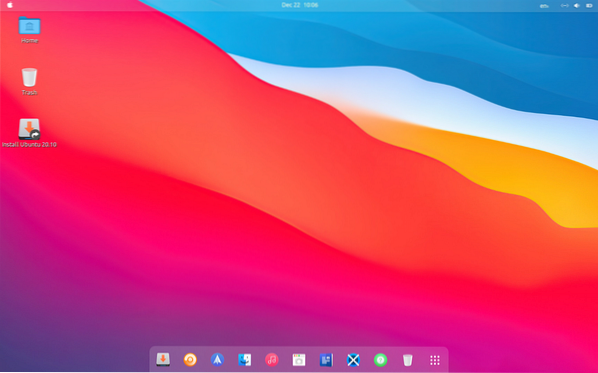
 Phenquestions
Phenquestions


