Boot Repair er et verktøy for å reparere vanlige oppstartsproblemer på Ubuntu, Debian, Arch, Linux Mint, OpenSUSE, Fedora og andre Linux-distribusjoner, Windows og Mac OS-operativsystemer.
Hvis du installerer Windows-operativsystemet etter at du har installert en Linux-distribusjon som Ubuntu, vil du ikke kunne starte opp i Linux-operativsystemet. Boot Repair kan hjelpe.
Alt kan gå galt mens multi-boot Linux-operativsystemer. Boot Repair kan også hjelpe.
Boot Repair kan
- Backup partisjonstabell
- Sikkerhetskopieringssektorer
- Installer GRUB bootloader
- Konfigurer GRUB bootloader
- Legg til kjernealternativer
- Endre standard OS i GRUB
- Gjenopprett en Windows-kompatibel MBR
- Reparer et ødelagt filsystem
- Og mange flere.
Du kan lære mer om Boot Repair på https: // sourceforge.net / p / boot-repair / home, den offisielle nettsiden til Boot Repair.
I denne artikkelen vil jeg vise deg hvordan du bruker Boot Repair på Ubuntu. Jeg skal bruke Ubuntu 18.04 LTS for demonstrasjonen. La oss komme i gang.
Installere Boot Repair:
Du installerer vanligvis Boot Repair på en Ubuntu live boot, da du kanskje ikke kan starte opp i operativsystemet ditt som er installert på harddisken på det tidspunktet. Så dette er det jeg skal fokusere på i denne artikkelen.
Du kan lage en Ubuntu-oppstartbar USB-pinne av hvilken som helst nyeste versjon av Ubuntu Live DVD ISO-bilde. Jeg har en dedikert artikkel om dette emnet, som du kan lese på https: // linuxhint.no / rufus_bootable_usb_install_ubuntu_18-04_lts /
Når du er ferdig med å lage en oppstartbar USB-pinne av Ubuntu Live DVD ISO-bilde etter eget valg, starter du fra den og velger Prøv Ubuntu uten å installere fra GRUB-menyen som vist på skjermbildet nedenfor.
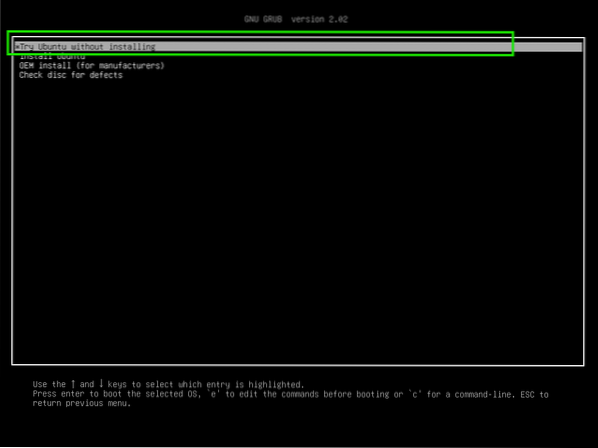
Koble nå til nettverket ditt og åpne et terminalvindu (trykk
Boot Repair er ikke tilgjengelig i det offisielle pakkelageret til Ubuntu. Så du må installere den fra Boot Repair PPA.
Legg nå til PPA for Boot Repair med følgende kommando:
$ sudo add-apt-repository ppa: yannubuntu / boot-repair
Trykk nå

Boot Repair PPA bør legges til, og hurtigbufferen til APT-pakken skal oppdateres.
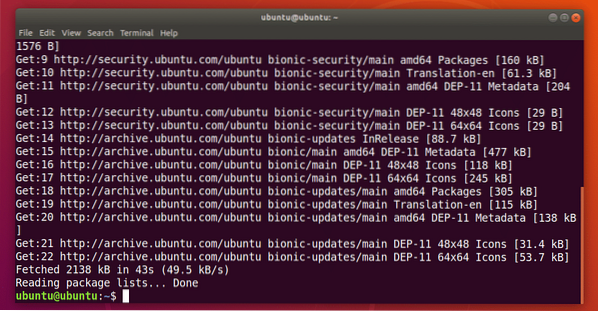
Nå kan du installere Boot Repair med følgende kommando:
$ sudo apt installere boot-reparasjon
Trykk nå y og trykk deretter på
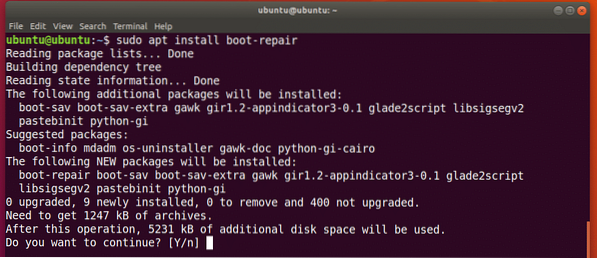
Boot Repair skal installeres.
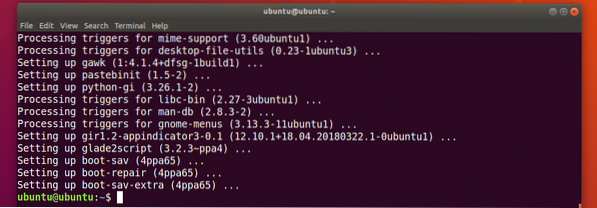
Nå kan du starte Boot Repair Application Menu:

Du kan også starte Boot Repair fra kommandolinjen med følgende kommando:
$ boot-reparasjon
Boot Repair skal starte.
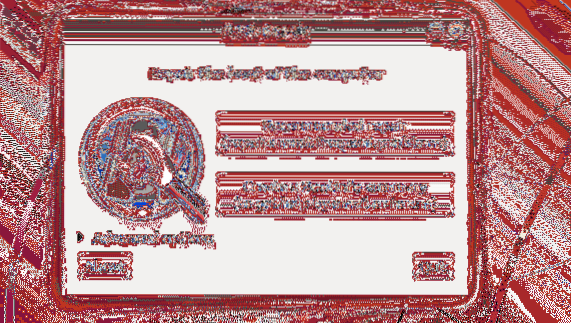
Problemer med reparasjon av støvel med støvelreparasjon:
Det vanligste reparasjonsalternativet for Boot Repair er Anbefalt reparasjon som markert i skjermbildet nedenfor. Det bør reparere de fleste oppstartsproblemene du kan møte.
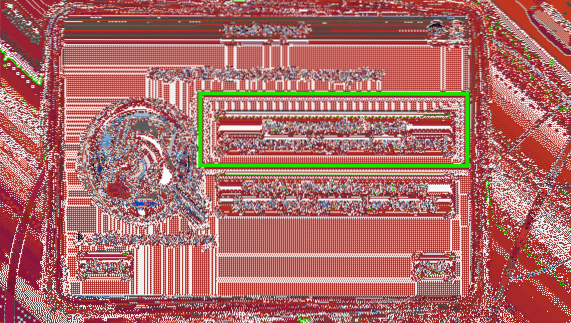
Når du klikker på den, bør den finne og fikse oppstartsproblemer for deg.
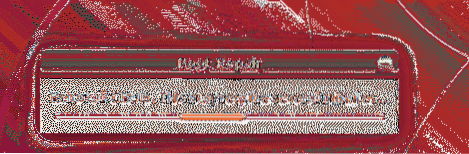
vil du se følgende alternativ. Du kan laste opp rapporten til pastebin ved å klikke på Ja. Hvis du ikke vil ha det, er det bare å klikke på Nei.
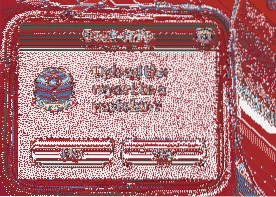
Reparasjonsprosessen bør fortsette.

Når reparasjonen er fullført, bør du se følgende vindu. Bare klikk på OK.
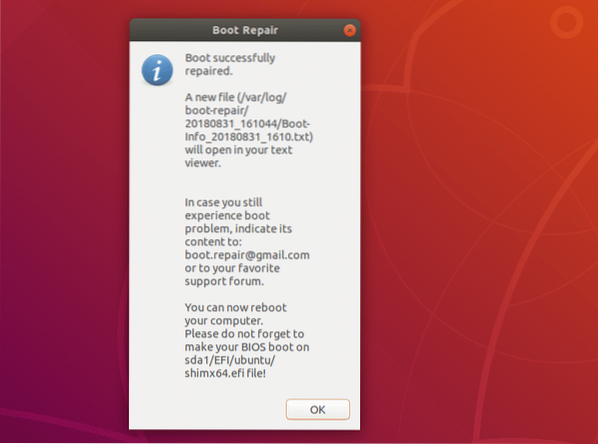
Et tekstdokument bør også åpne seg. Den inneholder informasjon om hele systemet ditt og hva Boot Repair gjorde med det for å reparere oppstartsproblemer.
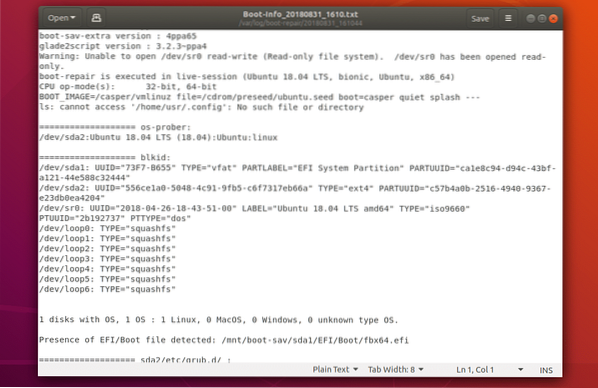
Nå skal du kunne starte opp dine installerte operativsystemer som vanlig.
Det er mange avanserte reparasjonsalternativer i Boot Repair. Bare åpne Boot Repair og klikk på Avansert Alternativer som markert i skjermbildet nedenfor for å avsløre dem.
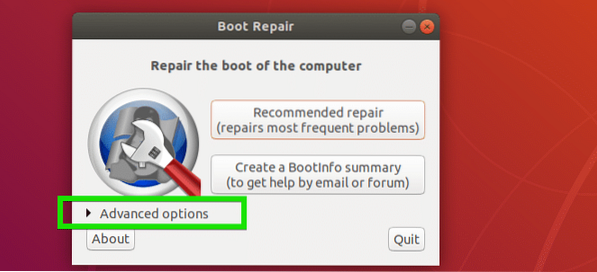
Som du kan se, er det mange avanserte alternativer i Boot Repair.
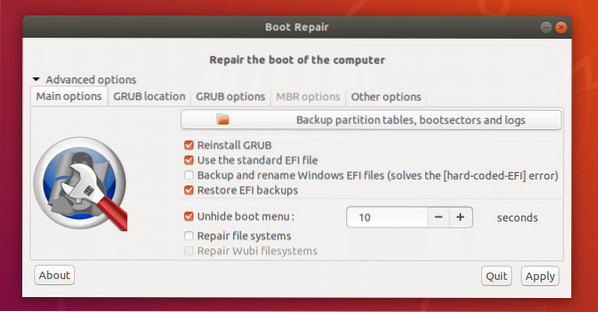
Jeg vil snakke om disse i de neste avsnittene i denne artikkelen nedenfor.
Sikkerhetskopiering av partisjonstabell med støvelreparasjon:
Du kan sikkerhetskopiere partisjonstabellen fra Boot Repair. Det er viktig som om partisjonstabellen din blir ødelagt på en eller annen måte, vil du kunne gjenopprette partisjonene og få dataene dine tilbake. Ellers kan du miste alle dataene dine.
For å sikkerhetskopiere partisjonstabellene, klikker du bare på Sikkerhetskopier partisjonstabeller, bootsektorer og logger som markert i skjermbildet nedenfor.
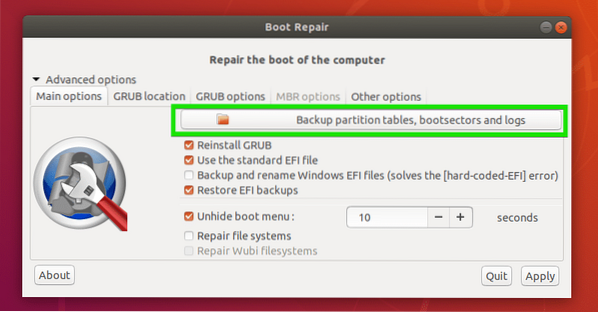
Velg nå et sted der du vil lagre partisjonstabelldataene, og klikk på Lagre.
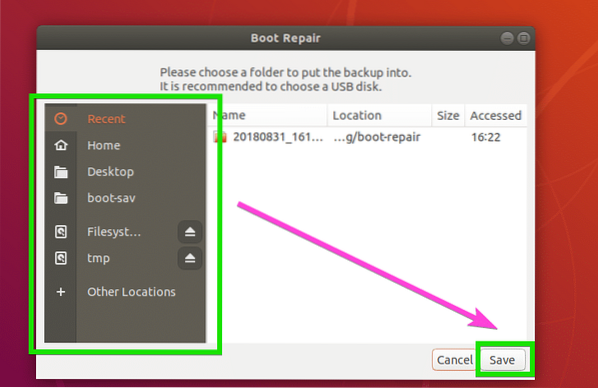
Lagrer partisjonstabell… .
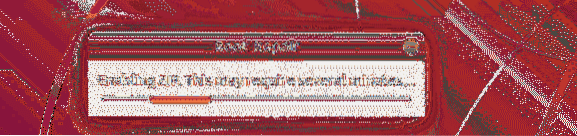
Når partisjonstabellen er lagret, bør du se følgende melding. Bare klikk på OK.
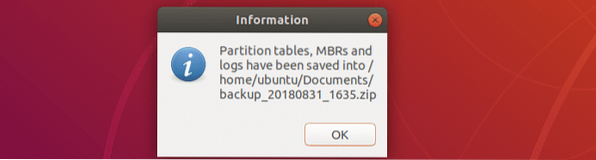
Nå skal du kunne finne en zip-fil i katalogen du valgte tidligere, som du kan se på skjermbildet nedenfor.

Reparere filsystemer med reparasjon av støvel:
Noen ganger kan filsystemene dine bli ødelagt, og Ubuntu vil ikke kunne fikse det automatisk ved oppstart. Det kan resultere i oppstartfeil. Du kan fikse filsystemet med Boot Repair. Bare sjekk Reparer filsystemer alternativet fra Hovedalternativer som markert i skjermbildet nedenfor, og klikk på Søke om.
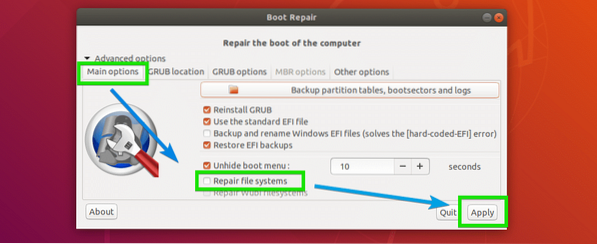
Det bør ta litt tid å reparere filsystemet og fikse oppstartsproblemer. Når det er gjort, bør du kunne starte opp dine installerte operativsystemer som vanlig igjen.
Endring av GRUB-plassering med støvelreparasjon:
Du kan fortelle hvor GRUB er installert på harddisken din fra de avanserte alternativene for Boot Repair. Hvis du har flere harddisker installert på datamaskinen din som har GRUB installert, vil du kanskje angi hvilke harddisker du vil reparere her.
For å endre GRUB-plassering, gå til GRUB-beliggenhet fanen i Boot Repair. Velg nå harddiskpartisjonen fra OS for å starte som standard nedtrekksmenyen. Hvis du bruker UEFI-basert hovedkort, velg også harddiskpartisjonen som brukes som EFI System Partition fra Separat / boot / efi partisjon nedtrekksmenyen.
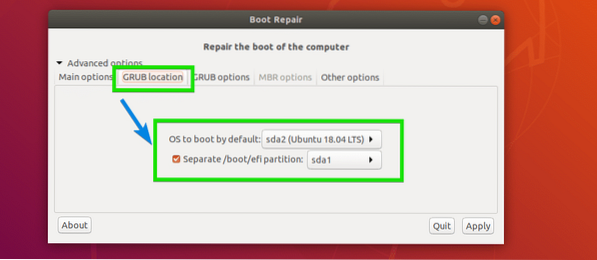
Endre GRUB-alternativer fra Boot Repair:
Du kan også endre mange av GRUB-alternativene fra GRUB-alternativer kategorien av Boot Repair som du kan se på skjermbildet nedenfor.
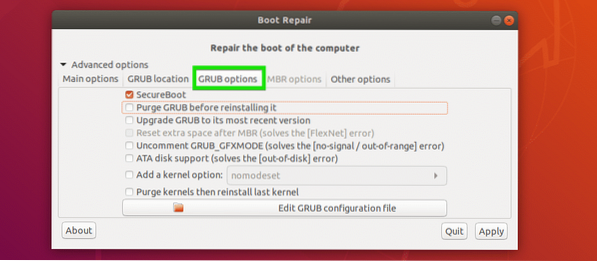
Det er i utgangspunktet hvordan du installerer og bruker Boot Repair på et Ubuntu Live System. Takk for at du leser denne artikkelen.
 Phenquestions
Phenquestions


