I denne artikkelen vil jeg vise deg hvordan du åpner og blokkerer porter gjennom Ubuntus standard brannmur, UFW. La oss komme i gang.
Installere UFW på Ubuntu:
UFW-brannmurprogramvare skal installeres på Ubuntu-stasjonære og serveroperativsystemer som standard. Hvis UFW ikke er tilgjengelig på Ubuntu-maskinen din, kan du enkelt installere den slik den er tilgjengelig i det offisielle pakkelageret til Ubuntu. Oppdater først APT-pakkelagerbufferen med følgende kommando:
$ sudo apt oppdateringInstaller nå UFW med følgende kommando:
$ sudo apt install ufw -yUFW skal installeres. Som du kan se, i mitt tilfelle er det allerede installert.
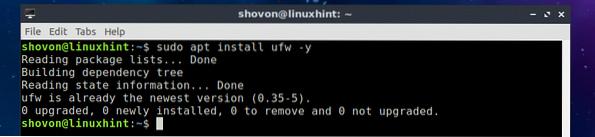
Aktivering av UFW på Ubuntu:
Selv om UFW allerede er installert, kan det hende det ikke er aktivt på din Ubuntu-maskin. I denne delen vil jeg vise deg hvordan du aktiverer UFW på Ubuntu. Sjekk først om UFW-tjenesten kjører med følgende kommando:
$ sudo systemctl status ufwSom du kan se, kjører UFW-tjenesten.
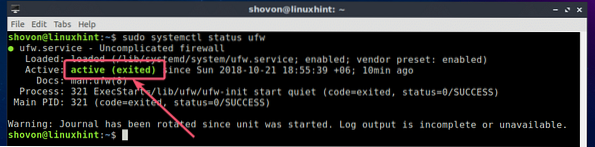
Hvis UFW-tjenesten ikke kjører, bør du kunne starte den med følgende kommando:
$ sudo systemctl start ufw
UFW er som standard inaktivt på Ubuntu. Så du må aktivere UFW manuelt.
Du kan sjekke om UFW er aktiv eller ikke med følgende kommando:
$ sudo ufw statusSom du kan se, er UFW inaktiv.

For å aktivere UFW, kjør følgende kommando:
$ sudo ufw aktivereUFW bør aktiveres.

Tillat og blokker porter ved hjelp av appprofiler:
Med UFW kan du tillate eller blokkere porter ved hjelp av App-profiler. La oss for eksempel si at du vil tillate eller blokkere port 80, som er standardport for Apache webserver. I stedet for å be UFW om å tillate eller blokkere port 80, kan du bare be den om å blokkere Apache-appprofilen. Det er en veldig fin funksjon av UFW-brannmur.
Du kan liste opp alle UFW-støttede appprofiler med følgende kommando:
$ sudo ufw appliste
Som du kan se, er de tilgjengelige appprofilene oppført. En interessant ting her er at bare appene som er installert på Ubuntu-maskinen din, er oppført. Hvis du ikke har noen appprofil tilgjengelig her, ikke bekymre deg. Når du har installert programvarepakken, bør også UFW-profilen til den appen installeres, og den skal vises her.

Nå kan du tillate porter i en appprofil (la oss si Apache) med følgende kommando:
$ sudo ufw tillater ApacheSom du kan se, er de nødvendige brannmurreglene for å tillate portene som er definert i Apache appprofil blir lagt til.

Du kan se hvilke porter som er tillatt og hvilke porter som er blokkert med følgende kommando:
$ sudo ufw statusSom du kan se, er portene i Apache-appprofilen tillatt.
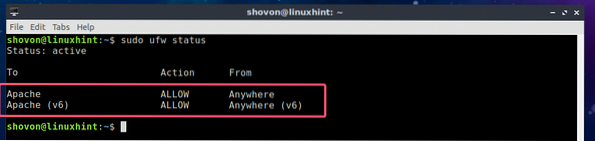
Du kan også blokkere porter ved hjelp av App-profilene.
For å blokkere portene til en appprofil (la oss si Apache), kjør følgende kommando:
$ sudo ufw nekte ApacheSom du kan se, er de nødvendige reglene for blokkering av portene definert i Apache appprofil blir lagt til UFW-brannmuren.

Som du kan se, er portene som er definert i Apache-appprofilen blokkert.
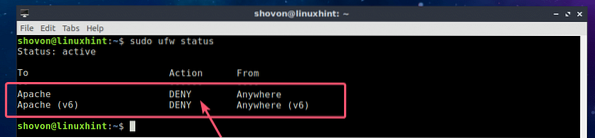
Finne berørte porter med UFW-appprofiler:
Hvis du ikke vet hvilke porter en app-profil tillater eller blokkerer, kan du finne det veldig enkelt. For eksempel for å se hva som porter Apache appprofil tillater eller blokkerer, kjør følgende kommando:
$ sudo ufw appinfo ApacheSom du kan se, tillater eller blokkerer Apache-appprofilen TCP-port 80.
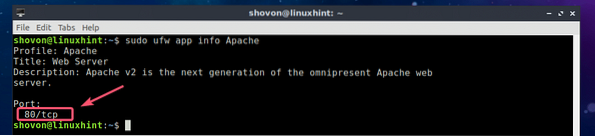
Du kan også finne ut den samme informasjonen ved å lese konfigurasjonsfilen til appprofiler. Konfigurasjonsfilene er i / etc / ufw / applikasjoner.d / katalog. Du kan liste opp alle installerte UFW-profilkonfigurasjonsfiler med følgende kommando:
$ ls -R / etc / ufw / applikasjoner.dSom du kan se, er det en konfigurasjonsfil apache2-utils.ufw.profil for Apache UFW-profilene.

Nå åpner du apache2-utils.ufw.profil konfigurasjonsfil med følgende kommando:
$ cat / etc / ufw / applikasjoner.d / apache2-utils.ufw.profilSom du kan se, styrer Apache-appen brannmurregler for TCP-port 80.
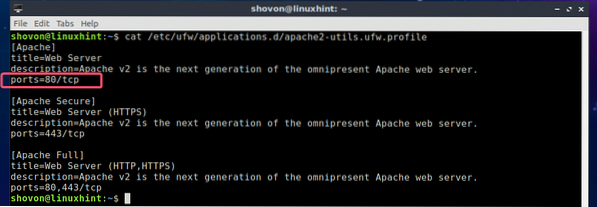
Grunnen til at jeg også viste deg den manuelle prosessen, er at du kan se hvor enkelt det er å konfigurere din egen tilpassede appprofil om nødvendig. Konfigurasjonsfilene er veldig enkle og selvforklarende.
Tillat og blokker porter ved hjelp av portnummer:
Hvis du ikke vil bruke noen appprofiler, bare vil tillate eller blokkere porter på tradisjonell måte (ved hjelp av portnumrene), så er denne delen noe for deg. Med UFW kan du også tillate eller blokkere porter ved hjelp av portnummeret.
Hvis du for eksempel vil tillate TCP-port 8080 ved bruk av UFW, kjører du følgende kommando:
$ sudo ufw tillater 8080 / tcpDe nødvendige brannmurreglene for å tillate TCP-port 8080 bør legges til.

Som du kan se, er TCP-port 8080 tillatt.
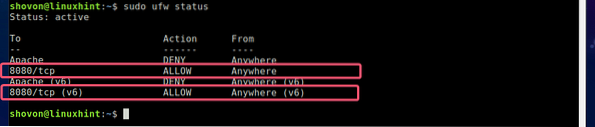
Igjen, for å blokkere UDP-port 4444, kjør følgende kommando:
$ sudo ufw nekte 4444 / udpDe nødvendige brannmurreglene for å blokkere UDP-port 4444 bør legges til.

Som du kan se, er UDP-port 4444 blokkert.
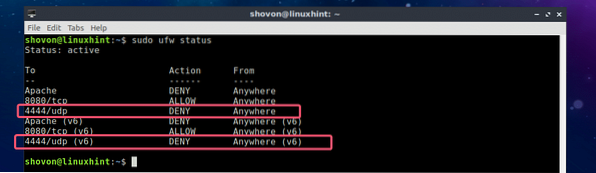
Du kan også tillate TCP- og UDP-porten (la oss si det 2322) samtidig med følgende kommando:
$ sudo ufw tillater 2322På samme måte kan du blokkere TCP- og UDP-porten (la oss si 4514) samtidig med følgende kommando:
$ sudo ufw nekte 4514Så det er slik du tillater og blokkerer porter ved hjelp av UFW på Ubuntu. Takk for at du leser denne artikkelen.
 Phenquestions
Phenquestions


