I denne artikkelen vil vi forklare hvordan du gjør grunnleggende nettverkskonfigurasjon i Ubuntu-systemet. Vi vil bruke kommandolinjeterminalen for å utføre kommandoene. For å åpne kommandolinjen Terminal i Ubuntu, bruk hurtigtasten Ctrl + Alt + T.
I denne artikkelen vil vi dekke hvordan du:
- Vis gjeldende IP-adresse
- Angi statisk IP-adresse
- Angi den dynamiske IP-adressen
- Se gjeldende vertsnavn
- Endre vertsnavn
Merk: Vi har kjørt kommandoene og prosedyren nevnt i denne artikkelen på Ubuntu 20.04-systemet.
Vis gjeldende IP-adresse
For å se den gjeldende IP-adressen til maskinen din, kan du bruke en av følgende kommandoer:
$ ip aEller
$ ip addr
Å kjøre en av kommandoene ovenfor viser IP-adresseinformasjonen. Skriv ned navnet på grensesnittet fra utdataene fra kommandoen ovenfor.
Angi statisk IP-adresse
I den følgende prosedyren vil vi se hvordan du setter opp den statiske IP-en i et Ubuntu-system.
Ubuntu 20.04 bruker netplan som standard nettverksadministrator. Konfigurasjonsfilen for netplan er lagret i / etc / netplan katalog. Du finner denne konfigurasjonsfilen oppført i katalogen / etc / netplan med følgende kommando:
$ ls / etc / netplanKommandoen ovenfor returnerer navnet på konfigurasjonsfilen med .yaml-utvidelse, som i mitt tilfelle var 01-nettverksadministrator-alle.yaml.
Før du gjør noen endringer i denne filen, må du sørge for å lage en sikkerhetskopi av den. Bruk cp-kommandoen til å gjøre det:
$ sudo cp / etc / netplan / 01-network-manager-all.yaml 01-network-manager-all.yaml.bakMerk: Du kan ha en konfigurasjonsfil med navnet annet enn 01-nettverksadministrator-alt.yaml. Så sørg for at du bruker riktig konfigurasjonsfilnavn i kommandoene.
Du kan redigere netplan-konfigurasjonen ved hjelp av hvilken som helst teksteditor. Her bruker vi Nano-teksteditoren til dette formålet.
$ sudo nano / etc / netplan / 01-network-manager-all.yamlDeretter legger du til følgende linjer ved å erstatte grensesnittnavnet, IP-adressen, gatewayen og DNS-informasjonen som passer dine nettverksbehov.
Nettverk:versjon: 2
gjengir: NetworkManager
ethernets:
ens33:
dhcp4: nei
adresser:
- 192.168.72.140/24
gateway4: 192.168.72.2
navneservere:
adresser: [8.8.8.8, 8.8.4.4]
Når du er ferdig, lagre og lukk filen.
Test nå den nye konfigurasjonen ved hjelp av følgende kommando:
$ sudo netplan prøveHvis den validerer konfigurasjonen, vil du motta meldingen om godkjent konfigurasjon. Ellers ruller den tilbake til forrige konfigurasjon.
Deretter kjører du følgende kommando for å bruke de nye konfigurasjonene.
Etter dette, bekreft IP-adressen til maskinen din ved hjelp av følgende kommando:
$ ip aDet skal gjenspeile endringene du har gjort.
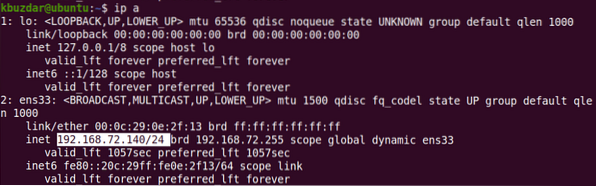
Angi den dynamiske IP-adressen
I den følgende prosedyren vil vi se hvordan du konfigurerer grensesnittet for å motta en dynamisk IP-adresse fra DHCP. Rediger netplan-konfigurasjonsfilen ved hjelp av hvilken som helst teksteditor. Her bruker vi Nano-teksteditoren til dette formålet.
$ sudo nano / etc / netplan / 01-network-manager-all.yamlDeretter legger du til følgende linjer ved å erstatte grensesnittnavnet med systemets nettverksgrensesnitt.
Nettverk:versjon: 2
gjengir: NetworkManager
ethernets:
ens33:
dhcp4: ja
adresser: []
Når du er ferdig, lagre og lukk filen.
Test nå den nye konfigurasjonen ved hjelp av følgende kommando:
$ sudo netplan prøveHvis den validerer konfigurasjonen, vil du motta meldingen om godkjent konfigurasjon, ellers ruller den tilbake til forrige konfigurasjon.
Kjør deretter følgende kommando for å bruke de nye konfigurasjonene.
$ sudo netplan gjelder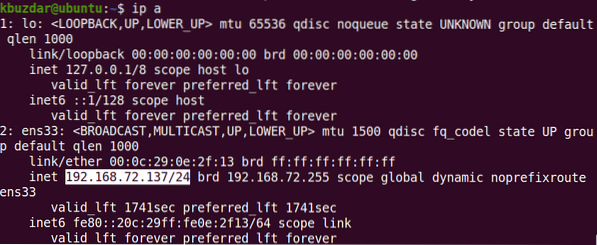
Etter dette, sjekk IP-adressen til maskinen din ved hjelp av følgende kommando:
$ ip aVis gjeldende vertsnavn
For å se gjeldende vertsnavn kan du bruke en av følgende kommandoer:
$ hostnamectleller
$ vertsnavn
Endre vertsnavn
Det er to forskjellige måter å endre vertsnavnet til systemet på. For å endre vertsnavnet til systemet, må du være en rotbruker eller en standardbruker med sudo-rettigheter.
Bruke Hostnamectl-kommandoen
For å endre vertsnavnet til systemet til et nytt navn, bruk følgende kommando:
$ sudo hostnamectl set-hostname nameEksempel:
$ sudo hostnamectl set-hostname desktopDenne kommandoen vil endre vertsnavnet til systemet til "desktop".
Start deretter systemet på nytt, og du vil se det nye vertsnavnet som er tilordnet systemet ditt.
Bruke vertsnavnkommando
Hostname-kommandoen kan også brukes til å endre systemnavnet. Bruk følgende kommando for å endre vertsnavnet til systemet:
$ sudo vertsnavn navnDenne kommandoen endrer systemets vertsnavn midlertidig. For å endre vertsnavnet permanent, må du redigere / etc / vertsnavn og / etc / verter fil.
Bruk følgende kommando for å redigere / etc / vertsnavn fil:
$ sudo nano / etc / vertsnavnBytt ut det gamle vertsnavnet med det nye navnet, og lagre og avslutte filen.
Deretter bruker du følgende kommando for å redigere / etc / verter fil:
Bytt ut det gamle vertsnavnet med det nye navnet, og lagre og avslutte filen.
$ sudo nano / etc / hostsStart deretter systemet på nytt, og du vil se det nye vertsnavnet som er tilordnet systemet ditt.
Når du er ferdig med grunnleggende nettverkskonfigurasjoner, bruk ping-kommandoen for å verifisere tilkoblingen til systemet ditt med andre systemer i nettverket og det eksterne nettverket.
$ ping IP-adresse eller domenenavnDet er alt det grunnleggende du trenger å vite om nettverkskonfigurasjon i Ubuntu 20.04-systemet. Merk at hvis du har flere nettverksgrensesnitt, må du utføre IP-konfigurasjoner for hvert grensesnitt. Jeg håper du likte artikkelen!
 Phenquestions
Phenquestions


