I denne veiledningen, sjekk ut hvordan du bruker toppkommandoen i Linux.
Topp kommandobruk
Toppkommandoen kommer forhåndsinstallert på ethvert UNIX / Linux-system. Det er ikke nødvendig å installere noen ekstra pakke for å bruke den.
Sjekk toppversjonen
Forutsatt at distribusjonen din er oppdatert, bør systemet ha den nyeste versjonen av toppen. Sjekk versjonen av toppen.
$ topp -v
Standardvindu
Kjør toppkommandoen uten noen parameter. Dette vil laste inn standardskjermen på toppen.
$ topp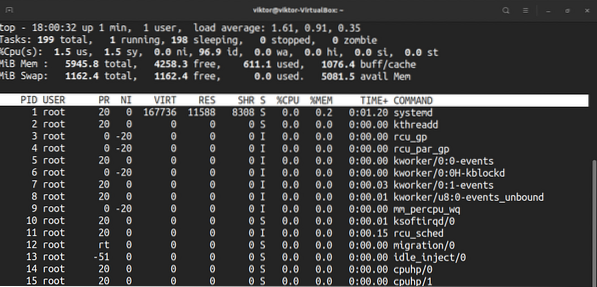
Det vil sende en sanntidsrapport med forskjellig informasjon. La oss få en rask oversikt over det.
Den første overskriften delen rapporterer bruk av maskinvareressurser. Den første linjen består av tiden, hvor lenge systemet kjører, antall påloggede brukere og belastningsgjennomsnittet. Den andre linjen rapporterer antall oppgaver sammen med deres stater.
Her er en rask liste over alle statene. Verdien av hver stat beskriver hvor mye tid CPU bruker på å utføre prosesser i den tilstanden.
- oss: Utføre prosesser som kjører under brukerområdet.
- sy: Utfører systemkjerneprosesser.
- ni: Utføre prosesser med en manuelt konfigurert fin verdi.
- id: Tiden CPU forblir inaktiv.
- wa: Ventetid for I / O å fullføre.
- hei: Service maskinvare avbryter.
- si: Service-programvaren avbryter.
- st: Tapt tid for å kjøre virtuelle maskiner, også kjent som "stjele tid".
Den fjerde linjen beskriver systemminnebruk, for eksempel total fysisk minnemengde og hvor mye av det som brukes, gratis, bufret eller bufret.
Den andre delen av utdataene er en tabell som viser alle kjørende prosesser. Her er en rask forklaring på alle kolonnene som utgjør tabellen. Alle disse forklarer forskjellige attributter til den relaterte prosessen.
- PID: Prosess-ID for prosessen.
- BRUKER: Brukeren prosessen kjører under.
- PR: Prosessorprioritet.
- NI: Behandle god verdi.
- VIRT: Virtuelt minne brukt.
- RES: Beboerminne brukt.
- SHR: Delt minne brukt.
- S: Prosessstatus. Den kan av fem typer beskrevet nedenfor:
- D: Uavbrutt søvn
- R: Løping
- S: Sove
- T: Spores
- Z: Zombie
- % CPU: CPU-tid som prosessen bruker.
- % MEM: Prosentandel av fysisk minne brukt.
- TIME +: Total brukt CPU-tid (i millisekunder).
- KOMMANDO: Kommandoen som prosessen kjører med.
Jeg antar at det er mye informasjon å fordøye. Det er greit å ta seg tid og lære dem sakte.
Ruller
Topp rapporterer hele listen over kjørende prosesser. Siden det er et kommandolinjeverktøy, er navigasjonen litt annerledes enn du forventer i et GUI-verktøy.
For å navigere, bruk pil opp og pil ned. Ytterligere navigasjonstaster inkluderer Hjem, Side opp, Side ned og Slutt. For å flytte prosesslisten sidelengs, bruk venstre / høyre piltast.
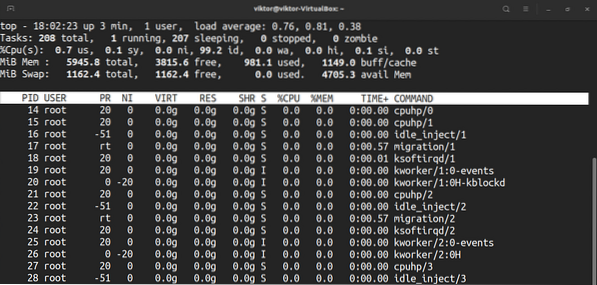
Endre numerisk enhet
Som standard vises minneverdiene i kibibytes. For praktiske formål er det imidlertid ikke et hyggelig format. For å bytte enhet til andre enheter, trykk “E”. De tilgjengelige enhetsformatene er kibibytes, mebibytes, gibibytes, tebibytes, pebibytes og exbibytes. Å trykke “e” vil gjøre det samme.
Endre sammendragsinnhold
Dette påvirker den første delen av topputgangen. Trykk “l” for å slå den første linjen på / av.

Hvis systemet ditt kjører en prosessor med flere kjerner, kan toppen rapportere informasjon for individuelle kjerner. Trykk “1” for å veksle informasjon per kjerne.
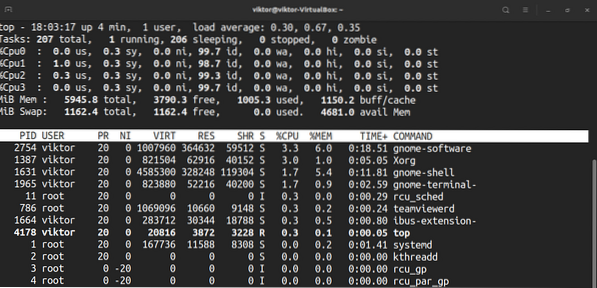
Ønsker å endre CPU-skjermene? Trykk “t”. Ved første trykk vil det endre grafene til ASCII.

Ved andre trykk vil det endre grafene til solide blokktegn.
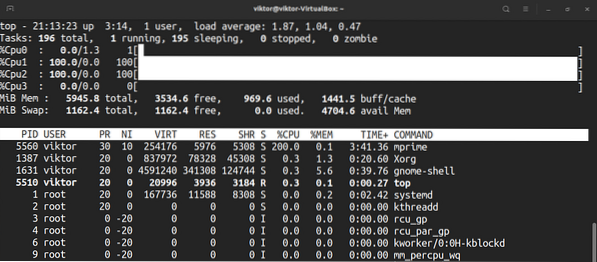
Trykk “t” en gang til, og CPU-skjerm og oppgavesammendrag forsvinner helt.
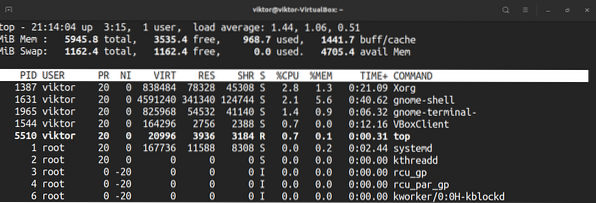
For å gjøre det samme med minnet og bytt minne, trykk “m”.
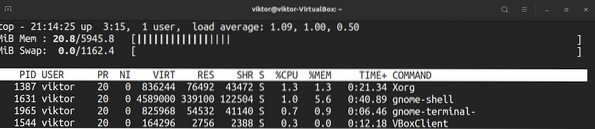

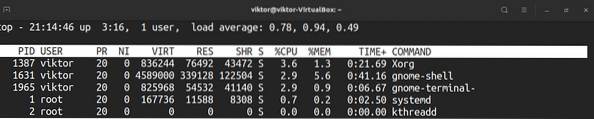
Fremheving
Standardskjermen på toppen er bare svart og hvitt. Hva med å krydre ting? Trykk “z” for å fargelegge skjermen.
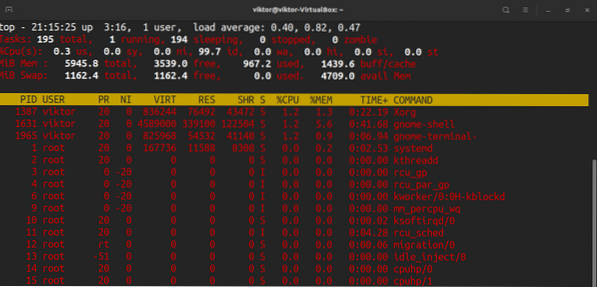
For å markere løpende oppgaver, trykk “y”. Hvis du trykker “x”, vil toppen markere kolonnene som den bruker til å sortere prosesslisten. Markeringen med fet og omvendt tekst kan byttes ved å trykke “b”.
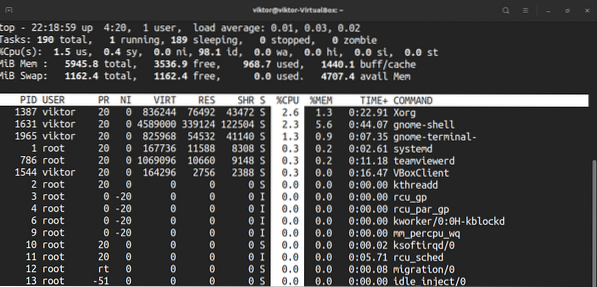
Full kommandolinje
I tilfelle kjører prosesser, kan vi veksle mellom bare prosessnavnet og prosessnavnet sammen med den fullstendige kommandoen. Trykk “c” for å veksle.
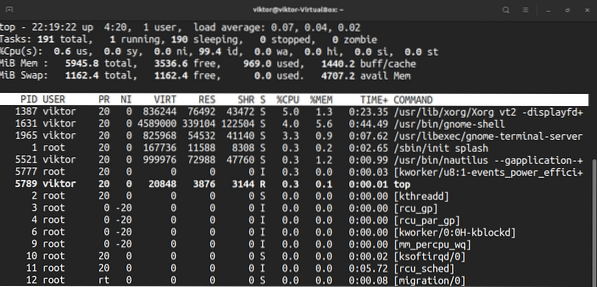
For å se en trestilvisning der prosesser ble lansert / gytt av andre prosesser, trykk “V”.
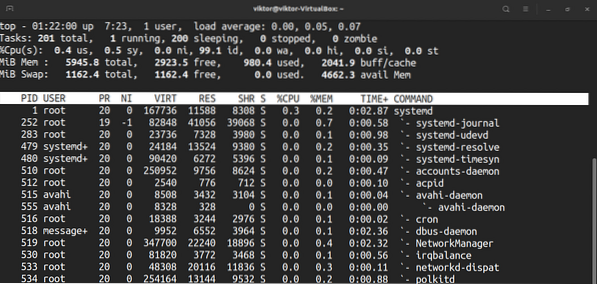
Filtrer utdata fra brukeren
Som standard vil toppen vise prosessene fra alle brukerne. For å se prosessene som kjører under en bestemt prosess, trykk “u”. Toppen vil be om brukernavn eller UID.
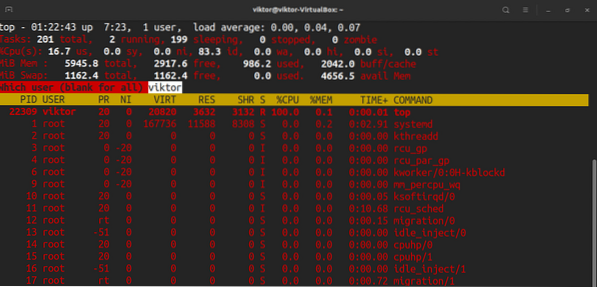
Aktive oppgaver
For å se bare de aktive oppgavene, trykk “I”.
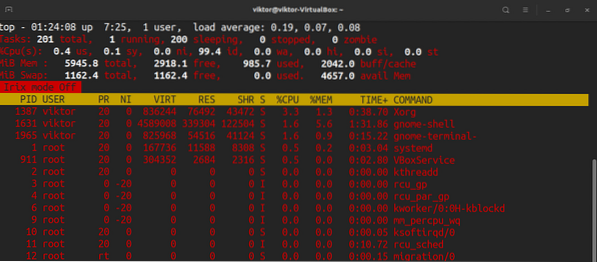
For å tilbakestille endringene, trykk “I” igjen.

Antall prosesser som skal vises
Som standard vil toppen rapportere alle prosessene i en lang tabell. Imidlertid kan vi manuelt angi antall prosesser som vises øverst, uavhengig av antall prosesser som kjører. Jeg synes det er et nyttig triks i veldig spesifikke scenarier.
Trykk på “n” for å begrense visningene. Toppen vil be om antall prosesser som skal vises. Som standard er verdien 0 (ubegrenset).
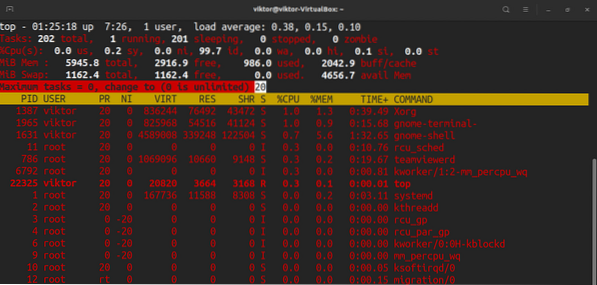
Endre prosessprioritet
Hver eneste prosess som kjører, vil ha en god verdi for dem. Denne fine verdien bestemmer prioriteten til prosessen blant alle kjørende prosesser. Toppen lar deg definere den fine verdien manuelt.
For å bestemme den fine verdien av en prosess manuelt, trykk “r”. Toppen vil be om PID.
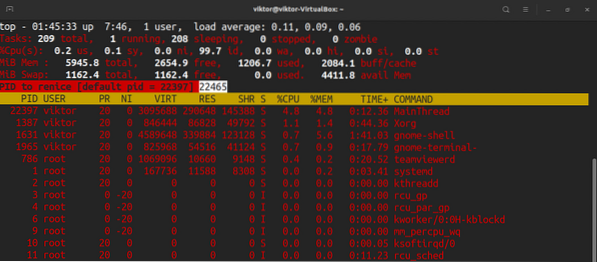
Etter å ha gått inn i PID, vil toppen be om den nye fine verdien.
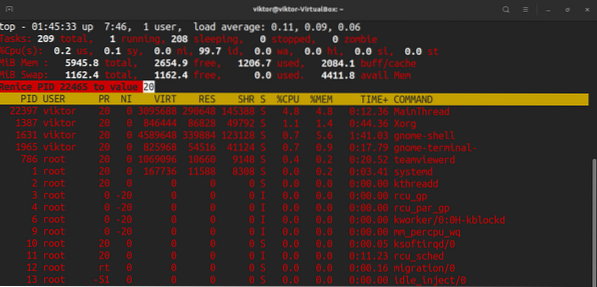
Drep prosessen
I tilfelle du vil avslutte en prosess manuelt, lar toppen deg sende et avslutningssignal. For å sende et avslutningssignal trenger vi PID og signalnavnet.
Trykk “k”. Toppen vil be om PID.
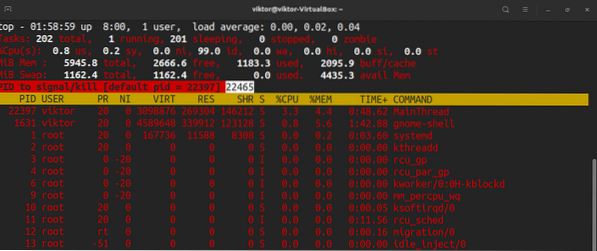
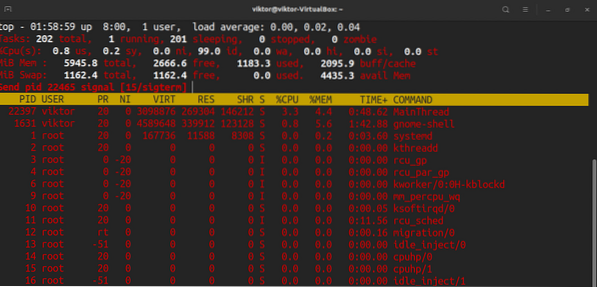
Når PID er angitt, vil toppen be om signalet som skal sendes. Som standard vil det være SIGTERM (kill) -signalet. Det meste av tiden er det signalet du vil sende. For en fullstendig liste over alle tilgjengelige signaler, sjekk ut signalman-siden.
$ man 7 signal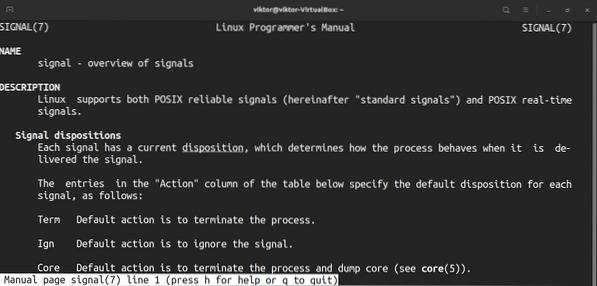
Diverse snarveier
Uansett hvilke endringer du har gjort i hvordan toppen oppfører seg, blir den ikke lastet med mindre du lagrer den. For å lagre gjeldende forhåndsinnstilling, trykk “W”.
Som standard vil toppen oppdatere informasjonen til standardverdien. For å definere din tilpassede verdi, trykk “d”.
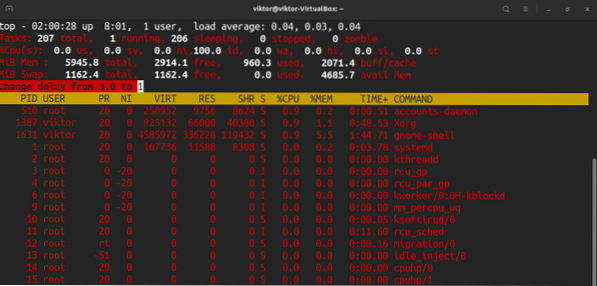
Trykk på mellomromstasten for å utføre en rask hurtigoppdatering.
Siste tanker
Dette er bare toppen av isfjellet. Toppen er et komplisert, men likevel kraftig verktøy for å overvåke systemet ditt. Det er mange opplæringsprogrammer tilgjengelig online. Sjekk dem ut hvis du vil mestre toppkommandoen.
Interessert i å overvåke systemets I / O? Da er iotop det du leter etter. Sjekk ut hvordan du overvåker disk I / O ved hjelp av iotop.
Glad databehandling!
 Phenquestions
Phenquestions


