VirtualBox: Ta og gjenopprette øyeblikksbilder
Virtuelle maskiner er et utmerket sted for folk å eksperimentere. Hvis du vil kjøre skadelig programvare, kan du teste ny kode eller bare forstå systemet bedre. Hvis noe går galt, ligger skaden innenfor rammen av den virtuelle maskinen som du kan avhende og starte på nytt. Men hvorfor stoppe der når du kan gjøre mye bedre.
Med øyeblikksbilder kan du registrere tilstanden til et system på et gitt tidspunkt, kjøre testene dine, og hvis ting ikke går slik du ville at de skulle gå, kan du alltid gå tilbake til det forrige punktet der systemet var bra og bra.
La oss ta et dykk inn i øyeblikksbilder, hvordan du kan gjenopprette fra et systems feil ved å gjenopprette et øyeblikksbilde og forstå hva som er sikkerhetskopiert og hva som ikke er.
Ta et nytt øyeblikksbilde
Si at du har en nylig installert VM av Ubuntu med bare standardpakker som alle er oppdaterte. For å merke denne tilstanden fra VM, la oss logge inn og i vår hjemmekatalog lage en tom fil med navnet Viktig fil.
$ touch Viktig filLa oss nå slå av VM og gå tilbake til VirtualBox-dashbordet. Velg den virtuelle datamaskinen du vil ta et øyeblikksbilde av, fra venstre kolonne.
I vårt eksempel heter den VM ubuntu.
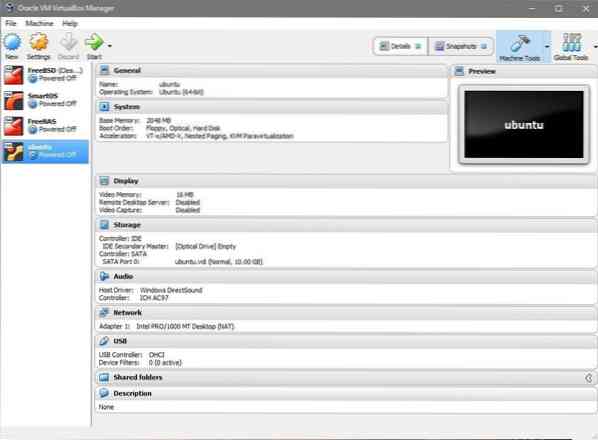
Når VM er valgt, klikker du på alternativet øverst til høyre som sier øyeblikksbilder. Å velge nåværende tilstand og klikk på ikonet som sier “Ta”, det tar øyeblikksbildet. Gi øyeblikksbildet et passende navn, og la oss starte VM og gjøre noen endringer.
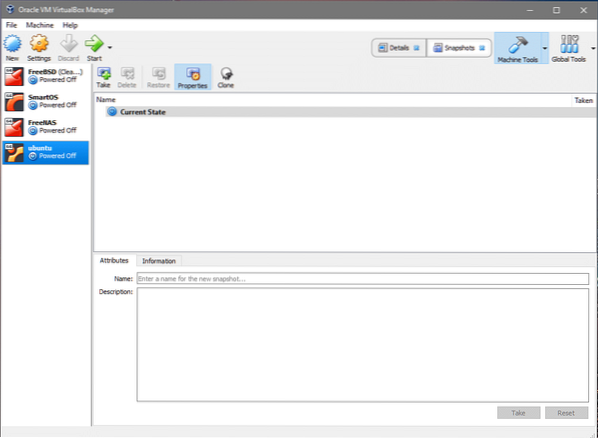
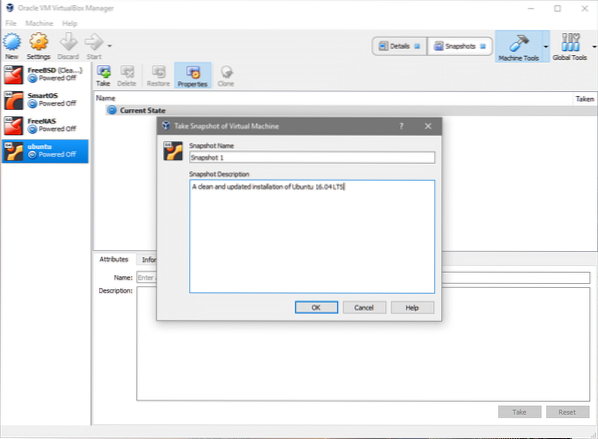
Gjenopprette et øyeblikksbilde
Anta at du ved et uhell slettet Viktig fil eller gjort noen andre endringer i filsystemet andre steder, og du vil gjenopprette starttilstanden. I katalogen der du opprettet filen, prøv å kjøre:
$ rm ImportantFileNå har du mistet ImportantFile. For å gjenopprette, trenger du bare å gå tilbake til øyeblikksbildeseksjonen i VirtualBox UI, som vist før, velg øyeblikksbildet og klikk på gjenopprett. Det vil be deg om å ta et nytt øyeblikksbilde av den nåværende tilstanden til VM, hvis du tror det er viktig for deg, kan du gjøre det også.
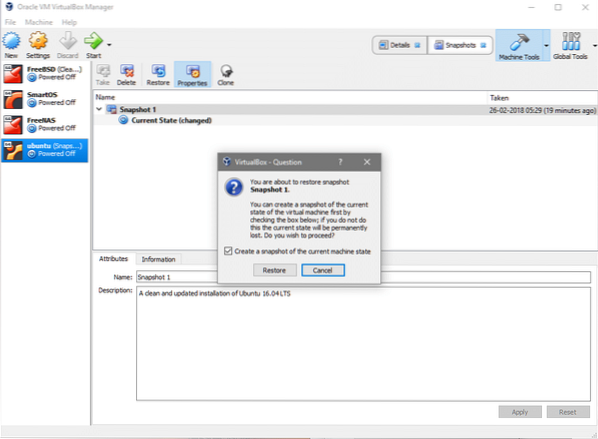
Det er det! Hvis du går tilbake til VM, vil du se din Viktig fil er akkurat der, akkurat som det var før den katastrofale rm kommandoen ble kjørt.
Flere funksjoner i et øyeblikksbilde
Heldigvis for oss er Snapshot-funksjonaliteten til VM ikke begrenset til bare dataene som er lagret på en virtuell disk. Det holder også oversikt over maskinvarerelaterte innstillinger, for eksempel hva ble minnet tildelt i dette øyeblikksbildet, hvor mange prosessorkjerner som ble tildelt og hvilken type nettverksgrensesnitt som ble brukt.
Hvis du tar et øyeblikksbilde, gjør endringer i disse innstillingene, og deretter gjenoppretter du den forrige tilstanden til den virtuelle maskinen.
Den samme regelen gjelder når du kobler til flere virtuelle disker til samme VM. De gjenoppretter tilstandene sine, og hvis du har lagt til nye disker som ikke var der før, blir de løsrevet fra VM når den er gjenopprettet.
Merk: Selv om det er mulig å feste den samme disken til flere virtuelle maskiner, er det ikke en god ide å gjøre det. VirtualBox lar deg ikke opprette et nytt øyeblikksbilde hvis en disk er koblet til flere virtuelle maskiner samtidig.
Hvis du vil finne og bli kvitt disse foreldreløse diskene, kan du alltid gjøre det ved å gå til “Global Tools” og se detaljene på hver disk og slette de som ikke er nødvendige.
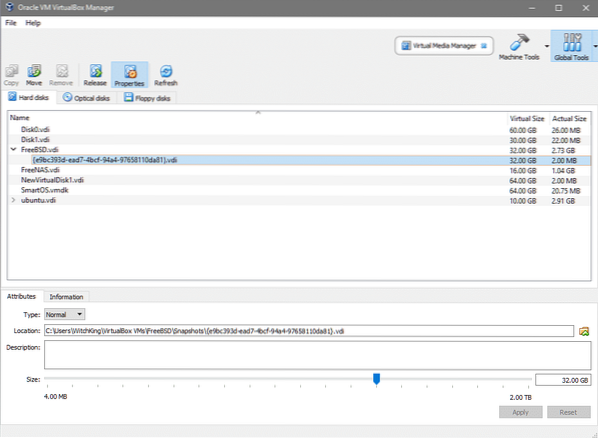
Snapshots-mappe
Hvis du har flere virtuelle maskiner og flere øyeblikksbilder av hver av dem, er det lett å ende opp med mange store filer strødd over hele vertssystemet ditt uten at du vet hvilke som er viktige og hvilke som ikke er.
Når du oppretter en ny virtuell maskin, får du muligheten til å velge en annen katalog eller mappe der diskbildene dine blir lagret. Dette er spesielt nyttig hvis folk ikke vil rote i C: -stasjonen eller katalogen din / opt, hvis de er på Linux.
Klikk på filikonet eller skriv direkte inn destinasjonsstien for den virtuelle disken din når du oppretter en ny VM.
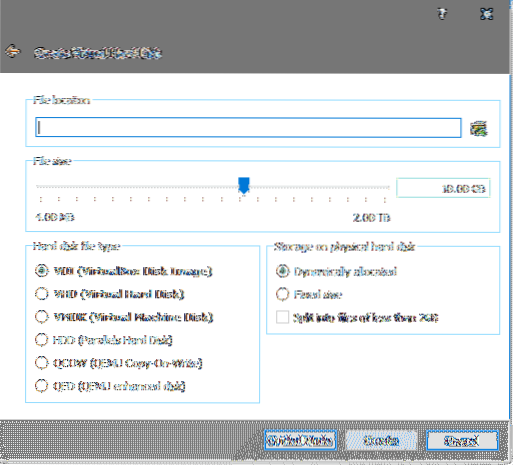
Men når det gjelder lagring og administrering av øyeblikksbilder, glemmer VirtualBox dette valget og går tilbake til standardinnstillingen. For å overstyre dette, gå til innstillingene til den virtuelle maskinen og klikk på "Generelt" og velg deretter "Avansert" -fanen i menyen:
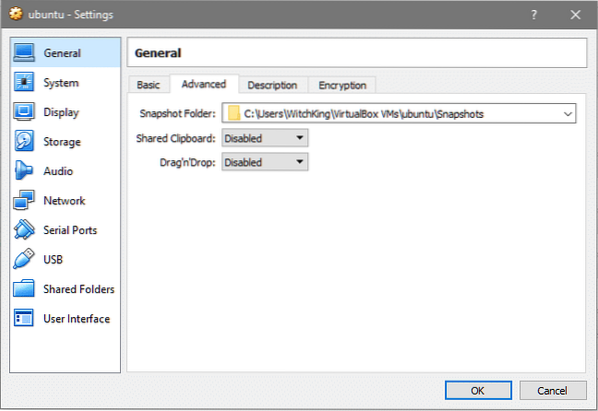
Nå kan du legge til din egendefinerte destinasjon i delen Snapshot Folder og gjøre hele rigmarolen mye mer håndterlig.
 Phenquestions
Phenquestions


