Å installere appene offline er nyttig når du vil distribuere den samme appen på flere maskiner eller når du har en elendig internettforbindelse. I dag viser vi deg et alternativ for å installere apper mens du er frakoblet ved å bruke en gratis app, Camicri Cube.
Camicri Cube downloader er et nettbasert program som kobles til Ubuntu pakkebehandling. Deretter kan du bruke den til å søke etter alle nødvendige apper, laste dem ned sammen med alle nødvendige avhengigheter og til slutt installere dem offline på maskinen din.
Offline appinstallasjon på Ubuntu
I denne opplæringen skal vi lede deg gjennom installering av Camicri Cube-applikasjonen, og vi skal bruke den til å laste ned apper for å installere dem offline.
Trinn 1. For å laste ned Camicri Cube-applikasjonen, må du sørge for at wget-kommandoen er installert på maskinen din. Hvis den ikke er installert, installerer du wget:
sudo apt installer wget
Last ned nå Camicri Cube ved hjelp av wget-kommandoen.
For 32-bit:
wget https: // launchpad.nett / kubeserver / 4.0 / 4-0.1 / + nedlasting / cube4_0.1-0_Linux32.glidelås
For 64-bit:
wget https: // launchpad.nett / kubeserver / 4.0 / 4-0.1 / + nedlasting / cube4_0.1-0_Linux64.glidelås
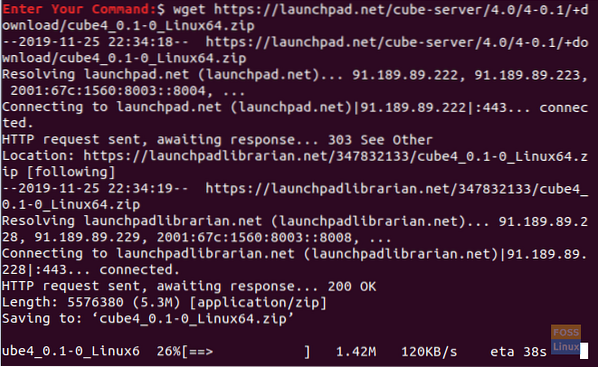
Steg 2. Etter at nedlastingen er ferdig, finner du Kubearkivet i din nåværende katalog.
ls

Trinn 3. Pakk ut arkivet ved hjelp av unzip-kommandoen. Hvis unzip-kommandoen ikke er installert, kan du installere den ved hjelp av følgende kommando.
sudo apt installere pakke ut
Nå kan du installere Cube-applikasjonen.
pakke ut cube4_0.1-0_Linux64.glidelås
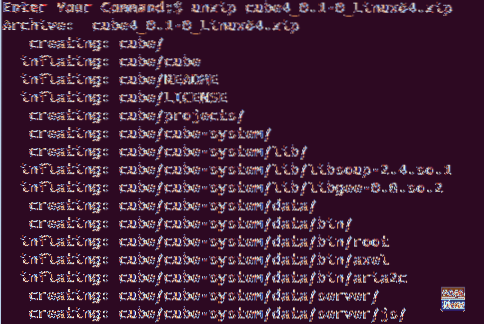
Trinn 4. Etter at utvinningen er fullført, bør du se en ny katalog kalt kube er opprettet på din nåværende plassering.

Trinn 5. Gå til den nye kubekatalogen.
cd-kube

Trinn 6. La oss nå starte Cube-applikasjonen:
./ kube

Når Cube-applikasjonen starter, bør en annen terminal åpnes. Pass på at du ikke avslutter denne terminalen for å holde kubeprosessen i gang.
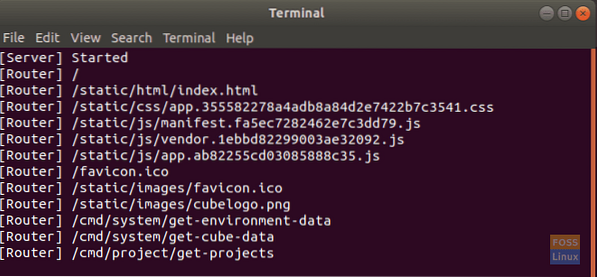
Hvis alt går bra, bør et kubevindu startes i standard nettleser. Det skal se ut som skjermbildet nedenfor.
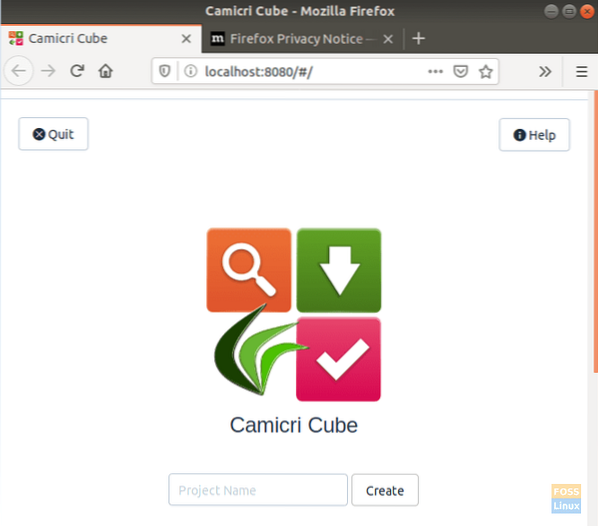
Trinn 7. Deretter kan du opprette et nytt prosjekt. La oss gi det navnet “offline-apps”, og trykk deretter på “Create” for å lage prosjektet.
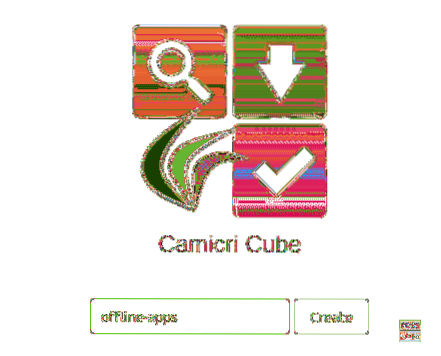
Som du kan se i skjermbildet nedenfor, vil du kunne se prosessen med å lage et nytt prosjekt.
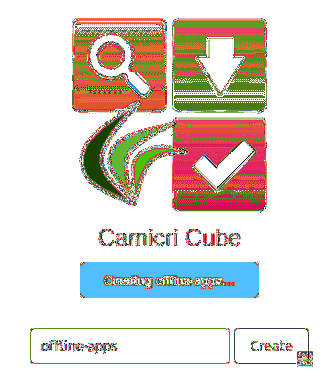
Når opprettingsprosessen til prosjektet er fullført, får du en melding som den nedenfor.
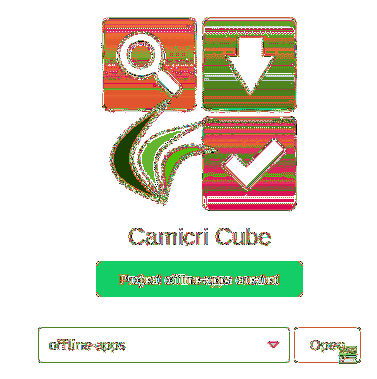
Kuben vil nå laste det nye prosjektet ditt i en ny fane.
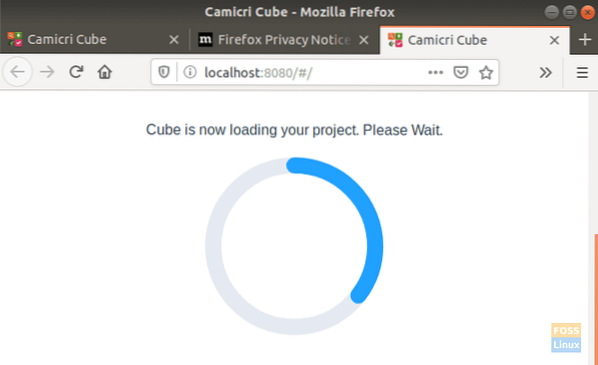
Trinn 8. Du kan nå begynne å søke etter applikasjoner og laste dem ned.
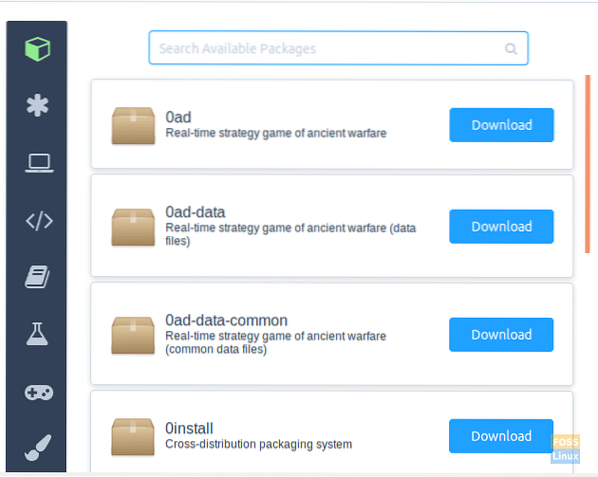
Trinn 9. I denne guiden har jeg valgt et enkelt spill, som er "2048", for å bruke det under neste opplæring. Som du merker, blir applikasjonen lastet ned sammen med alle nødvendige avhengigheter.
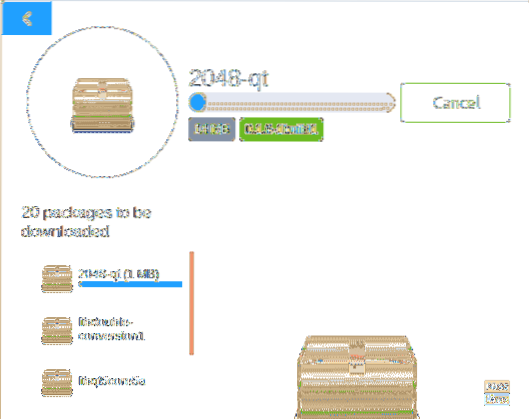
Trinn 10. Etter at nedlastingen er ferdig, kan du liste innholdet i kubekatalogen som finnes i hjemmekatalogen din for å se etter nedlastede applikasjoner.
ls

Naviger til prosjektet du opprettet.
cd-prosjekter / offline-apper

Liste innholdet på de nedlastede pakkene.
er data / pakker

Trinn 11. Deretter kan du installere de nedlastede applikasjonene offline på hvilken som helst Ubuntu-PC. Kopier katalogen over nedlastede apper og kjør kommandoen nedenfor for å installere appene i frakoblet modus.
sudo dpkg -i data / pakker / *.deb
I kommandoen ovenfor har vi ikke spesifisert pakkenavnet, i stedet installerer vi pakkene i denne katalogen og dette for å sørge for å installere de nødvendige avhengighetene.
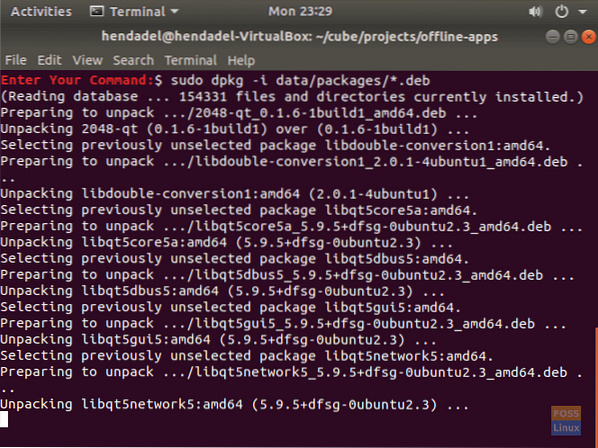
Som du kan se på skjermbildet nedenfor, avsluttes installasjonen.
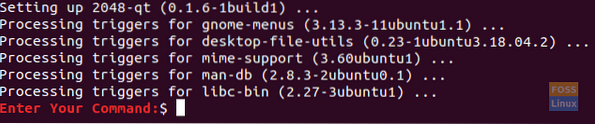
Trinn 12. Gratulerer, applikasjonen din har blitt installert uten nett. Nå kan du begynne å bruke den.
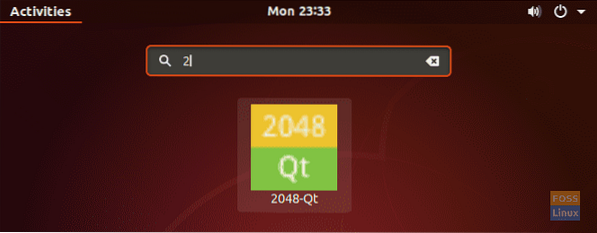
Det handler om å installere appene offline på din Ubuntu-PC. Det er det for nå, og for eventuelle spørsmål, legg igjen en kommentar, så hjelper vi deg gjerne.
 Phenquestions
Phenquestions



