Operativsystemet (OS) Linux ble utviklet for å være multitasking og flerbruker. Et multitask OS lar oss kjøre forskjellige programmer samtidig, et flerbruker OS lar forskjellige brukere bruke det samtidig. Hvilket betyr, Linux er et multitasking-operativsystem fordi det kan kjøre programmer samtidig mens det er flerbruker fordi du kan koble til en enhet og bruke det gjennom ssh mens en annen bruker bruker det.Hvis jeg ikke tar feil, tillater de nyeste Windows-versjonene, i det minste serverversjoner, forskjellige brukere å bruke datamaskinen via eksternt skrivebord, de støtter også ssh gjennom OpenSSH. Men i motsetning til Linux, ble Windows opprinnelig utviklet for å være et personlig operativsystem, og i mange år monopoliserte Linux- og Unix-baserte systemer multitask- og multibrukerfunksjoner, noe som betyr økt sikkerhet og stabilitet for et system utviklet for å bli delt mellom brukere uten tillatelse til å bryte systemet ved å kjøre en farlig kode eller fjerne en viktig fil.Som et flerbruker operativsystem har Linux innarbeidet en veldig sofistikert måte å administrere tillatelser for brukere, brukergrupper, filer, kataloger og til og med partisjoner eller disker.
Forstå tillatelsessyntaks under Linux
På Linux har vi tre typer tillatelser:
Lesetillatelse: Tillatelse til å lese en fil, for eksempel kan vi lese koden til et skript, men likevel kan vi ikke utføre den.
Skrivetillatelse: Tillatelse til å skrive en fil, i dette tilfellet kan vi redigere skriptet nevnt ovenfor som et eksempel, vi kan også fjerne det, eller vi kan opprette filer i en katalog.
Eksekveringstillatelse: Vi kan kjøre skriptet eller utføre programmer med denne tillatelsen.
I et program eller en katalog kan vi ikke ha noen av disse rettighetene, alle dem eller en eller to av dem, men tillatelser angir også hvem som har hva av disse rettighetene. For Linux har vi 3 objekter for tillatelsesreglene:
Brukeren: Fil- eller katalogeieren.
Gruppen: Brukere eller programmer som tilhører filens gruppe.
Hvem som helst: Noen andre.
Hver fil eller katalog i Linux vil inneholde informasjon om egne tillatelser, informasjonen er sammensatt av disse 9 spesifikasjonene nevnt ovenfor: Lesing, skriving og utføring av tillatelser for brukeren, gruppen og alle andre.
Linux-tillatelsessyntaks er nesten følgende:
rwxrwxrwxrwxrwxrwx
I dette tilfellet, der brukeren, gruppen og alle andre har full rettighet, har vi 9 tegn, R, W OG X gjentatt 3 ganger. De første 3 tegnene definerer brukerrettighetene / tillatelsene, de tre andre tegnene definerer gruppens rettigheter / tillatelser, mens de tre siste tegnene definerer andres rettigheter / tillatelser. I dette tilfellet har brukeren, gruppen og alle andre lesetillatelse, skriving og utførelse.
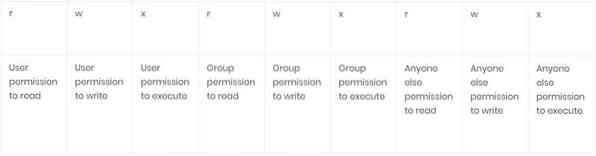
Så syntaksen som er forklart ovenfor, vil virkelig se ut: Men tillatelser er alltid foran "-" i tilfelle filer, for "d" i tilfelle kataloger (vi vil ikke gå dypere med disse, men også B for blokk enheter, en C for karakterenhet, en S for Unix-kontakt og P for navngitt rør).
-rwxrwxrwxeller
drwxrwxrwx
Den første for filer og den andre for kataloger. Nytten av de første tegnene er bare for å bestemme filtypen og ikke nyttig for å administrere tillatelser slik at du kan fokusere på rwxrwxrwx.
Som sagt ovenfor vil en fil med full rettighet for alle være -rwxrwxrwx, en fil med full rettighet for brukeren og gruppen, men ikke for noen andre, ville være -rwxrwx-, med 3 linjer som erstatter bokstavene for noen andre.
EN katalog med full rettighet for brukeren, leserettigheter bare for gruppen og alle andre ville være det drwxr-r-.
Disse tegnene har numeriske ekvivalenter vi kan bruke med chmod-kommandoer:
rwx= 7 (full tillatelse)
rw- = 6 (kun lese- og skrivetillatelser, ingen gjennomføringstillatelse)
r-x = 5 (kun lese og utføre tillatelser, ingen skrivetillatelse)
r- = 4 (bare lesetillatelse, ingen skrivetillatelser eller utførelser)
-wx= 3 (kun skrive- og kjøringstillatelser, ingen lesetillatelse)
-w- = 2 (bare skrivetillatelse, ingen lesing eller utføring av tillatelser)
-x = 1 (kun utføringstillatelse, ingen lesing eller utføring av tillatelser)
- = 0 (Ingen tillatelser)
Komme i gang med chmod
Kommandoen i Linux for å definere tillatelser for en fil er chmod, før du starter med chmod, oppretter du en tom fil med nano:
nano fileforchmod
En gang inne i den nye filtypen "tutorial for chmod" og trykk CTRL + X og Y for å lagre og avslutte.
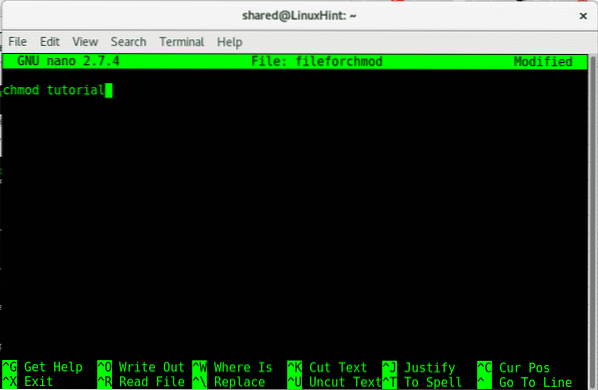
Etter å ha lagret filen, la oss se at det er tillatelser, for å se tillatelsestypen til en fil eller katalog:
ls -lI dette tilfellet:
ls -l fileforchmod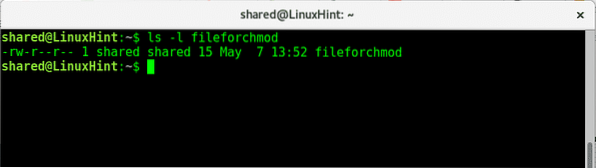
Som vi ser har filen lese- og skrivetillatelser for brukeren, og skrivetillatelser for gruppen og alle andre, bruker og gruppe er “delt”.
Hvis vi kjører kommandoen mindre, vi kan se dokumentet vårt:
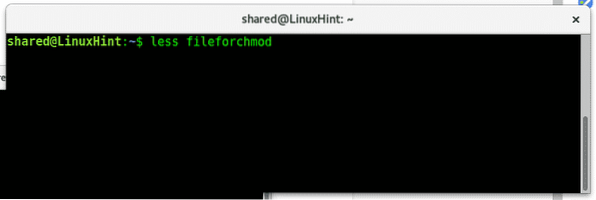
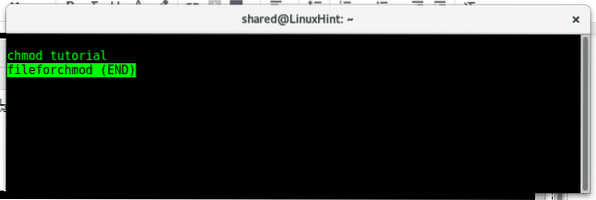
La oss nå avslutte alle tillatelser for denne filen, ved å gi tillatelse 0 (-), for å kjøre den:
chmod a-rw fileforchmod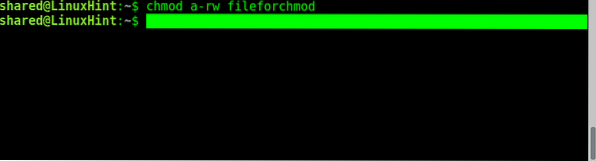
Hvor:
chmod = kaller programmet for å endre tillatelser
en = betyr “Alle”
-= betyr minus, vi fjerner rettigheter, ikke legger til.
rw = lese- og skriverettigheter
fileforchmod = filnavn.
Når du kjører chmod, må vi først definere hvem tillatelsen eller begrensningen gjelder, hvis vi vil legge til eller hvile en tillatelse, hvilken tillatelse og hvilken fil for.
F.eks .:
For å definere for hvem vi administrerer tillatelser vi kan bruke:
en = alle
u = bruker
g = gruppe
o = andre / noen andre
For å definere om vi vil legge til eller fjerne en tillatelse vi bruker:
- = fjern tillatelse.+= legg til tillatelse.
Tillatelsestyper: rwx
filnavn = navnet på filen du vil endre.
La oss nå se om det fungerte ved å kjøre igjen “ls -l fileforchmod”
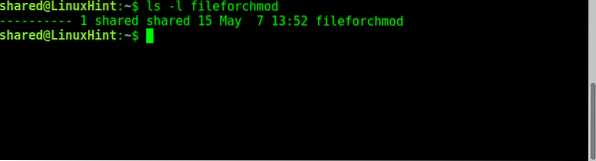
Som vi ser de få tillatelsene filen tidligere hadde blitt fjernet. La oss nå legge til tillatelser for brukeren å lese, for gruppen å skrive og for andre å utføre:
Gi brukeren leserettigheter:
chmod u + r fileforchmod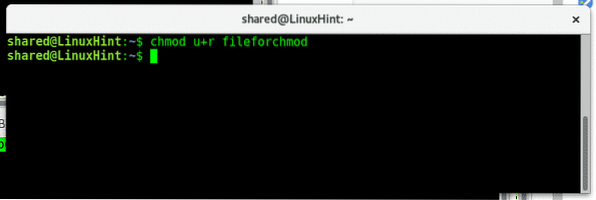
Gi gruppen skriverettigheter:
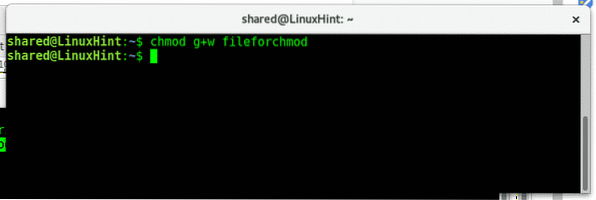
Gi andre utførelsesrettigheter:
chmod o + x fileforchmod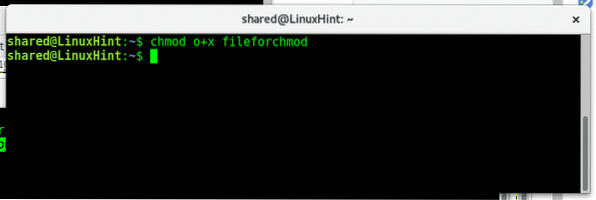
Som vi kan se om vi løper “ls -l fileforchmod ” nå har vi rettighetene vi la til.
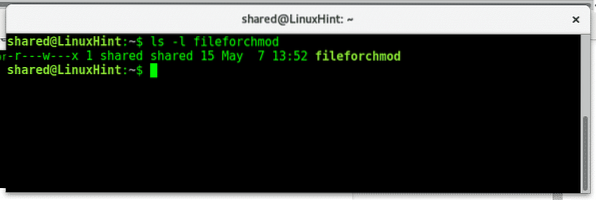
Det er viktig å minne om at vi bare trenger å definere objektet for regelen vår: brukeren, gruppen eller andre enn om vi legger til eller reduserer tillatelser (+ eller -) og tillatelsen vi vil legge til eller fjerne (rwx).
Hvis vi vil legge til eller fjerne tillatelser for alle, bruker vi en i stedet for ugo (vi kan også bruke ugo), hvis du nå vil legge til kjøringstillatelse for både brukeren og gruppen, kan du skrive:
chmod ug + x fileforchmodSjekk deretter med ls -l fileforchmod hvis henrettelsesrettighetene ble lagt til riktig:
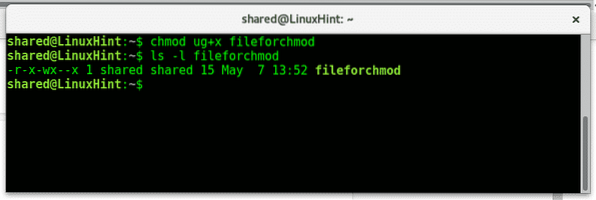
For å endre en katalogs tillatelse rekursivt, bruker vi parameteren -R.
Først og fremst oppretter du en katalog som heter directoryforchmod ved hjelp av kommandoen:
mkdir katalogforchmod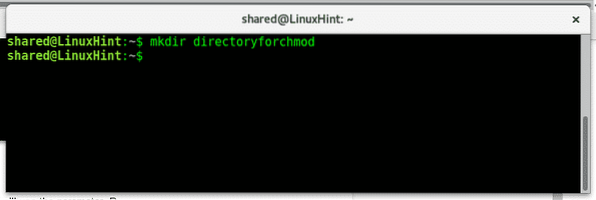
Gå inn i katalogen ved hjelp av kommandoen cd:
cd katalogforchmod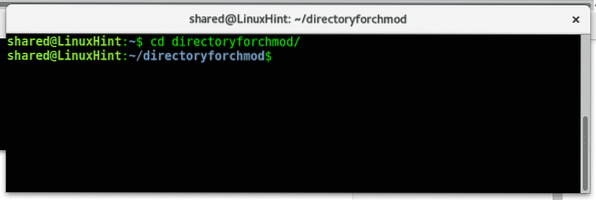
Kom tilbake ved hjelp av kommandoen:
cd ..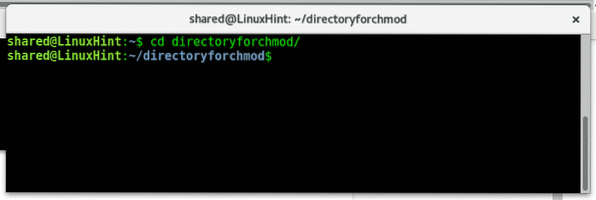
For å sjekke katalogrettighetene må vi legge til en parameter i ls. Type:
ls -ld katalogforchmod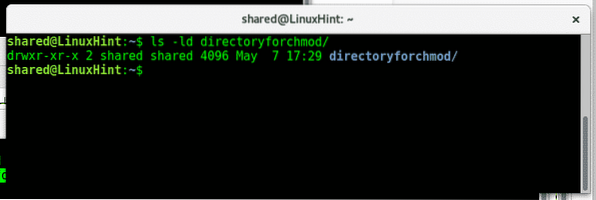
Som vi ser har eieren full rettighet, kan gruppen og andre lese og utføre, men kan ikke skrive.
Nå kan vi fjerne leserettigheter for brukeren, for å gjøre det skriver:
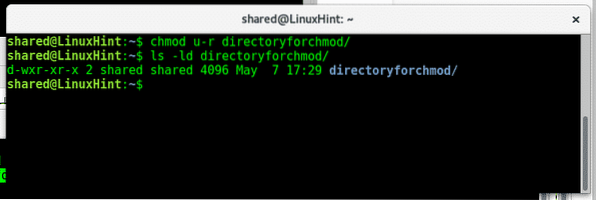
Som vi ser etter å ha kastet en ny ls -ld lesetillatelsene ble endret for brukeren.
Chmod tillater bruk for å administrere tillatelser annerledes for forskjellige destinatører samtidig ved å bruke koma, skriv:
chmod u + r, g-r, o-r katalogforchmod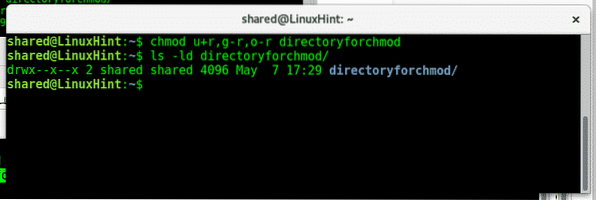
Som vi ser etter hverandre ls -ld leserettigheter ble gjenopprettet for brukeren og fjernet for gruppen og andre.
Som du ser er det enkelt å administrere tillatelser i Linux, det er flere kommandoer for å endre filer, eier og grupper vi vil lære i fremtidige opplæringsprogrammer. Jeg håper du fant denne artikkelen om chmod nyttig, fortsett å følge LinuxHint for flere tips og oppdateringer om Linux.
 Phenquestions
Phenquestions


