WebStorm er en av de beste IDE fra JetBrains for JavaScript-utvikling. I denne artikkelen skal jeg vise deg hvordan du installerer WebStorm på Ubuntu 20.04 LTS. Så la oss komme i gang.
Installere Ubuntu Make
Du kan enkelt installere WebStorm IDE ved hjelp av Ubuntu Make på Ubuntu 20.04 LTS. Ubuntu Make er tilgjengelig i det offisielle pakkelageret til Ubuntu 20.04 LTS.
Oppdater først APT-pakkelagerbufferen som følger:
$ sudo apt oppdatering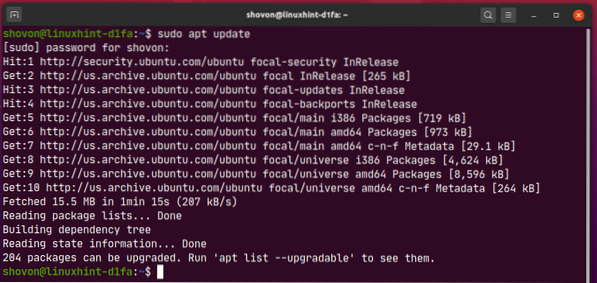
Installer nå Ubuntu Make med følgende kommando:
$ sudo apt installere ubuntu-make
Trykk på for å bekrefte installasjonen Y og trykk deretter på
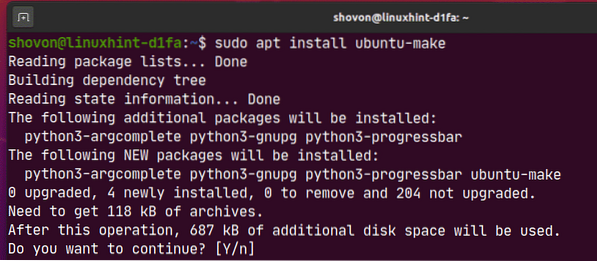
Ubuntu Make bør installeres.
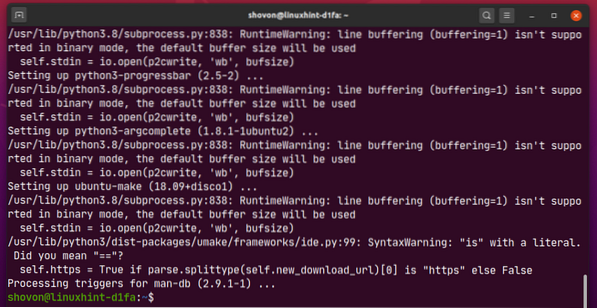
Kjør nå følgende kommando for å sjekke om omake kommandoen er tilgjengelig:
$ umake --versjon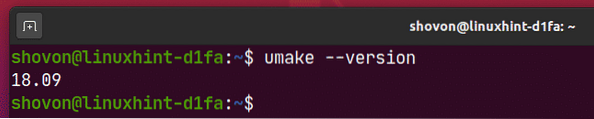
Installere WebStorm:
Du kan enkelt installere WebStorm ved hjelp av følgende umake-kommando:
$ umake ide webstorm
Som standard skal WebStorm IDE installeres i banen $ HJEM /.lokal / omake / ide / webstorm. Hvis du vil, kan du endre det. Men standardstien er god nok. Du trenger ikke å endre det.
Når du er ferdig, trykk
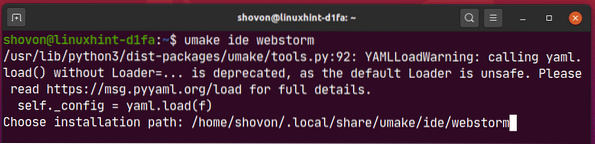
Ubuntu Make bør laste ned WebStorm fra internett.

På dette tidspunktet bør WebStorm installeres.
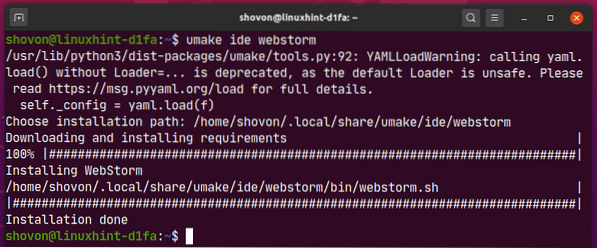
Legg nå til utførelsestillatelse til WebStorm-skrivebordsfilen som følger:
$ chmod + x ~ /.lokal / del / applikasjoner / jetbrains-webstorm.skrivebordet
Til slutt starter du datamaskinen på nytt for at endringene skal tre i kraft.
$ sudo omstart
Når datamaskinen din har startet opp, kan du få tilgang til WebStorm fra applikasjonsmenyen til Ubuntu 20.04 LTS.
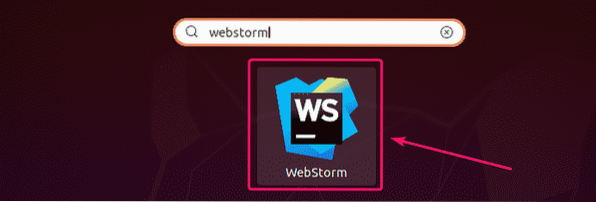
Avinstallere WebStorm:
Hvis du vil avinstallere WebStorm IDE, kjører du følgende kommando:
$ umake - Fjern ide webstorm
WebStorm bør fjernes fra Ubuntu 20.04 LTS maskin.
Oppgradering av WebStorm:
Hvis det er noen ny versjon av WebStorm tilgjengelig, vil WebStorm IDE varsle deg. Du kan oppgradere WebStorm IDE fra selve IDE.
Ubuntu Make tilbyr ikke noen metode for oppgradering av WebStorm IDE. Hvis du dårlig vil oppgradere WebStorm ved hjelp av Ubuntu Make, kan du bruke et lite triks. Bare fjern WebStorm og installer den igjen med Ubuntu Make.
For å fjerne WebStorm, kjør følgende kommando:
$ umake - Fjern ide webstorm
For å installere WebStorm igjen, kjør følgende kommando:
$ umake ide webstorm
Innledende konfigurasjon av WebStorm:
Start først WebStorm fra applikasjonsmenyen til Ubuntu 20.04 LTS.
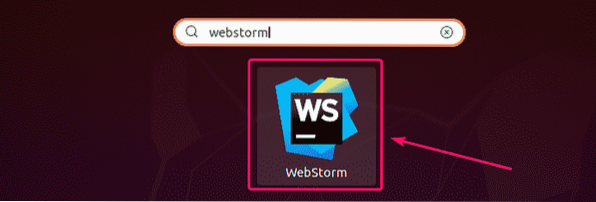
Da du kjører WebStorm for første gang, må du gjøre noen innledende konfigurasjoner.
Fra Importer innstillinger for WebStorm dialog, kan du importere innstillinger fra eldre versjon av WebStorm (hvis du hadde den installert før).
Hvis det er første gang du installerer WebStorm, velger du Ikke importer innstillinger og klikk på OK.
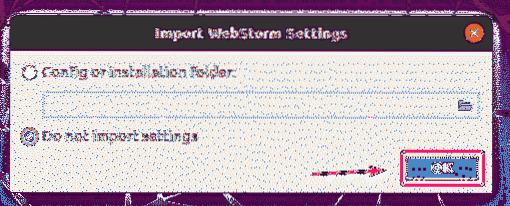
Velg nå et UI-tema og klikk på Neste: Desktop Entry.
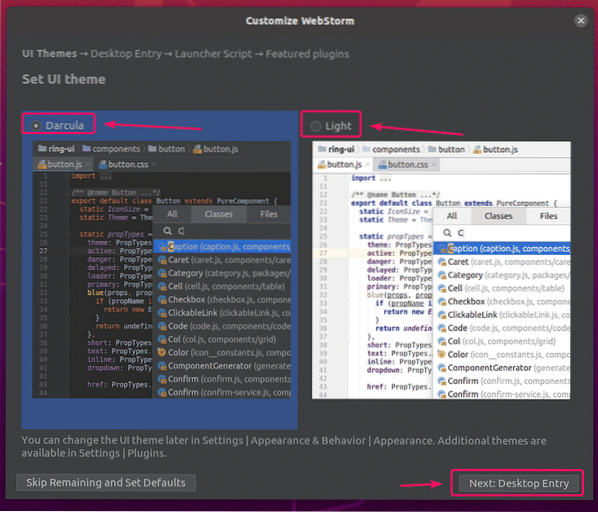
Forsikre Lag en skrivebordsoppføring for integrering med systemapplikasjonsmenyen avkrysningsruten er ikke merket av da WebStorm-skrivebordsikonet allerede er tilgjengelig.
Klikk deretter på Neste: Launcher Script.
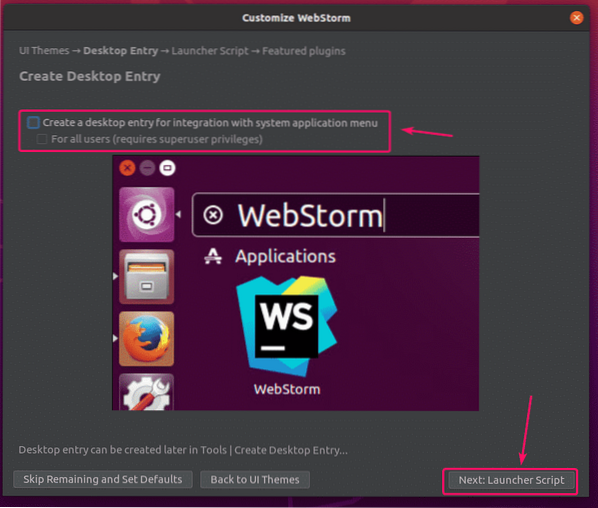
Hvis du vil åpne WebStorm-prosjekter fra kommandolinjen, sjekk Lag et skript for å åpne filer og prosjekter fra kommandolinjen og klikk på Neste: Utvalgte plugins.
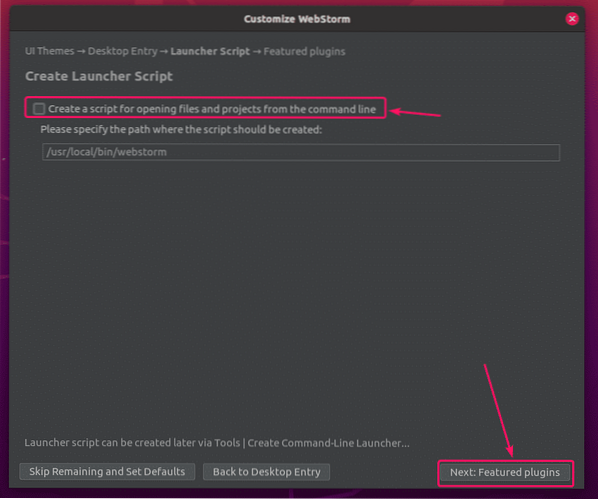
WebStorm vil anbefale deg noen populære plugins. Hvis du trenger noen av dem, er det bare å klikke på Installere for å installere den.
Når du er ferdig, klikker du på Begynn å bruke WebStorm.
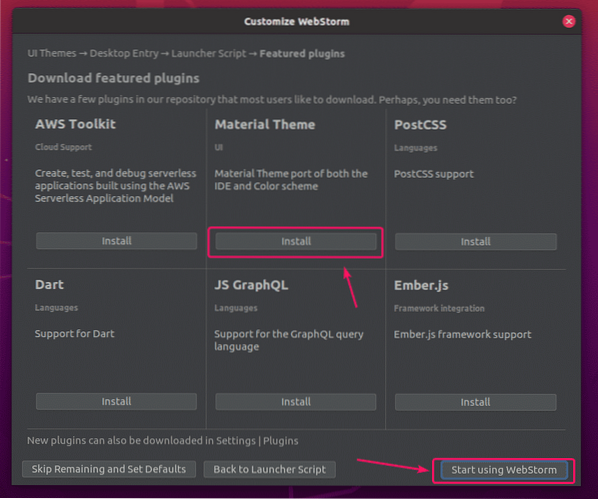
Nå blir du bedt om å aktivere WebStorm. Du kan kjøpe en WebStorm-lisens fra JetBrains og aktivere den herfra.
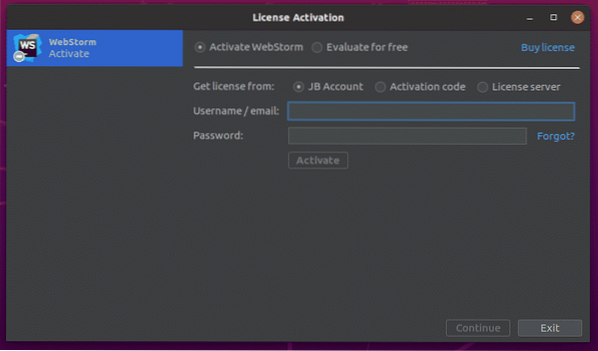
Hvis du vil prøve WebStorm før du kjøper lisensen, velger du Evaluer gratis og klikk på Evaluere. Du får 30 dagers gratis tilgang til WebStorm IDE.
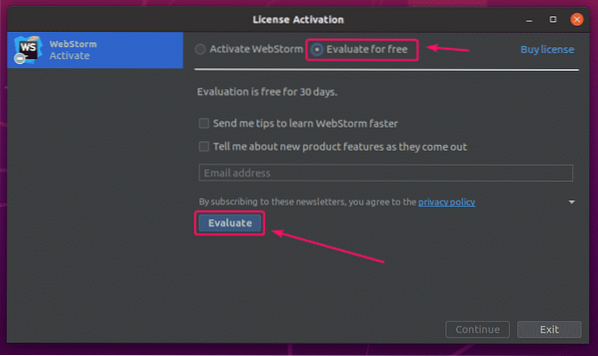
WebStorm lastes inn.
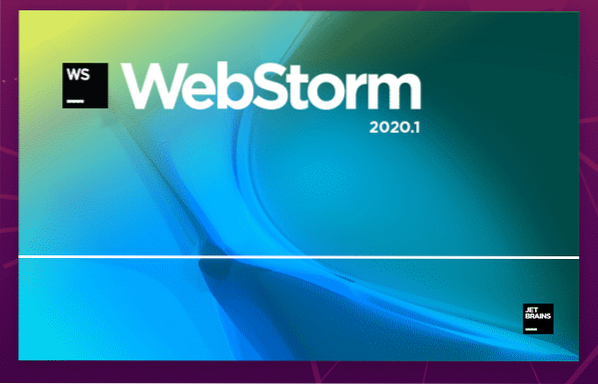
WebStorm skal starte. Nå kan du bruke WebStorm til JavaScript-prosjekter.
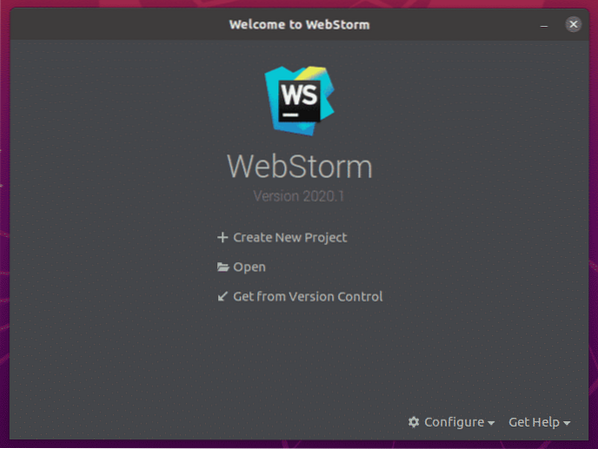
Grunnleggende om WebStorm:
Du klikker på Lag et nytt prosjekt for å lage et nytt JavaScript-prosjekt og følge instruksjonene, avhengig av prosjektkravene dine.
Du kan åpne eksisterende prosjekt i WebStorm. For å gjøre det, klikk på Åpen og følg instruksjonene.
Du kan også opprette et nytt prosjekt fra et GitHub-arkiv. For å gjøre det, klikk på Få fra versjonskontroll og følg instruksjonene.
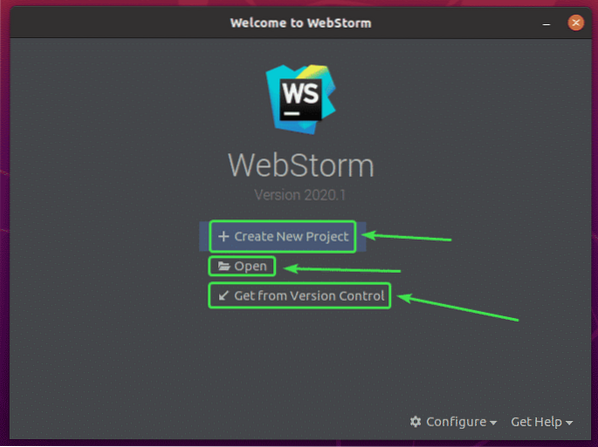
I denne delen skal jeg opprette en ny node.js prosjekt og vise deg hvordan du kjører det.
Hvis du vil følge med, klikker du på Lag et nytt prosjekt, å velge Node.js, velg et prosjekt plassering og klikk på Skape.
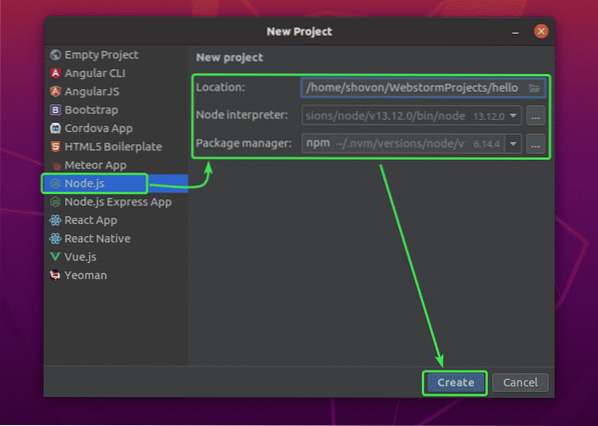
En ny node.js prosjekt bør opprettes. Prosjektfilbehandleren er på venstre side. Kodeditoren er på høyre side.
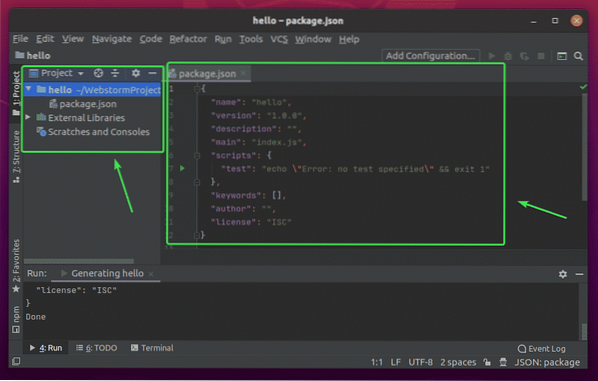
Høyreklikk nå på prosjektmappen og klikk på Ny > JavaScript-fil for å lage et nytt JavaScript-skript.
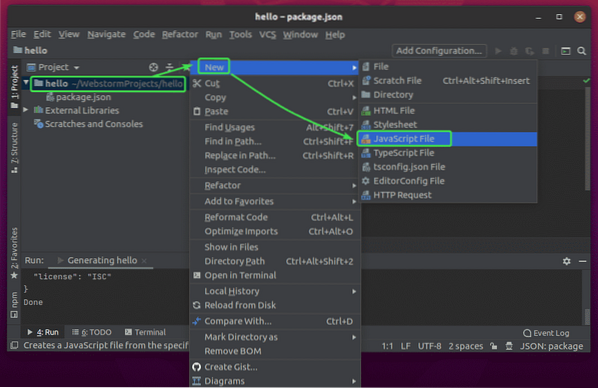
Skriv inn indeks som filnavnet og klikk på OK.
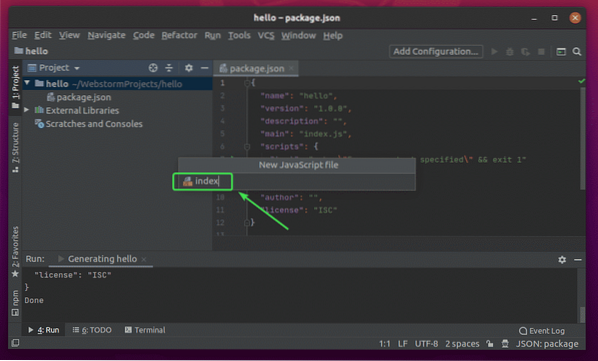
Skriv inn følgende linjer med koder i indeks.js fil.
let message = "hallo verden fra LinuxHint.\ n ";konsoll.logg (melding);
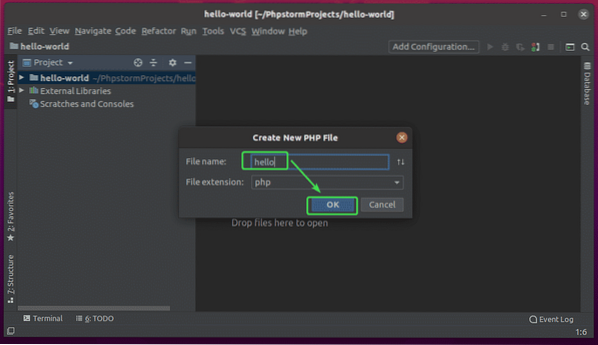
Kjør nå indeks.js manus ved å trykke
Velg deretter indeks.js.
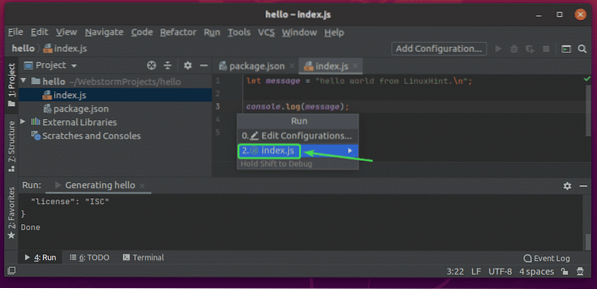
De indeks.js skriptet skal kjøre, og utdataene skal vises nedenfor.
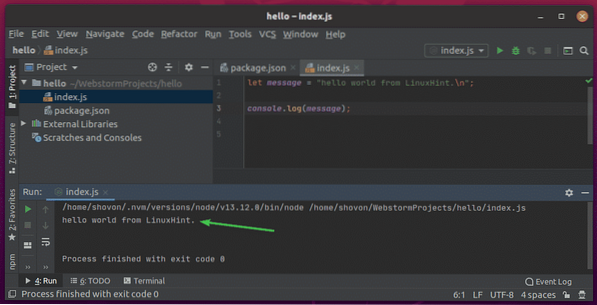
Endring av Editor Font og Color Scheme:
Gå til for å konfigurere skrift eller fargevalg Fil > Innstillinger.
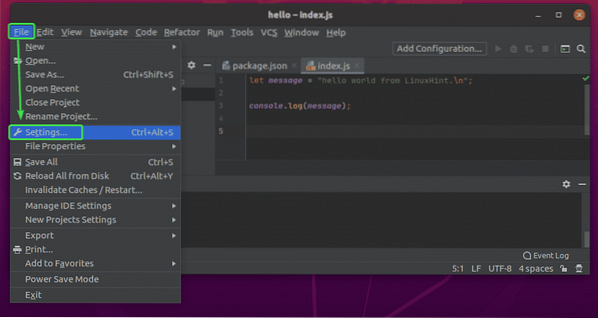
For å endre skrift, gå til Redaktør > Font fanen. Du kan endre skriftfamilien, skriftstørrelsen, linjeavstanden herfra. Du kan også sjekke Aktiver skriftligaturer for å aktivere spesielle skrifttegn.
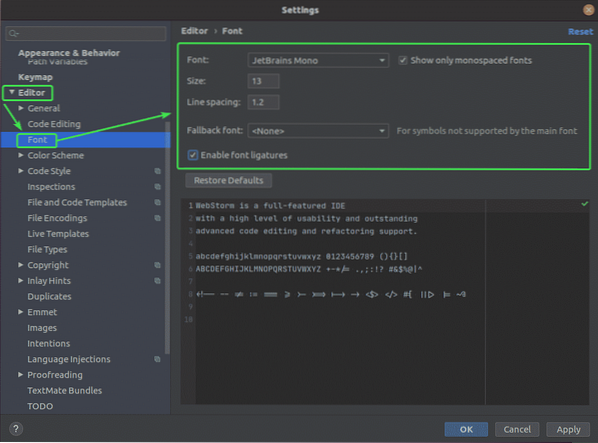
For å endre fargevalg, gå til Redaktør > Fargevalg fanen. Nå kan du velge hvilket som helst av de tilgjengelige fargevalgene fra rullegardinmenyen.
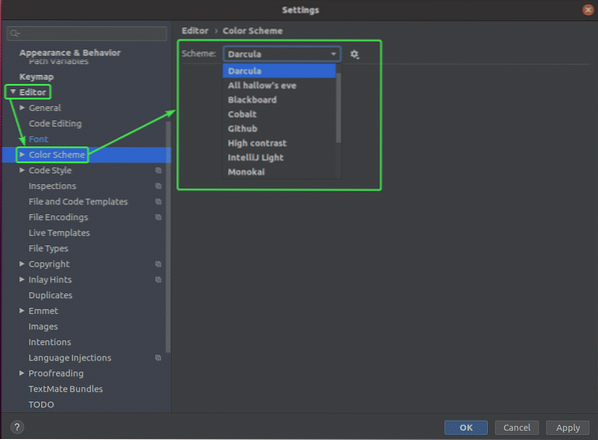
Når du er ferdig, klikker du på OK.
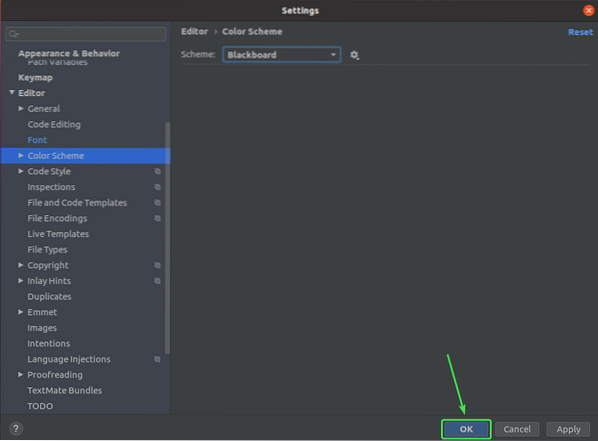
Endringene skal brukes.
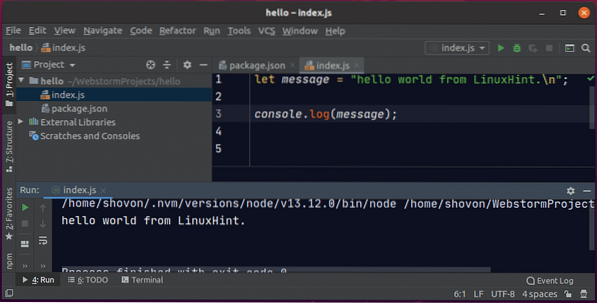
Så det er slik du installerer WebStorm på Ubuntu 20.04 LTS. Takk for at du leser denne artikkelen.
 Phenquestions
Phenquestions


