VMware Workstation Player er et av de mest brukte virtualiserings desktop-applikasjonene du kan bruke til å lage virtuelle maskiner. I motsetning til VirtualBox er det ikke et program med åpen kildekode, men brukes mest i arbeidsmiljøet.
I denne guiden vil vi lede deg gjennom å installere VMware Workstation Player på en Ubuntu-maskin. Den personlige versjonen er gratis for ikke-kommersiell bruk, men ikke bekymre deg, den har de samme funksjonene som den betalte forretningsversjonen.
Installere VMware Player på Ubuntu
Til å begynne med, la oss oppdatere Ubuntu-PCen din. Start Terminal-appen og avfyr følgende kommandoer i den.
sudo apt oppdatering sudo apt oppgradering
Trinn 1. Vi må installere forutsetningene: gcc-pakke og build-essential for Ubuntu.
sudo apt installere essensiell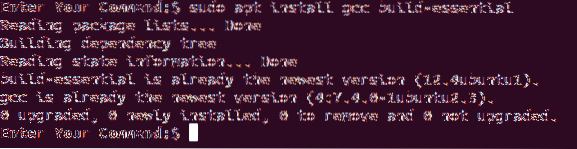
Steg 2. Åpne din favoritt nettleser og naviger til det offisielle VMware offisielle nettstedet.
Trinn 3. Velg å laste ned VMware Workstation Player for Linux.
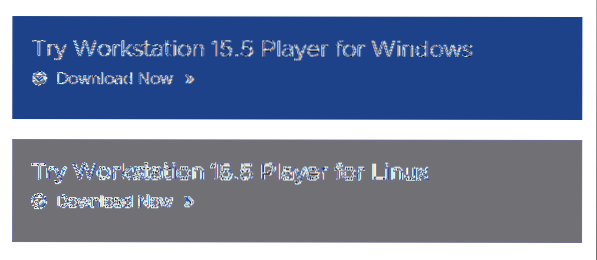
Trinn 4. Lagre VMware Workstation Player og trykk OK.
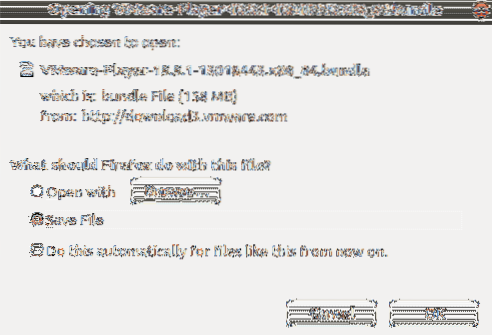
Trinn 5. VMware Workstation Player lastet ned.
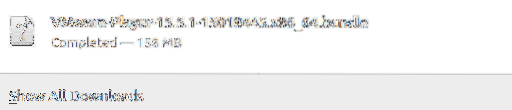
Trinn 6. Gå til nedlastningskatalogen.
cd Nedlastinger

Trinn 7. Endre tillatelser ved hjelp av følgende kommando.
chmod + x VMware *

Trinn 8. Kjør den nedlastede VM-filen.
sudo ./ VM *
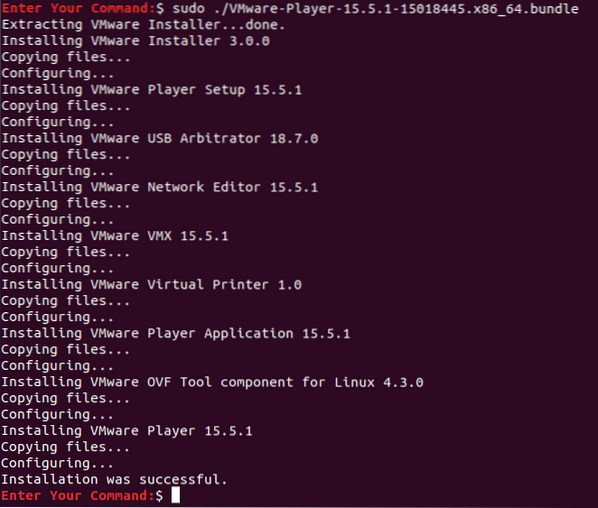
Trinn 9. Nå øverst til venstre på skrivebordet åpner du Aktiviteter Meny.

Trinn 10. I søkefeltet søker du etter VMware Player og åpner den.
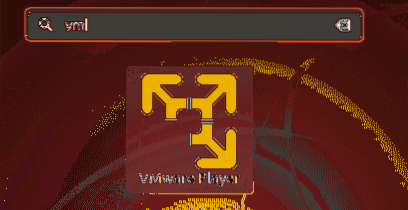
Trinn 11. Velg å godta lisensvilkårene for VMware OVF-verktøyet og klikk på Neste knapp.
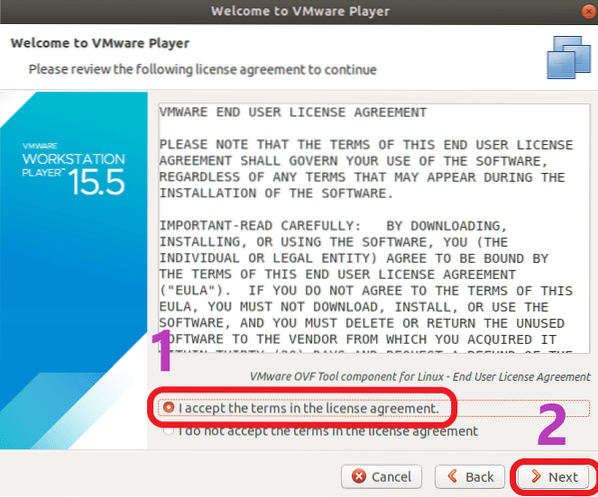
Trinn 12. Velg nå om du vil motta oppdateringer under oppstart av appen, og klikk på Neste knapp.
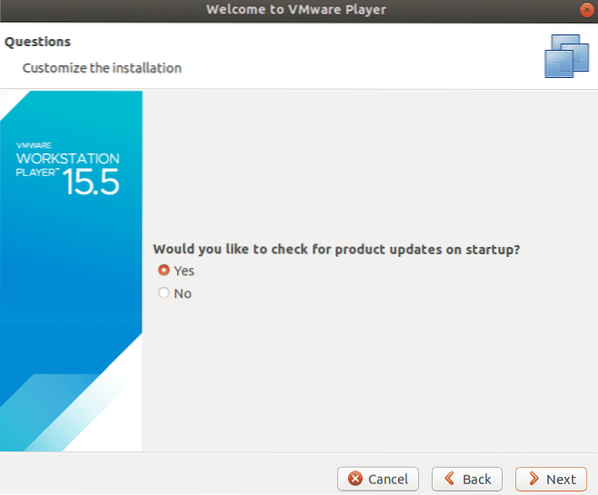
Trinn 13. Velg om du trenger å delta i kundeopplevelsen til VMware Workstation Player eller ikke, og trykk på Neste knapp.
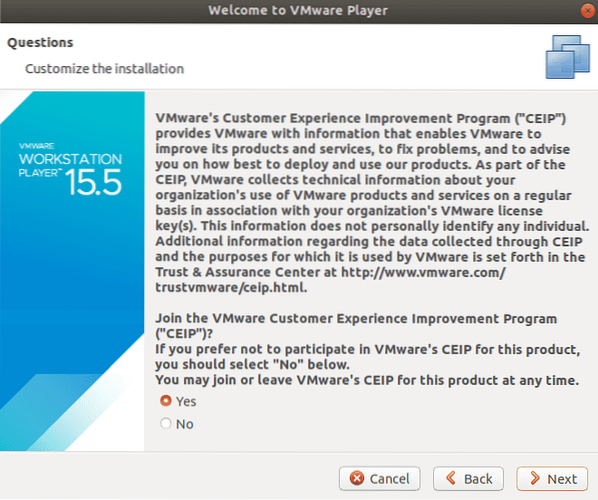
Trinn 14. Til slutt, hvis du har en VMware Workstation Player-lisensnøkkel, kan du bruke den nå, ellers velger du den gratis ikke-kommersielle versjonen og trykker på Bli ferdig knapp.
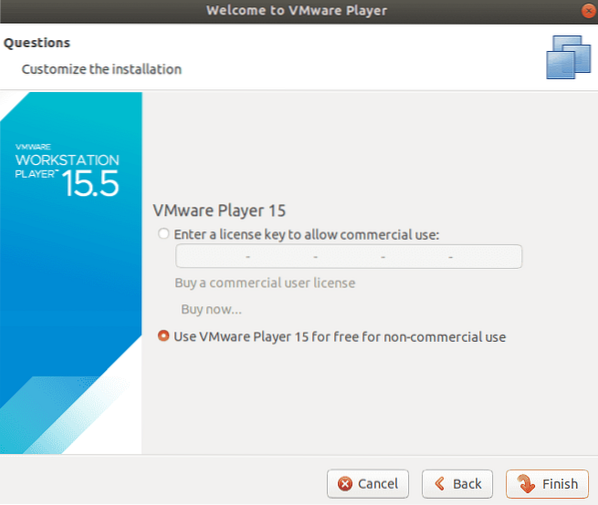
Trinn 15. Autentisering kreves for å bruke endringene.
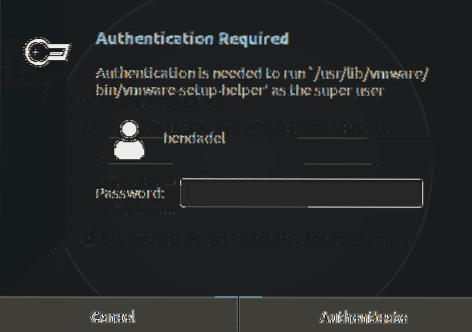
Autentisering kreves Trinn 16. Klikk OK for meldingen.
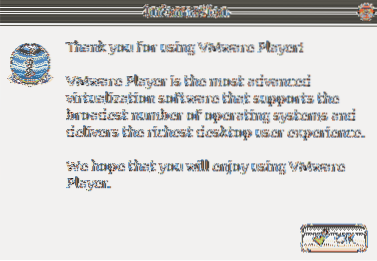
Trinn 17. Velkommen til VMware Workstation Player.
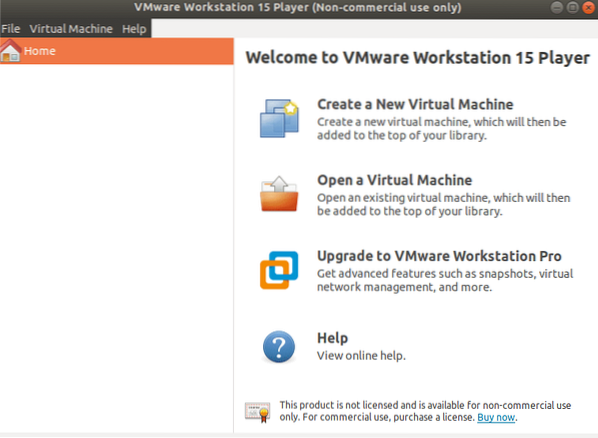
Alt handler om installasjon av VMware Workstation Player på Ubuntu.
 Phenquestions
Phenquestions



