Laste ned Ubuntu Server 20.04 ISO-bilde:
For å laste ned Ubuntu Server 20.04 LTS ISO-bilde, besøk den offisielle utgivelsessiden til Ubuntu 20.04 LTS og klikk på koblingen til serverbildet som markert i skjermbildet nedenfor.
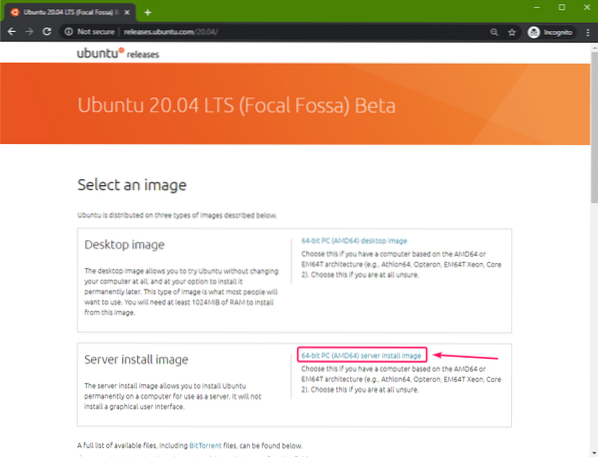
Nettleseren din skal begynne å laste ned Ubuntu Server 20.04 LTS ISO-bilde. Det kan ta litt tid å fullføre.
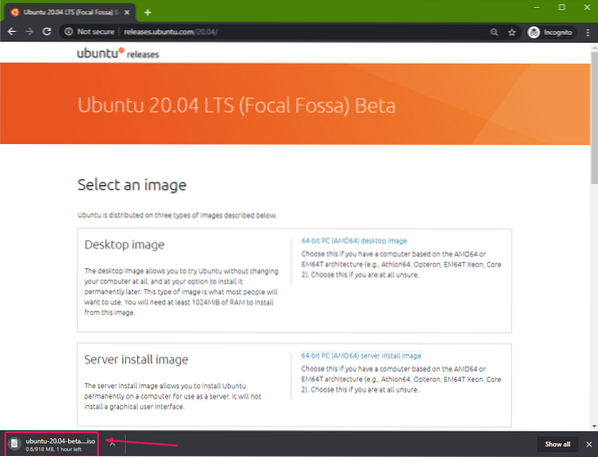
Lage en oppstartbar USB-tommelstasjon på Windows:
Du kan bruke mange verktøy for å lage en oppstartbar USB-minnepinne av Ubuntu Server 20.04 LTS på Windows, i.e. Etcher, Rufus. I denne artikkelen skal jeg bruke Rufus.
Du kan laste ned Rufus fra den offisielle nettsiden til Rufus. Last ned den bærbare Rufus-versjonen som markert i skjermbildet nedenfor.
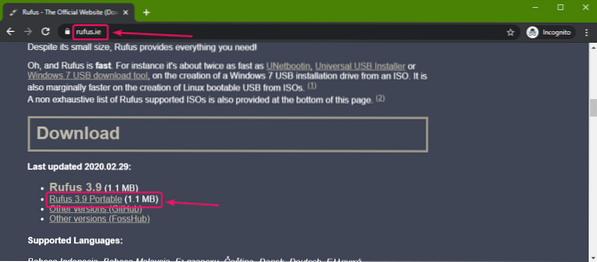
Rufus bør lastes ned.
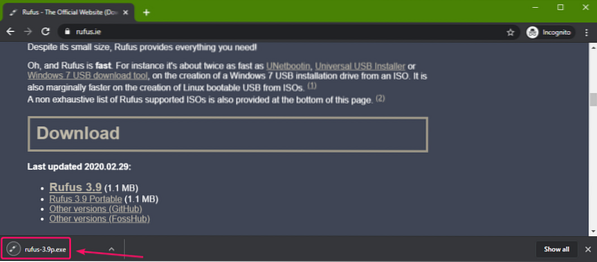
Sett nå inn en USB-minnepinne på datamaskinen din og kjør Rufus. Klikk deretter på Å VELGE.
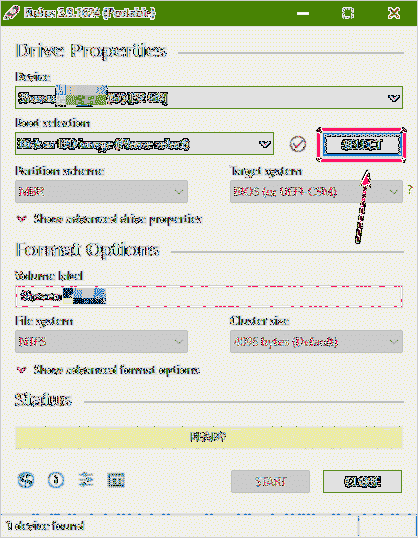
Velg nå Ubuntu Server 20.04 ISO-bilde som du nettopp har lastet ned, og klikk på Åpen.
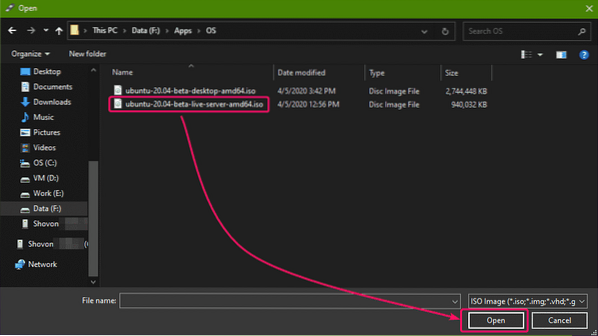
Nå klikker du på START.
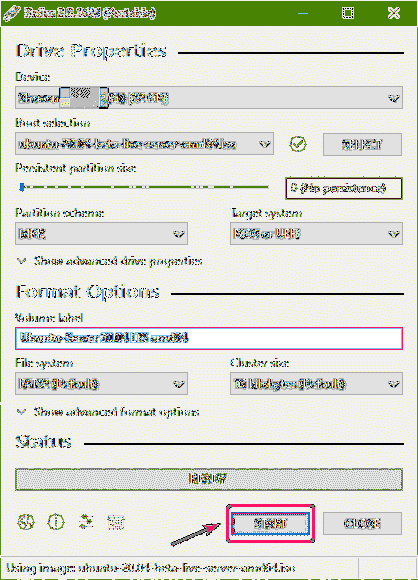
Nå klikker du på Ja.
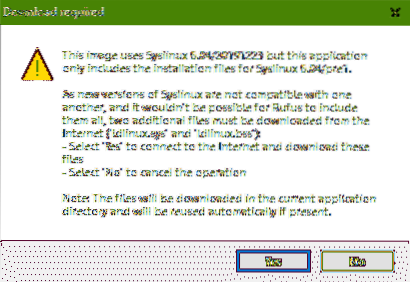
Nå klikker du på OK.
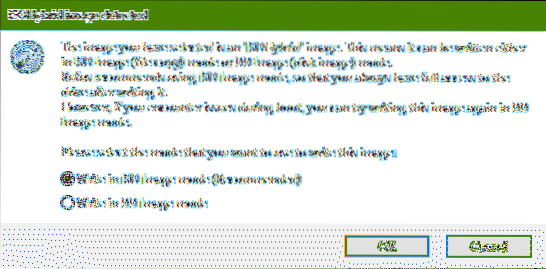
Hvis du har viktige data på USB-minnepinnen, kan du flytte dem et trygt sted og deretter klikke på OK.
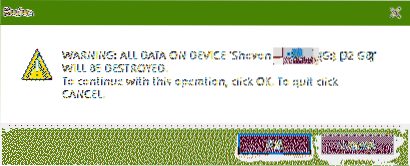
Rufus bør kopiere alle viktige filer til USB-minnepinnen. Det kan ta litt tid å fullføre.
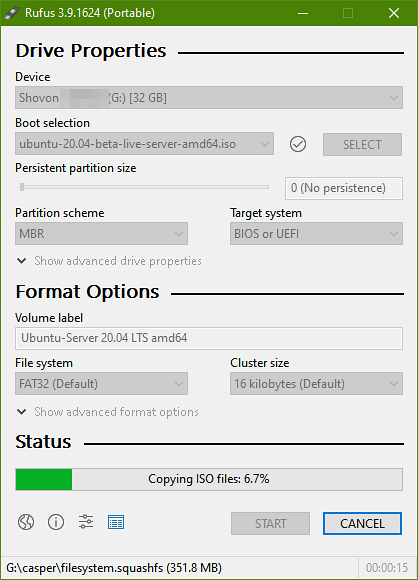
Når USB-minnepinnen er klar, klikker du på LUKK og koble USB-minnepinnen fra datamaskinen.
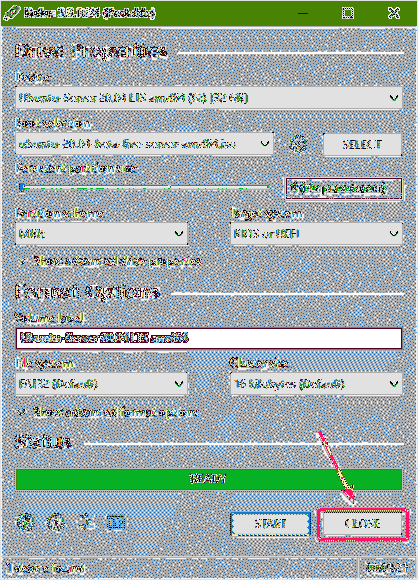
Lage en oppstartbar USB-tommelstasjon på Linux:
Når du har lastet ned Ubuntu Desktop 20.04 ISO-bilde, naviger til ~ / Nedlastinger katalog som følger:
$ cd ~ / Nedlastinger /
Du bør finne Ubuntu Server 20.04 ISO-bildefil der.
$ ls -lh
Hvis du sammenligner utgangene, bør du se en ny disk (sdb i mitt tilfelle). Dette er USB-minnepinnen. Du kan få tilgang til den som / dev / sdb.
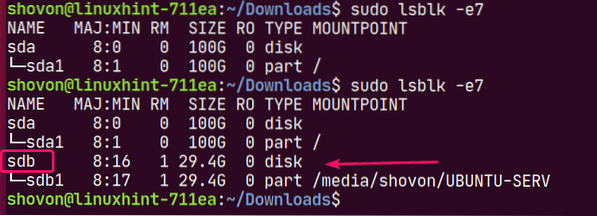
Kjør nå følgende kommando for å skrive Ubuntu Server 20.04 ISO-bilde til USB-minnepinnen / dev / sdb:
$ sudo dd if =./ ubuntu-20.04-beta-live-server-amd64.isoav = / dev / sdb bs = 1M status = fremgang

MERK: Forsikre deg om at det ikke er noen viktige filer på USB-minnepinnen.
De nødvendige filene kopieres til USB-minnepinnen. Det skal ta litt tid å fullføre.

På dette tidspunktet skal USB-minnepinnen være klar.

Løs ut USB-minnepinnen på følgende måte:
$ sudo utkast / dev / sdb
Oppstart av Ubuntu Desktop 20.04 fra USB-tommelstasjonen:
Sett nå USB-minnepinnen på serveren din og start den fra BIOS på serveren din.
Du bør se følgende GRUB-meny. Å velge Installer Ubuntu Server og trykk
MERK: Hvis serveren din ikke kan starte opp av en eller annen grunn, velger du Installer Ubuntu Server (sikker grafikk) i stedet.
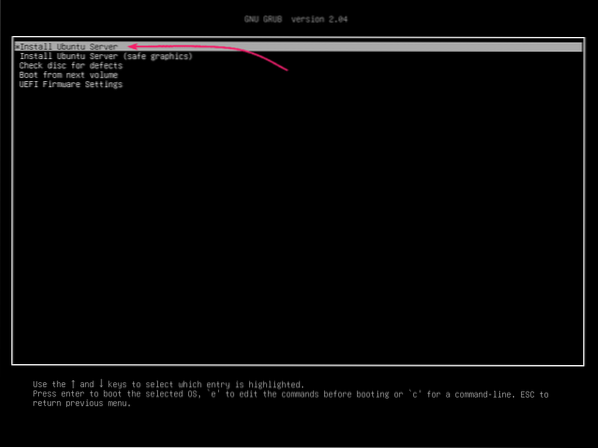
Ubuntu bør sjekke USB-minnepinnen for feil før du starter installasjonsprogrammet for Ubuntu Server.
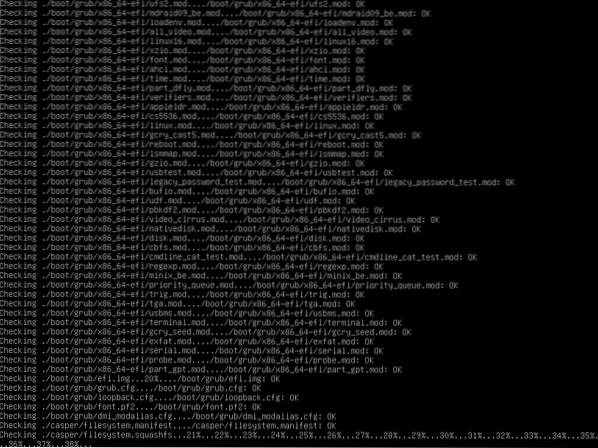
Ubuntu Server 20.04 LTS installatør skal starte.
Du kan bruke
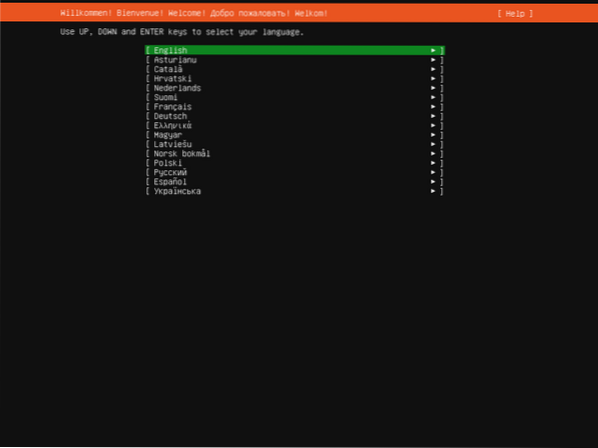
Installere Ubuntu Server 20.04 LTS:
Velg nå språk og trykk
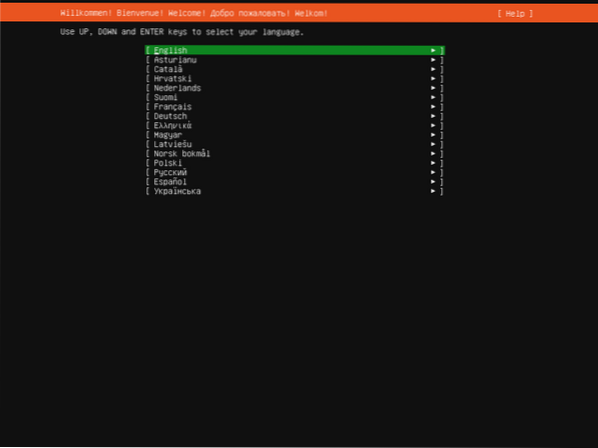
Hvis du er koblet til internett og en hvilken som helst ny oppdatering av Ubuntu Server 20.04 installatør er tilgjengelig, vil du se følgende ledetekst.
Å velge Oppdater til det nye installasjonsprogrammet hvis du vil oppdatere installasjonsprogrammet og bruke det nye.
Å velge Fortsett uten oppdatering hvis du vil bruke den som er gitt i Ubuntu Server 20.04 LTS ISO-bilde.
Trykk deretter på
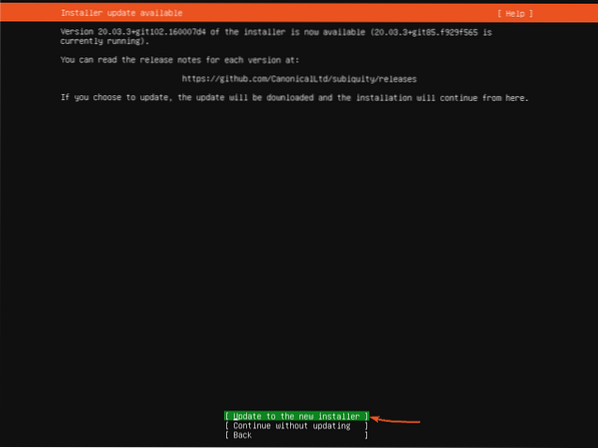
Nå velger du tastaturoppsett og variant. Velg deretter Ferdig og trykk
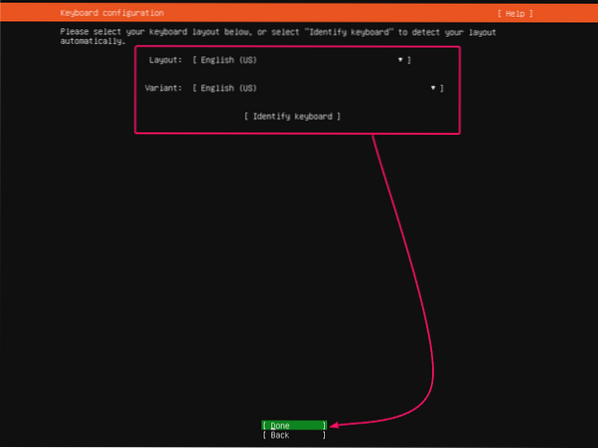
I denne delen kan du konfigurere nettverksgrensesnittene til Ubuntu Server 20.04 LTS.
For å konfigurere nettverket, velg et nettverksgrensesnitt fra listen og trykk på
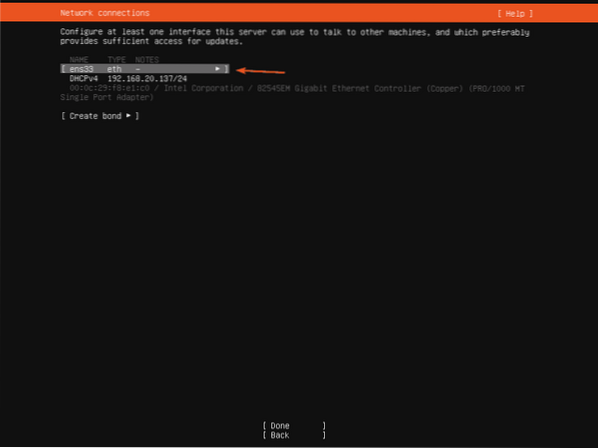
Velg for å se mer informasjon om nettverksgrensesnittet Info og trykk
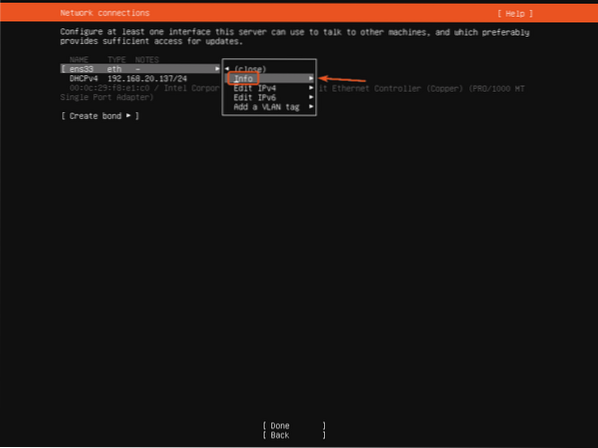
Mye informasjon om nettverksinformasjonen skal vises.
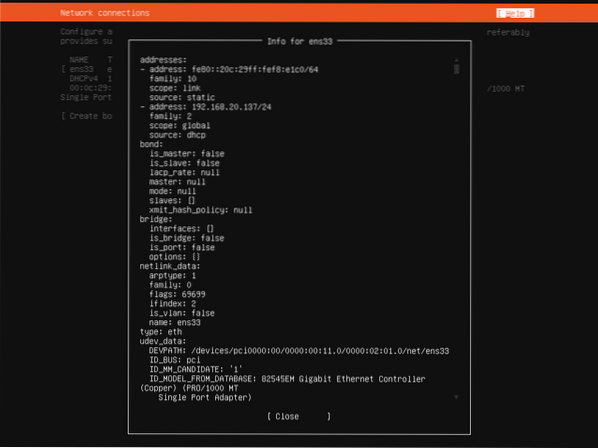
Å velge Lukk og trykk
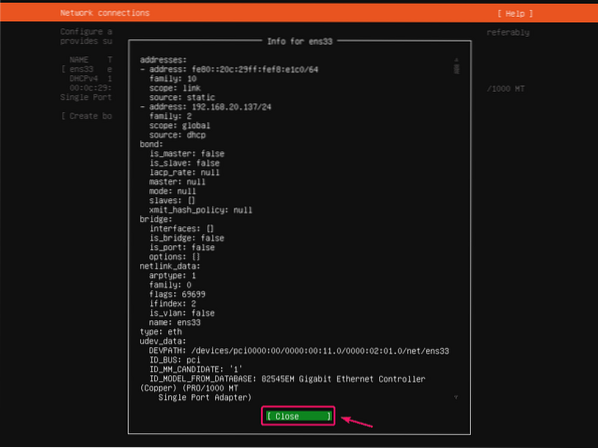
Som standard vil alle nettverksgrensesnittene bruke DHCP for automatisk å få IP-adresser. Men hvis du vil angi en statisk IP-adresse, velger du Rediger IPV4 (for IPv4-adresse) eller Rediger IPV6 (for IPv6-adresse) og trykk
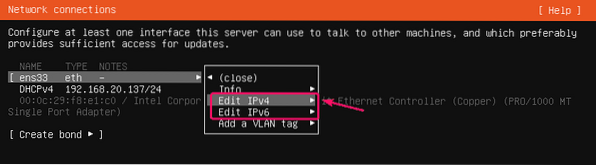
Trykk nå
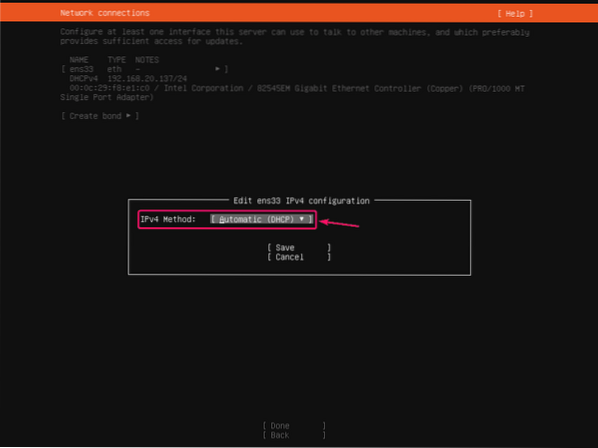
Å velge Håndbok og trykk
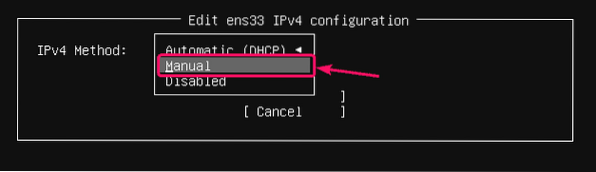
Skriv nå inn IP-adresseopplysningene dine, velg Lagre og trykk
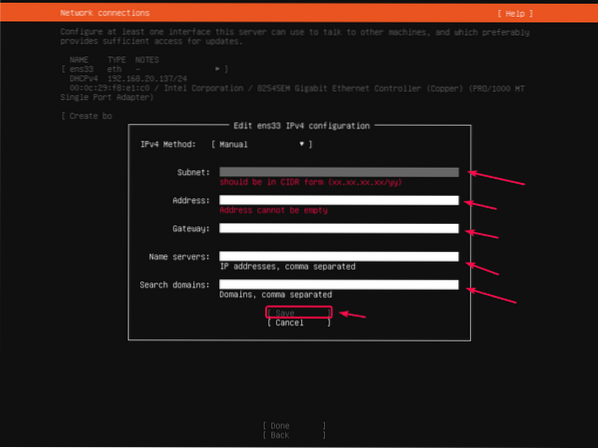
Når du er ferdig med å konfigurere nettverket, velger du Ferdig og trykk
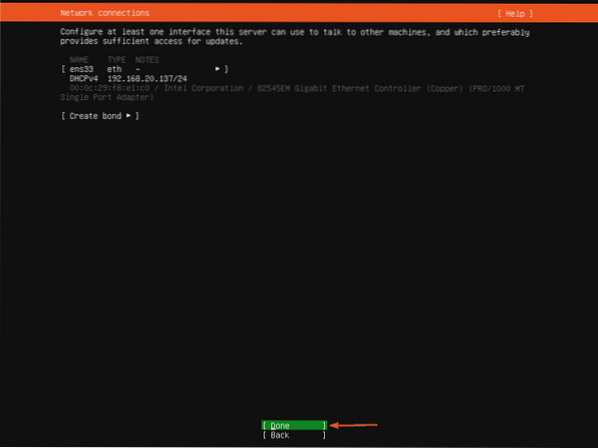
Hvis du vil angi HTTP-nettverksproxyer for installatøren, er det her du legger den.
Hvis du ikke vet hva det er, bare la det være tomt.
Velg deretter Ferdig og trykk
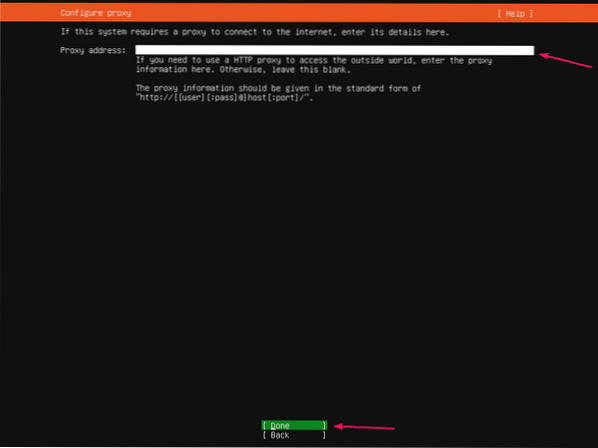
En standard URL-base-speil-URL-adresse skal vises her. Hvis du vil bruke en lokal speil / hurtigbuffer server, kan du endre speil URL her. Hvis du ikke vet hva du skal gjøre, er det bare å legge igjen standardinnstillingene.
Velg deretter Ferdig og trykk
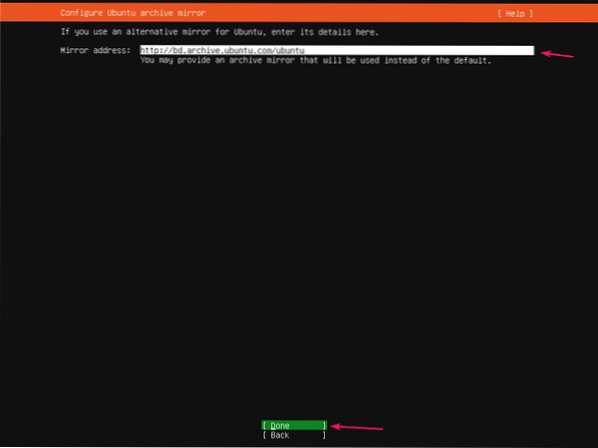
Nå må du konfigurere lagring for Ubuntu Server 20.04 LTS installasjon.
Hvis du vil at installatøren automatisk skal partisjonere harddisken, velger du Bruk en hel disk.
Hvis du vil partisjonere harddisken manuelt, velger du Egendefinert lagringsoppsett.
MERK: Du bruker
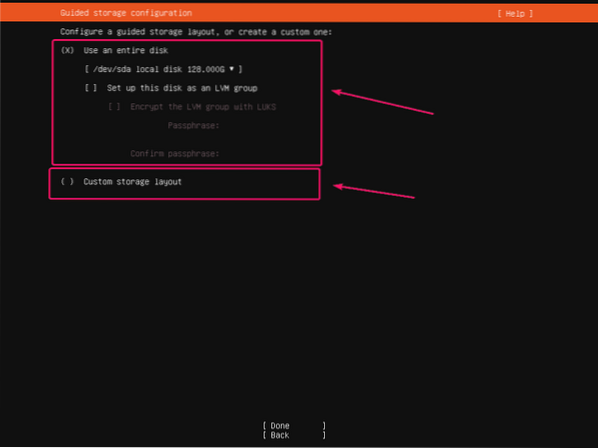
For automatisk partisjonering, velg en harddisk der du vil installere Ubuntu Server 20.04 LTS.
Du kan sjekke Sett opp denne disken som en LVM-gruppe hvis du vil bruke LVM-basert partisjonering. Hvis du bruker LVM-basert partisjonering, kan du også sjekke Krypter LVM-gruppen med LUKS for å kryptere LVM-partisjonene for sikkerhet.
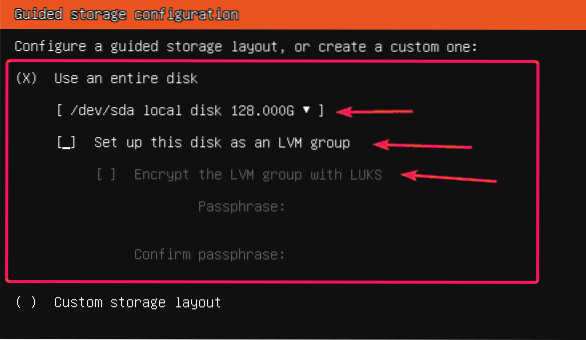
For manuell partisjonering, velg Tilpasset lagringsoppsett og trykk
Velg deretter Ferdig og trykk
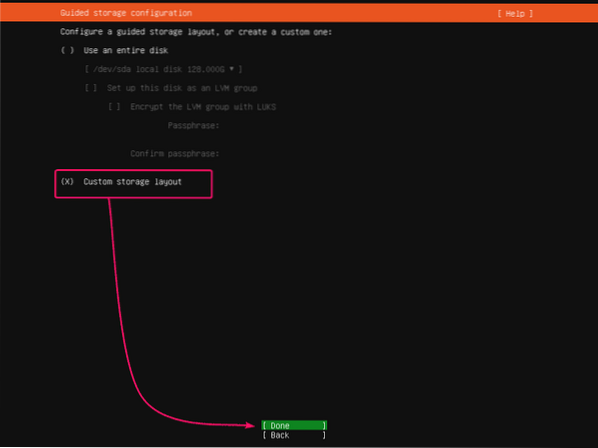
Velg nå harddisken du vil partisjonere og trykk på
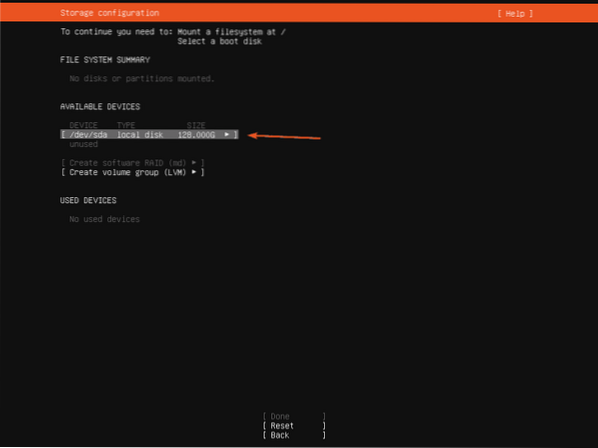
Velg nå Lag oppstartsenhet og trykk
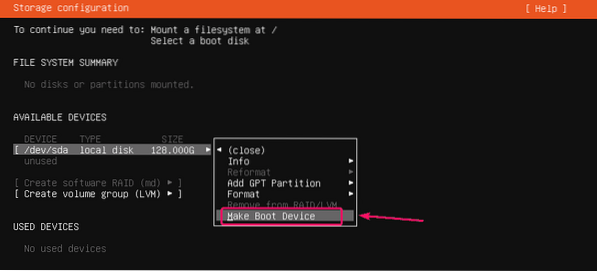
Det bør opprettes en oppstartspartisjon.
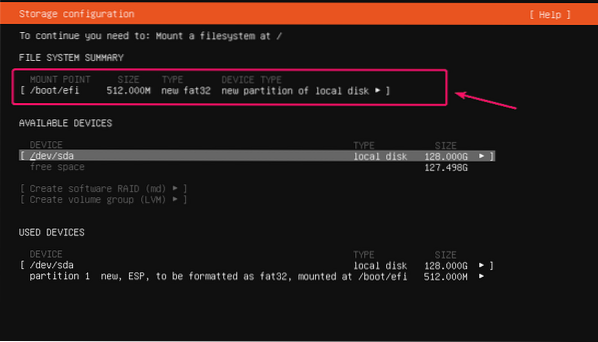
Nå må du legge til en rotpartisjon.
For å gjøre det, velg harddisken, trykk på
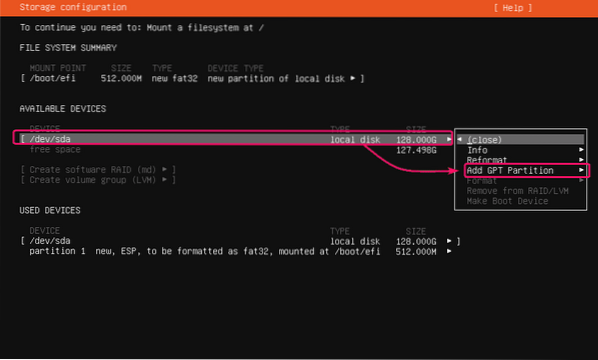
Sett nå Størrelse av partisjonen til ønsket størrelse, Format til ext4 og Monter til /. Velg deretter Skape og trykk
MERK: Du kan bruke M for Megabyte, G for Gigabyte og T for Terabyte-partisjonsstørrelsesenheter.
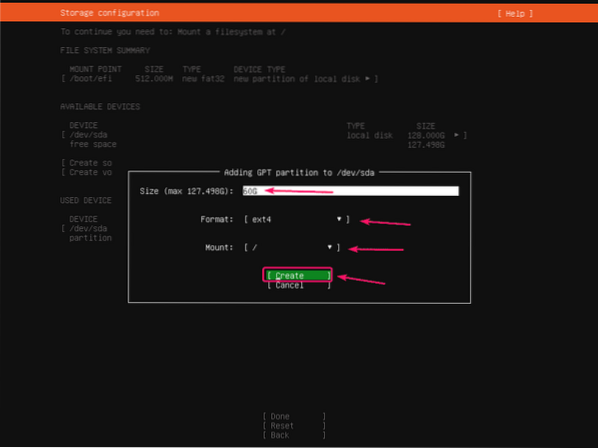
Rotpartisjonen bør opprettes.
På samme måte kan du opprette flere partisjoner hvis du vil.
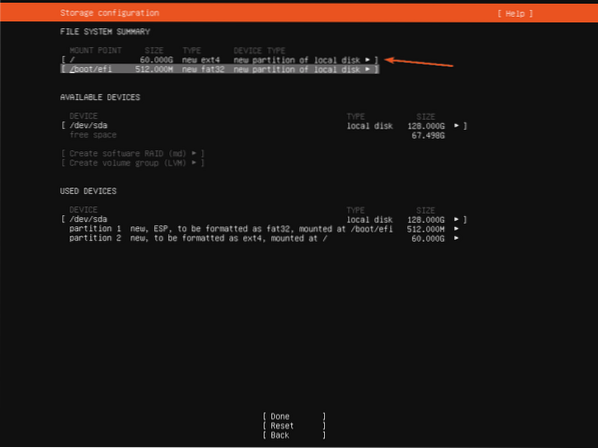
Når du er ferdig med partisjoneringen, velger du Ferdig og trykk
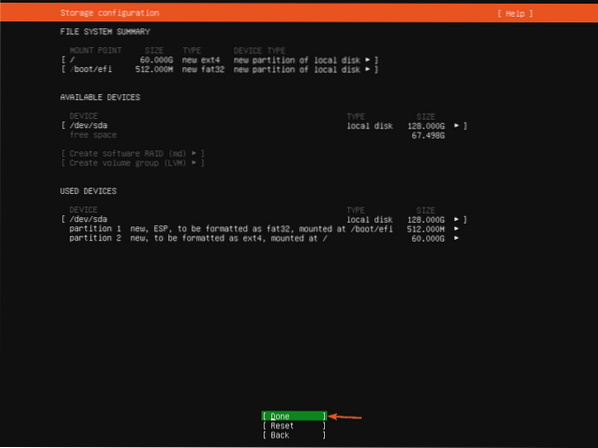
Velg nå Fortsette og trykk
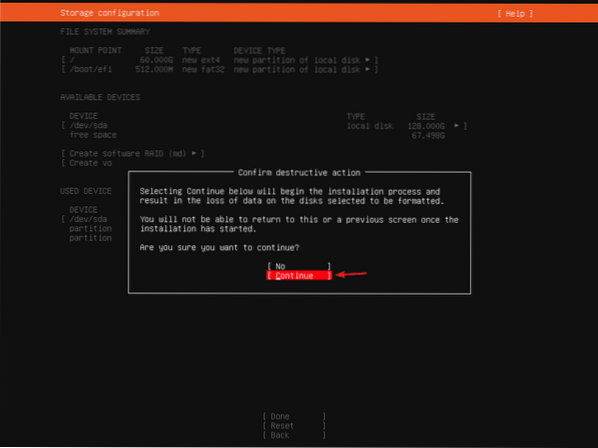
Nå skriver du inn påloggingsinformasjonen din. Velg deretter Ferdig og trykk
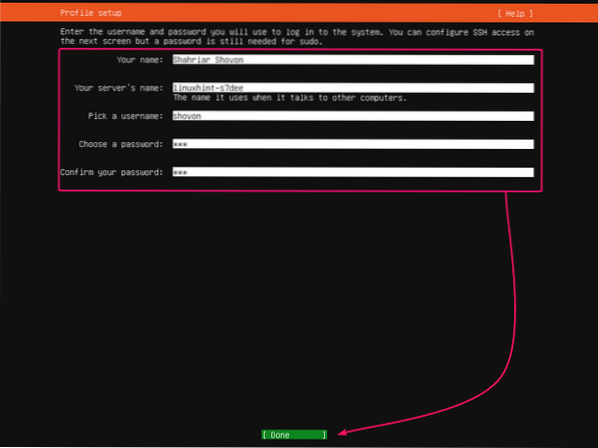
Hvis du vil aktivere SSH-tilgang til Ubuntu Server 20.04 LTS, velg Installer OpenSSH-serveren og trykk
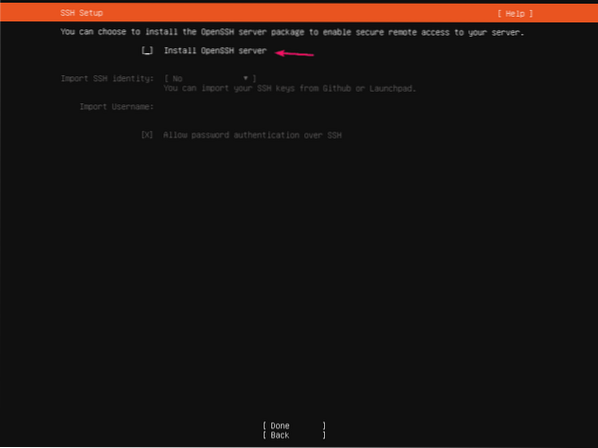
Velg deretter Ferdig og trykk

Hvis du vil installere ekstra programvare og verktøy, kan du velge det herfra.
Når du er ferdig, velger du Ferdig og trykk

Installasjonsprogrammet skal begynne å kopiere alle nødvendige filer til harddisken. Det kan ta litt tid å fullføre.
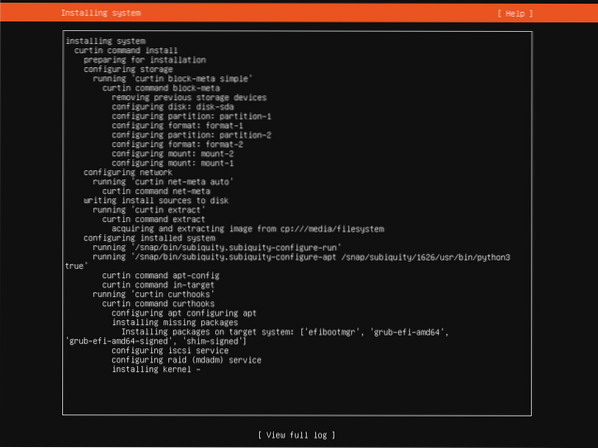
På dette tidspunktet bør installasjonsprogrammet installere alle tilgjengelige sikkerhetsoppdateringer. Det kan ta litt tid å fullføre.
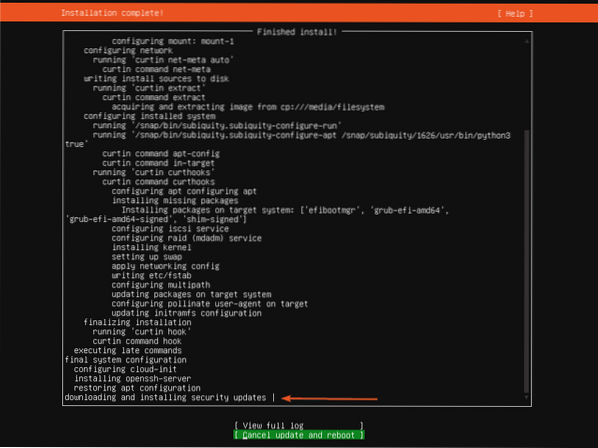
Når installasjonen er fullført, velger du Start på nytt og trykk
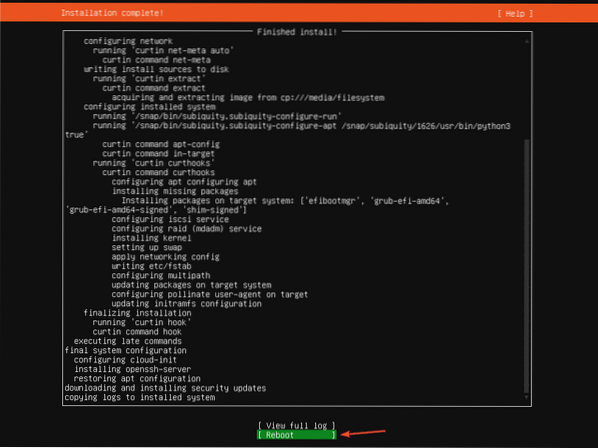
Koble nå USB-minnepinnen fra serveren din og trykk på

Serveren din skal starte Ubuntu Server 20.04 LTS fra harddisken om kort tid.
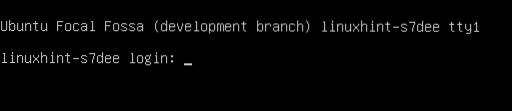
Nå kan du logge på med brukernavnet og passordet du har angitt under installasjonen.
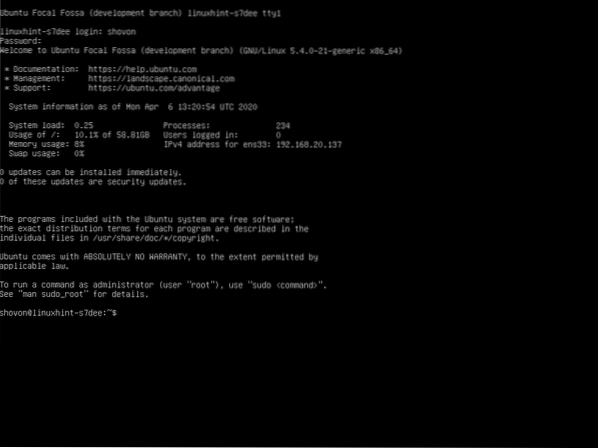
Som du ser, kjører jeg Ubuntu Server 20.04 LTS.
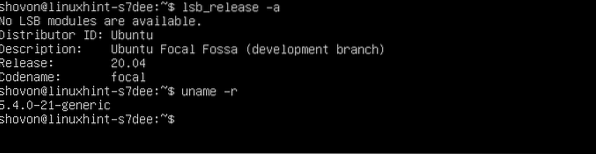
Så det er slik du installerer Ubuntu Server 20.04 LTS på serveren din. Takk for at du leser denne artikkelen.
 Phenquestions
Phenquestions

