Laste ned Ubuntu Desktop 20.04 ISO-bilde:
For å laste ned Ubuntu Desktop 20.04 LTS ISO-bilde, besøk den offisielle utgivelsessiden til Ubuntu 20.04 LTS, og klikk på skrivebordsbildelinken som markert i skjermbildet nedenfor.
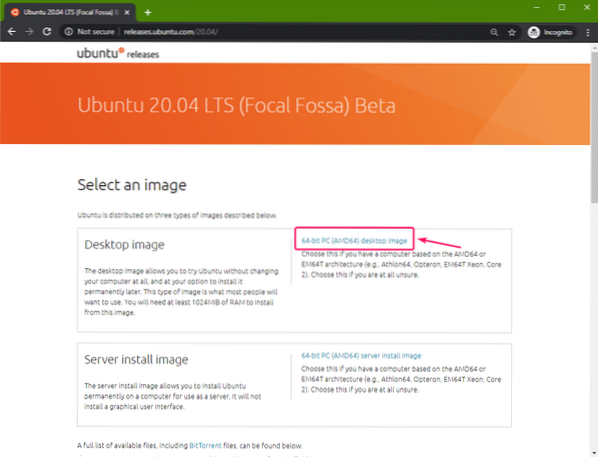
Nettleseren din skal begynne å laste ned Ubuntu Desktop 20.04 LTS ISO-bilde. Det kan ta litt tid å fullføre.
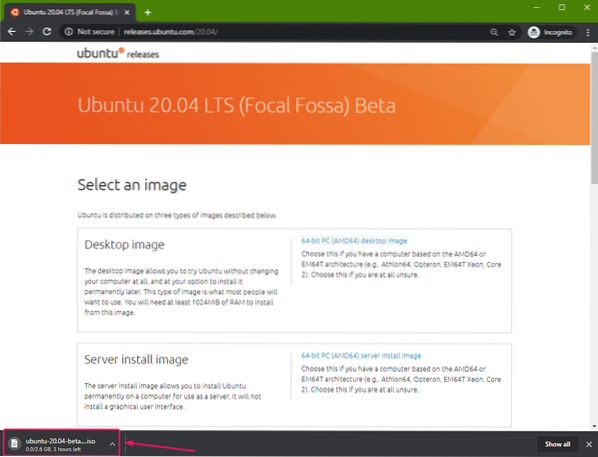
Lage en oppstartbar USB-tommelstasjon på Windows:
Du kan bruke mange verktøy for å lage en oppstartbar USB-minnepinne av Ubuntu Desktop 20.04 LTS på Windows, i.e. Etcher, Rufus. I denne artikkelen skal jeg bruke Rufus.
Du kan laste ned Rufus fra den offisielle nettsiden til Rufus. Last ned den bærbare Rufus-versjonen som markert i skjermbildet nedenfor.

Rufus bør lastes ned.
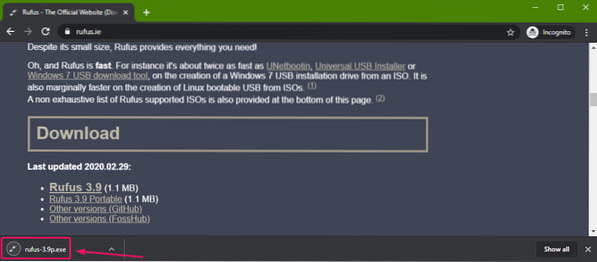
Sett nå inn en USB-minnepinne på datamaskinen din og kjør Rufus. Klikk deretter på Å VELGE.
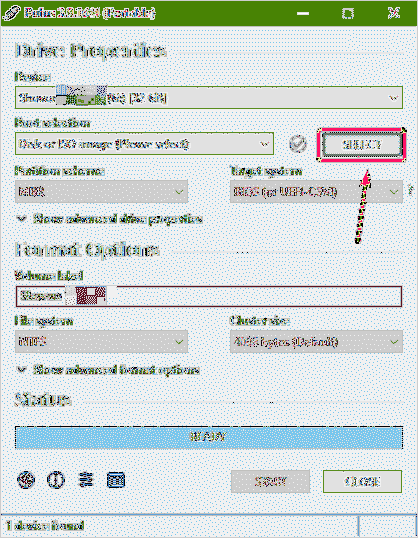
Velg nå Ubuntu Desktop 20.04 ISO-bilde som du nettopp har lastet ned, og klikk på Åpen.
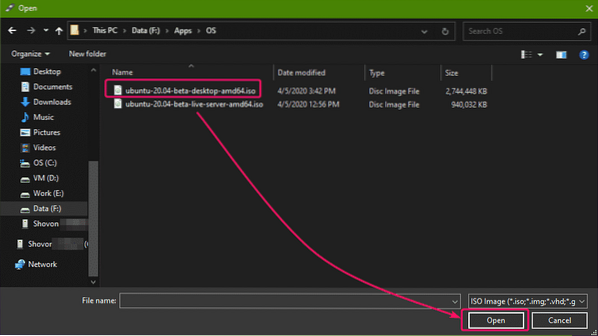 Nå klikker du på START.
Nå klikker du på START.
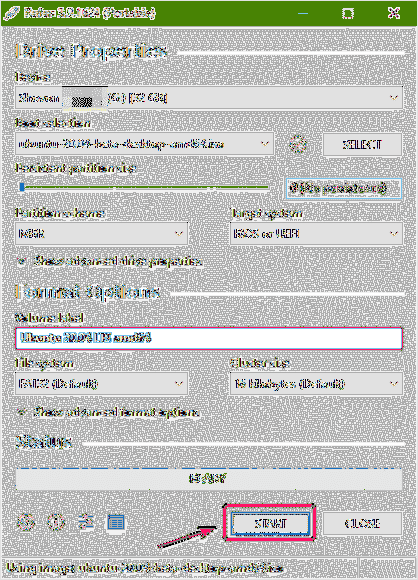
Nå klikker du på Ja.
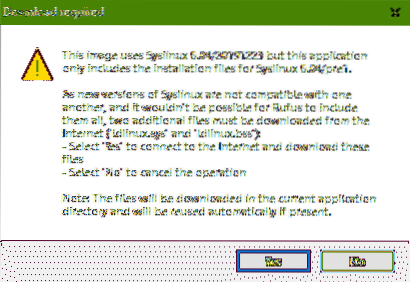
Nå klikker du på OK.
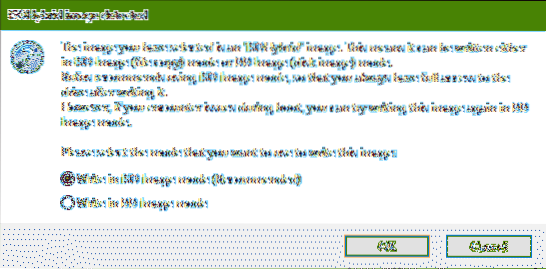
Hvis du har viktige data på USB-minnepinnen, kan du flytte dem et trygt sted og deretter klikke på OK.
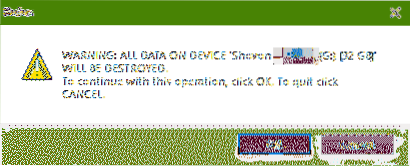
Rufus bør kopiere alle viktige filer til USB-minnepinnen. Det kan ta litt tid å fullføre.

Når USB-minnepinnen er klar, klikker du på LUKK og fjern USB-minnepinnen fra datamaskinen.
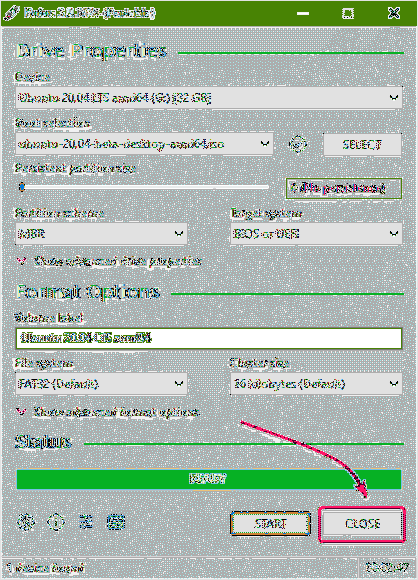
Lage en oppstartbar USB-tommelstasjon på Linux:
Når du har lastet ned Ubuntu Desktop 20.04 ISO-bilde, naviger til ~ / Nedlastinger katalog som følger:
$ cd ~ / Nedlastinger /
Du burde finne Ubuntu Desktop 20.04 ISO-bildefil der.
$ ls -lh
Kjør nå følgende kommando:
$ sudo lsblk -e7Sett deretter inn USB-minnepinnen på datamaskinen din og kjør følgende kommando:
$ sudo lsblk -e7Ifsammenligner du utgangene, bør du se en ny disk (sdb i mitt tilfelle). Dette er USB-minnepinnen. Du kan få tilgang til den som / dev / sdb.
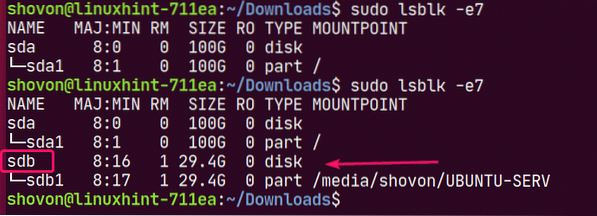
Kjør nå følgende kommando for å skrive Ubuntu Desktop 20.04 ISO-bilde til USB-minnepinnen / dev / sdb:
$ sudo dd if =./ ubuntu-20.04-beta-desktop-amd64.iso av = / dev / sdb bs = 1M status = fremgang
MERK: Forsikre deg om at det ikke er noen viktige filer på USB-minnepinnen.
De nødvendige filene kopieres til USB-minnepinnen. Det skal ta litt tid å fullføre.

På dette tidspunktet skal USB-minnepinnen være klar.
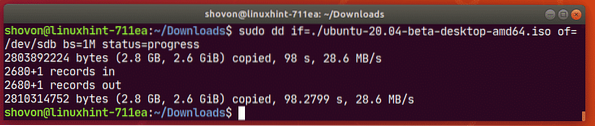
Løs ut USB-minnepinnen på følgende måte:
$ sudo utkast / dev / sdb
Oppstart av Ubuntu Desktop 20.04 fra USB-tommelstasjonen:
Sett nå USB-minnepinnen på datamaskinen og start den fra BIOS på datamaskinen.
Du bør se følgende GRUB-meny. Å velge Prøv Ubuntu uten å installere og trykk
MERK: Hvis datamaskinen din av en eller annen grunn ikke kan starte opp, velger du Prøv Ubuntu uten å installere (sikker grafikk) i stedet.
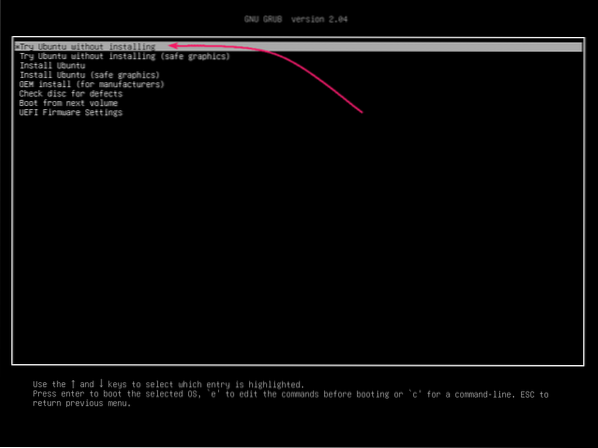
Ubuntu bør sjekke USB-minnepinnen for feil før du starter opp i Live Ubuntu Desktop 20.04. Disse kontrollene vil bidra til å eliminere mange installasjonsproblemer senere. Hvis du vil, kan du hoppe over dette trinnet ved å trykke
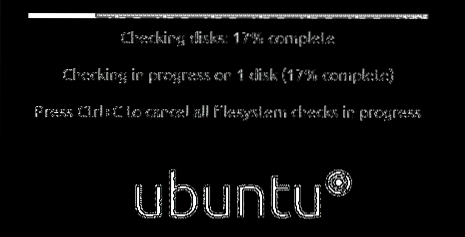
Ubuntu Desktop 20.04 skal starte i Live-modus. Du kan sjekke om Ubuntu Desktop 20.04 LTS kjører bra i Live-modus. Hvis du ikke ser noen større problemer, så er Ubuntu Desktop 20.04 LTS skal fungere bra på maskinvaren din. Nå klikker du på Installer Ubuntu 20.04 LTS ikonet for å starte Ubuntu Installer.
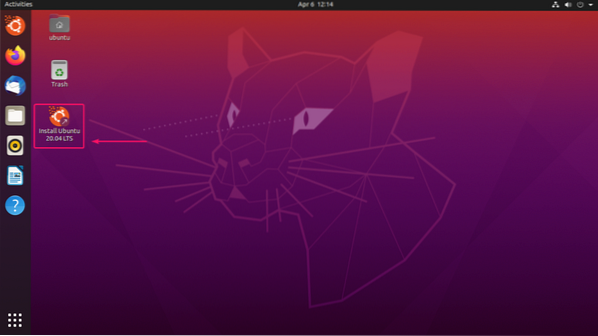
Ubuntu-installasjonsprogrammet skal starte.
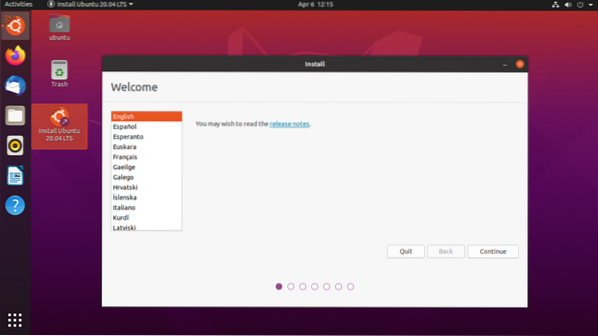
Installere Ubuntu Desktop 20.04 LTS:
Nå klikker du på Fortsette.
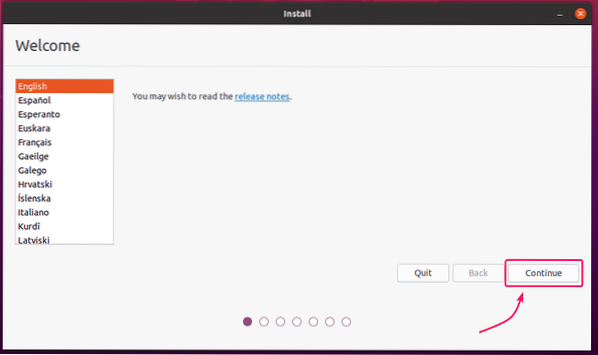
Velg tastaturoppsett og klikk på Fortsette.
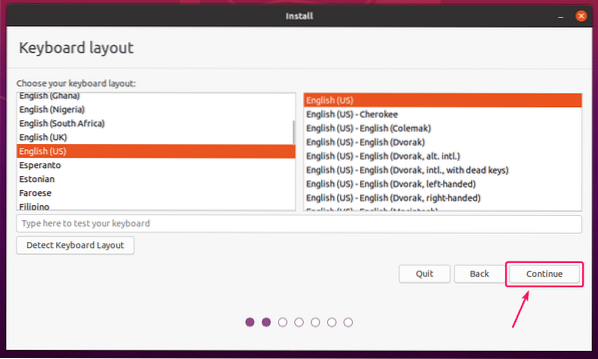
Herfra kan du gjøre en Normal installasjon eller Minimal installasjon. Normal installasjon kommer med alle appene som vanlig. De Minimal installasjon leveres med et begrenset antall apper.
Hvis du har en internettforbindelse på datamaskinen din, kan du sjekke Last ned oppdateringer mens du installerer Ubuntu for å laste ned alle nødvendige oppdateringer mens du installerer Ubuntu på datamaskinen din.
Du kan også sjekke Installer tredjepartsprogramvare for grafikk og Wi-Fi-maskinvare og flere medieformater hvis du vil at Ubuntu-installasjonsprogrammet automatisk skal installere GPU, Wi-Fi-drivere og multimedia-kodeker.
Når du er ferdig, klikker du på Fortsette.
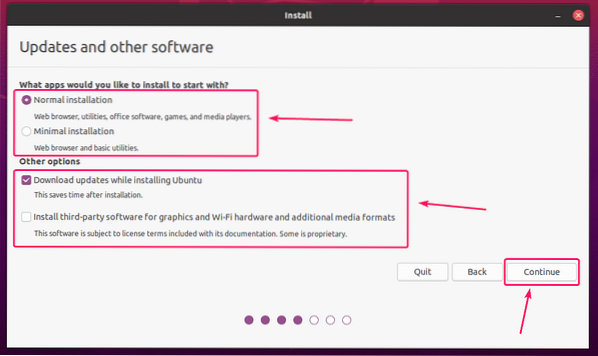
Nå må du partisjonere harddisken. Du kan enten la installatøren Ubuntu installere harddisken automatisk eller gjøre en manuell partisjonering.
Hvis du ikke har noen viktige data på harddisken, eller hvis du har en ny harddisk, kan du velge Slett disken og installer Ubuntu. Ubuntu-installasjonsprogrammet vil automatisk partisjonere harddisken og installere Ubuntu på den. Dette er den enkleste måten å installere Ubuntu på.

Slett disken og installer Ubuntu har noe Avanserte funksjoner også.

Du kan utføre en LVM-basert Ubuntu-installasjon. Hvis du bruker LVM, kan du også kryptere harddisken for sikkerhet.
Du kan også bruke ZFS-filsystemer på Ubuntu-installasjonen hvis du vil.
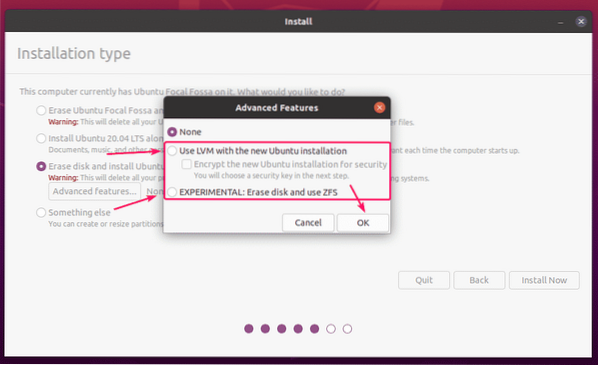
Når du er ferdig, kan du klikke på Installere nå for å installere Ubuntu.

De fleste vil ønske å gjøre manuell partisjonering. For å gjøre det, velg Noe annet og klikk på Fortsette.
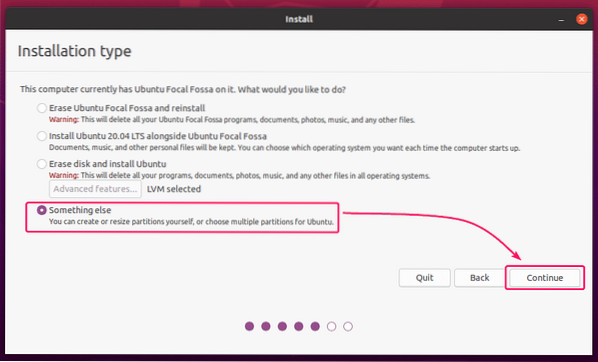
Nå, hvis du vil fjerne alle eksisterende partisjoner på harddisken, kan du klikke på Ny partisjonstabell ..
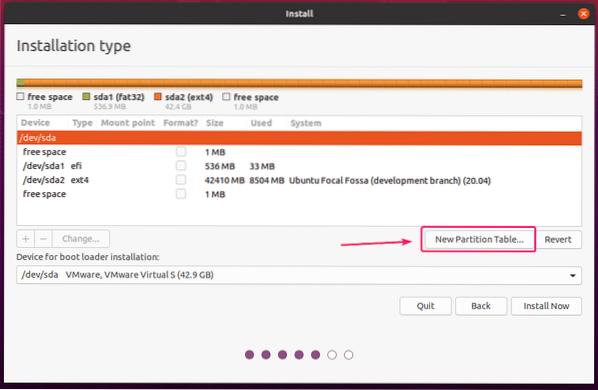
Hvis du ikke har ledig plass på harddisken, kan du fjerne en eksisterende partisjon og opprette nødvendige partisjoner i den ledige plassen.
For å fjerne en partisjon, velg den og klikk på - knapp.
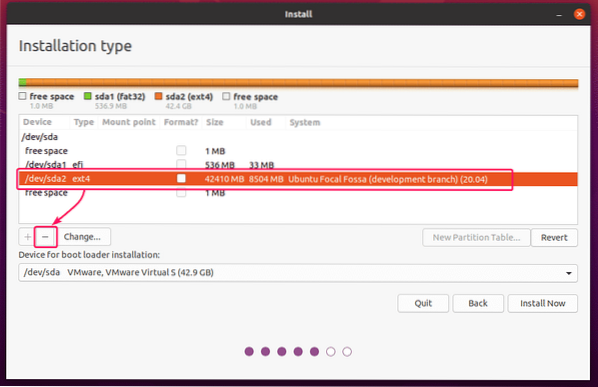
Når du har litt ledig plass, kan du begynne å lage partisjoner.

Hvis du bruker et BIOS-basert hovedkort, trenger du minst en root (/) partisjon.
Hvis du bruker et UEFI-basert hovedkort, trenger du minst en EFI-systempartisjon og en rotpartisjon (/).
Jeg skal gjøre en UEFI-basert installasjon i denne artikkelen.
For å opprette en ny partisjon, velg ledig plass og klikk på + knapp.
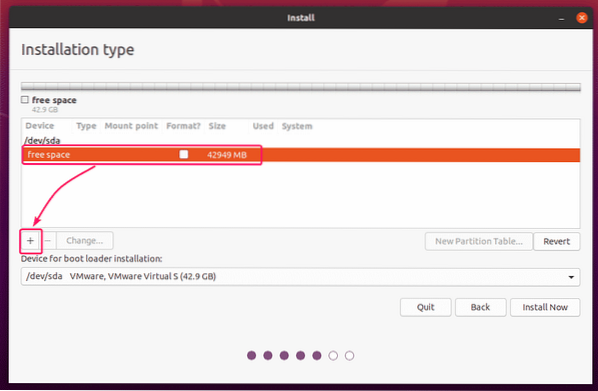
For å lage EFI-systempartisjonen, sett inn Størrelse til 512 MB, og velg EFI-systempartisjon fra Bruk som nedtrekksmenyen. Klikk deretter på OK.
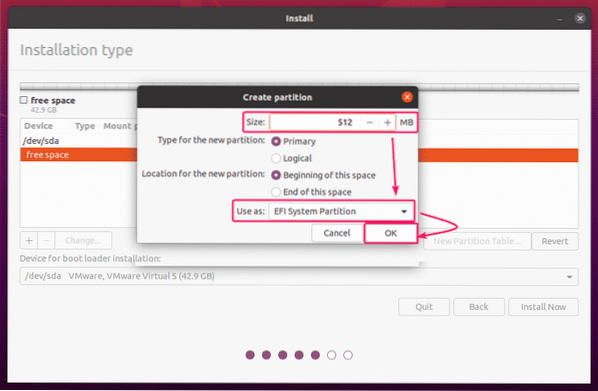
EFI-systempartisjonen bør opprettes.
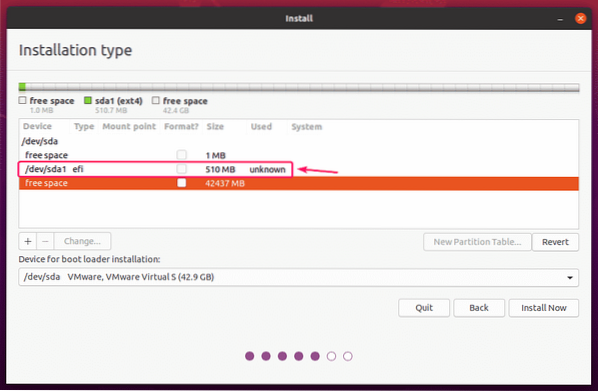
Velg nå ledig plass og klikk på + knappen igjen.

Lag nå en rotpartisjon med resten av ledig plass. For rotpartisjonen, sett inn Monteringspunkt til / og Bruk som til Ext4 journaling filsystem. Klikk deretter på OK.
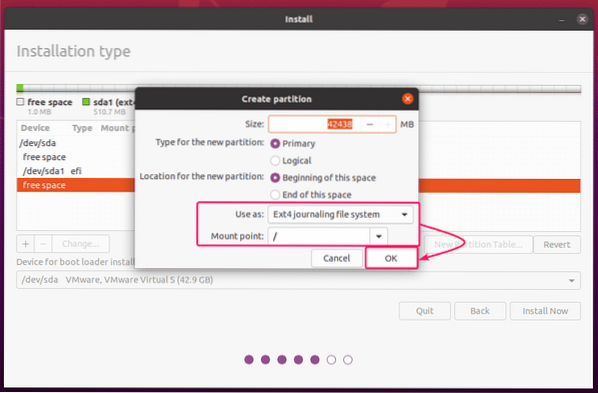
Rotpartisjonen bør opprettes.

Forsikre deg om at riktig harddisk er valgt i Enhet for installasjon av boot loader delen og klikk på Installere nå.
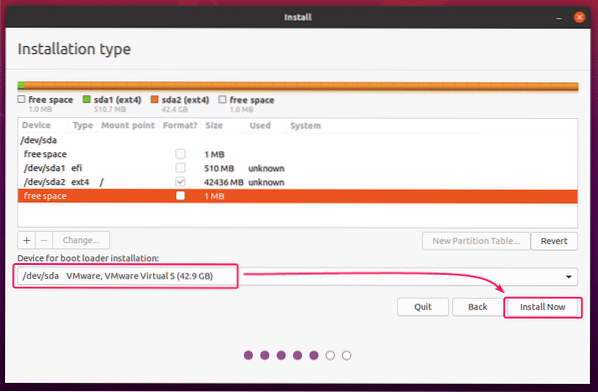
Nå klikker du på Fortsette.

Velg nå tidssone og klikk på Fortsette.
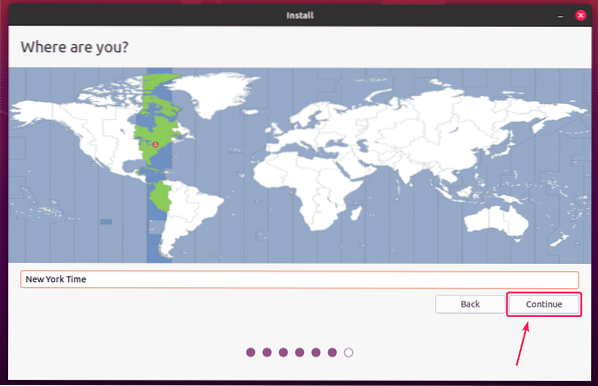
Nå skriver du inn din personlige informasjon og klikker på Fortsette.

Ubuntu-installasjonsprogrammet skal begynne å kopiere alle nødvendige filer til harddisken. Det kan ta litt tid å fullføre.
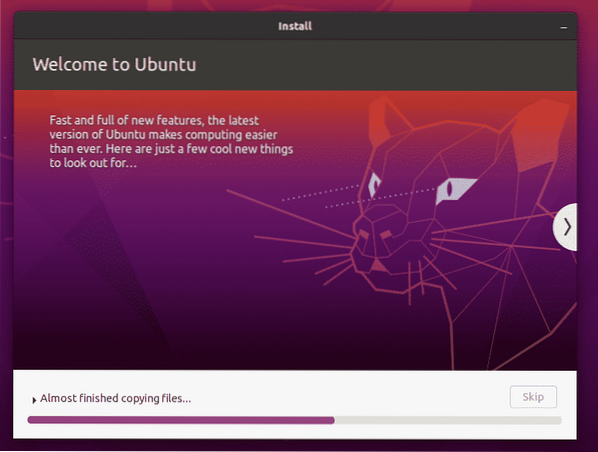
Når installasjonen er fullført, klikker du på Start på nytt nå.
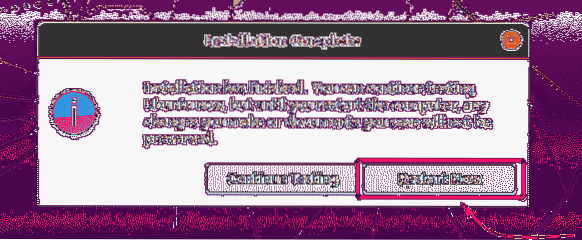
Fjern nå USB-minnepinnen fra datamaskinen og trykk på

Nå, Ubuntu Desktop 20.04 LTS skal starte.
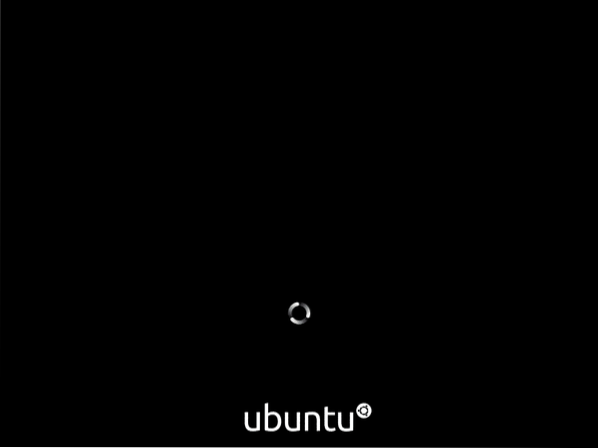
Du bør se GDM-påloggingsskjermen til Ubuntu Desktop 20.04 LTS. Nå kan du logge på med passordet du har angitt under installasjonen.

Ubuntu Desktop 20.04 LTS.
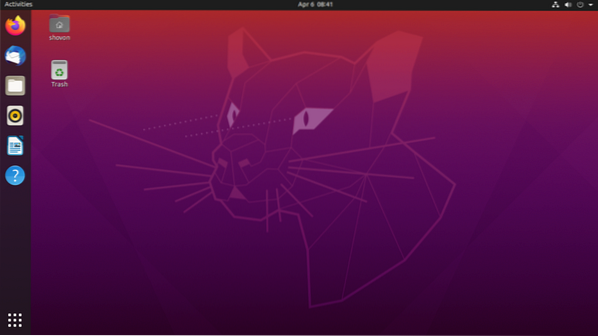
Som du ser, kjører jeg Ubuntu Desktop 20.04 LTS.
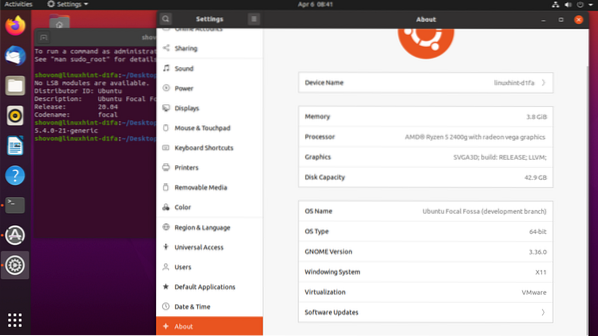
Så det er slik du installerer Ubuntu Desktop 20.04 LTS på datamaskinen din. Takk for at du leser denne artikkelen.
 Phenquestions
Phenquestions


