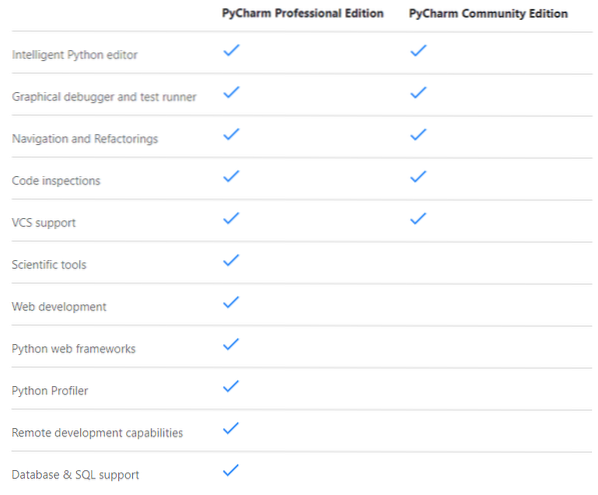
Bildekilde: https: // www.jetbrains.com / pycharm /
I denne artikkelen skal jeg vise deg hvordan du installerer PyCharm Professional og Community Edition IDE på Ubuntu 20.04 LTS. Så la oss komme i gang.
Installere PyCharm fra Snap Store:
Du kan installere PyCharm Professional Edition fra Snap Store med følgende kommando:
$ sudo snap installere pycharm-professional --classicDu kan installere PyCharm Community Edition fra Snap Store med følgende kommando:
$ sudo snap installere pycharm-community --classicI denne artikkelen skal jeg installere PyCharm Professional Edition fra Snap Store.

Snap-pakken til PyCharm lastes ned. Det kan ta litt tid å fullføre.

På dette tidspunktet skal PyCharm installeres.

Nå kan du kjøre PyCharm fra applikasjonsmenyen til Ubuntu 20.04 LTS.
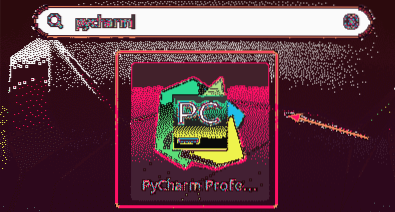
Hvis du kjører PyCharm for første gang, må du gjøre noen innledende konfigurasjoner.
Fra Importer PyCharm-innstillinger dialog, kan du importere innstillinger fra eldre versjon av PyCharm (hvis du hadde den installert før).
Hvis det er første gang du installerer PyCharm, velger du Ikke importer innstillinger og klikk på OK.
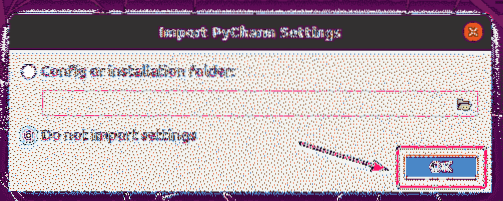
Velg nå et UI-tema og klikk på Neste: Utvalgte plugins.
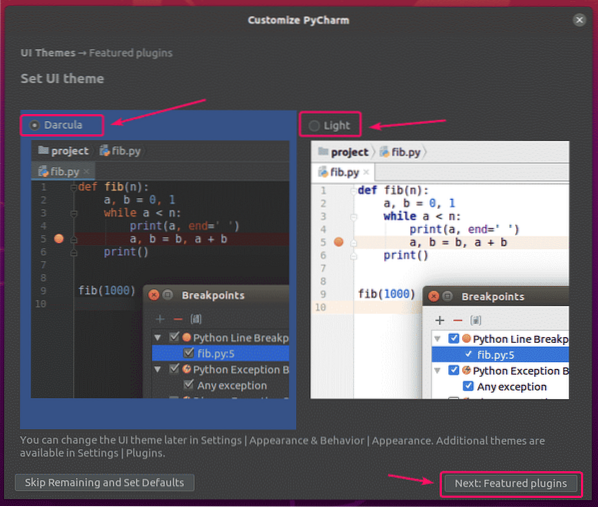
PyCharm vil anbefale deg noen populære plugins. Hvis du trenger noen av dem, er det bare å klikke på Installere for å installere den.
Når du er ferdig, klikker du på Begynn å bruke PyCharm.
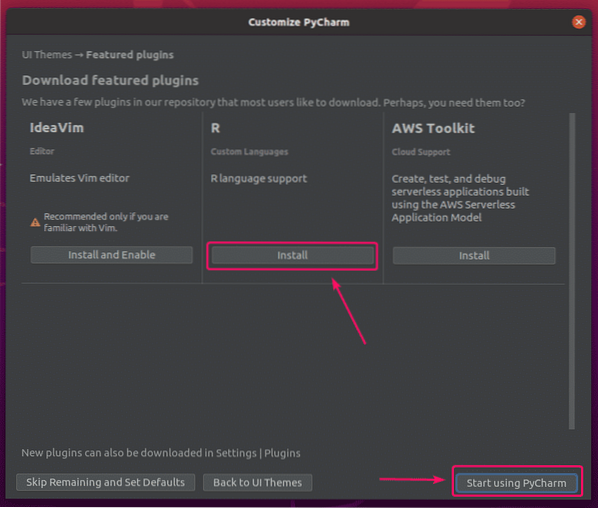
Hvis du har installert PyCharm Professional Edition, blir du bedt om å aktivere PyCharm. Kjøp en lisens fra JetBrains for å aktivere PyCharm.
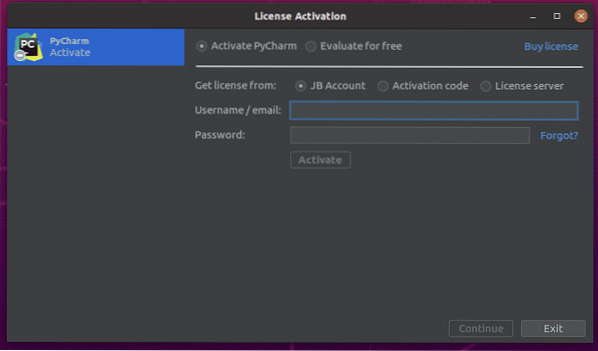
Hvis du vil prøve PyCharm før du kjøper en lisens, velger du Evaluer gratis og klikk på Evaluere. Du får 30 dagers gratis tilgang til PyCharm Professional Edition.
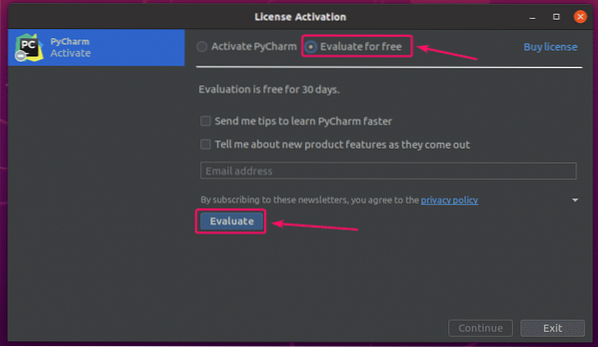
PyCharm lastes inn.

PyCharm skal starte. Nå kan du bruke PyCharm til prosjektene dine.
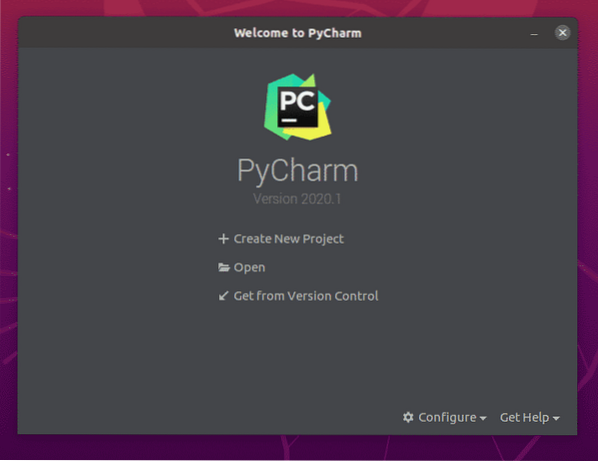
Installere PyCharm manuelt:
Nye versjoner av PyCharm er kanskje ikke tilgjengelig som snap-pakker umiddelbart når de slippes. I så fall må du laste ned PyCharm fra den offisielle nettsiden til JetBrains og installere den manuelt på Ubuntu 20.04 LTS.
Gå først til den offisielle nettsiden til JetBrains.
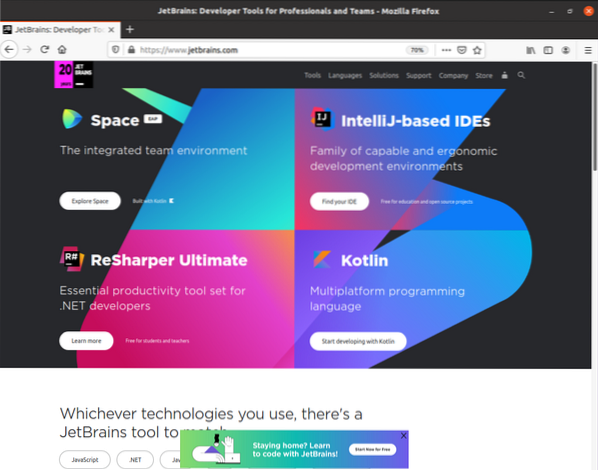
Nå, gå til Verktøy > PyCharm.
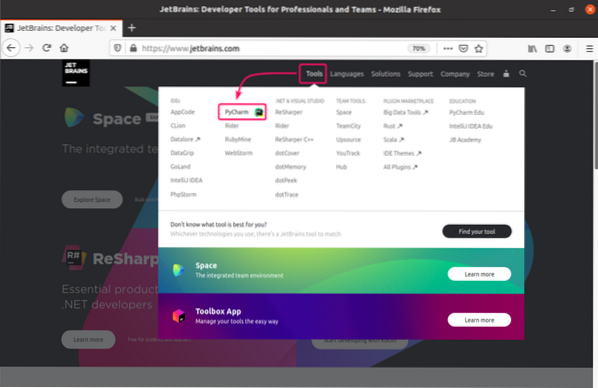
Nå klikker du på nedlasting.
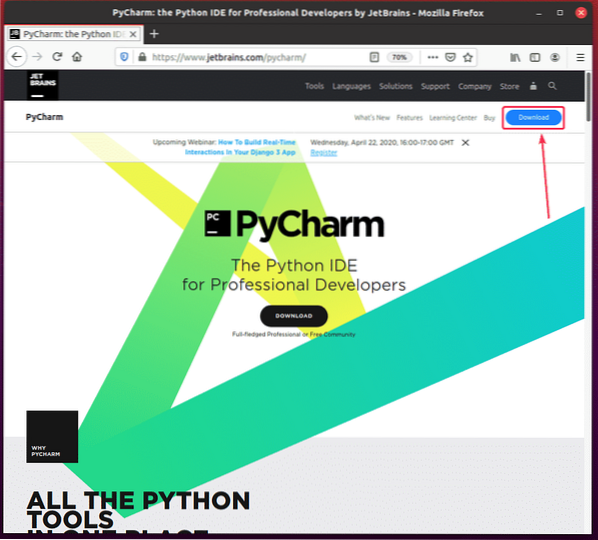
Du kan laste ned PyCharm Professional og Community Edition arkiver herfra. Bare klikk på nedlasting på PyCharm Edition du vil laste ned.
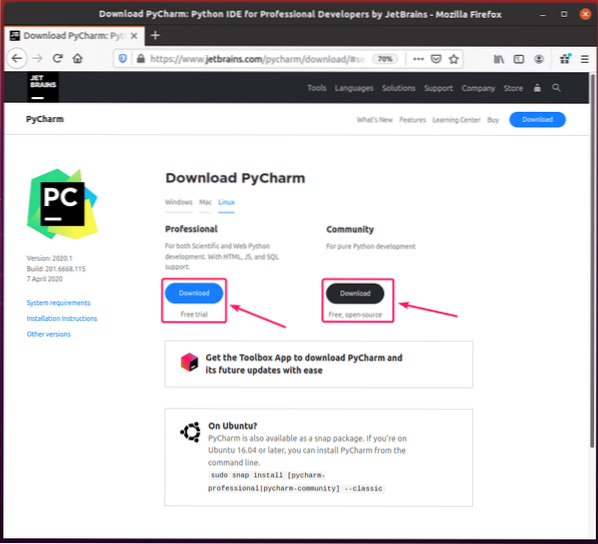
Nettleseren din bør be deg om å lagre PyCharm-arkivet. Å velge Lagre filen og klikk på OK.
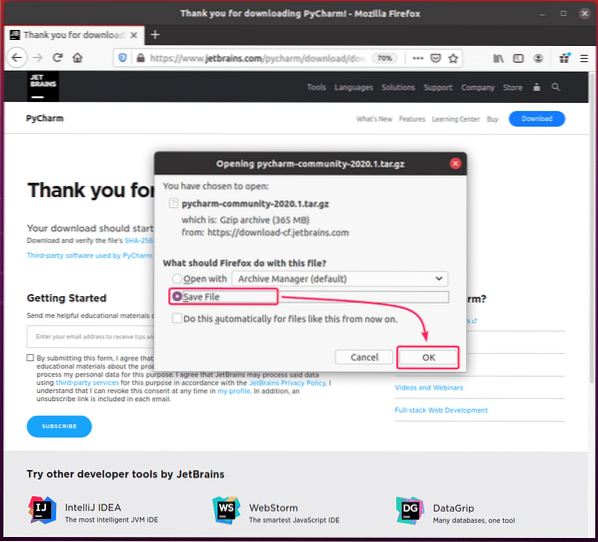
Nedlastingen din skal starte. Det kan ta litt tid å fullføre.
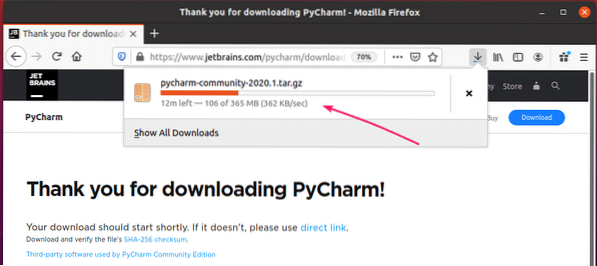
Når nedlastingen er fullført, navigerer du til din ~ / Nedlastinger katalog som følger:
$ cd ~ / Nedlastinger /
Du burde finne PyCharm .tjære.gz arkiv her.

Lag nå en apper / katalog i $ HJEM /.lokal / katalog som følger:
$ mkdir -pv ~ /.lokal / apper
Nå trekker du ut PyCharm .tjære.gz arkiv i $ HJEM /.lokal / apper / katalog som følger:
$ tar xvzf pycharm-community-2020.1.tjære.gz -C ~ /.lokal / apper /
PyCharm-arkiv skal hentes ut.
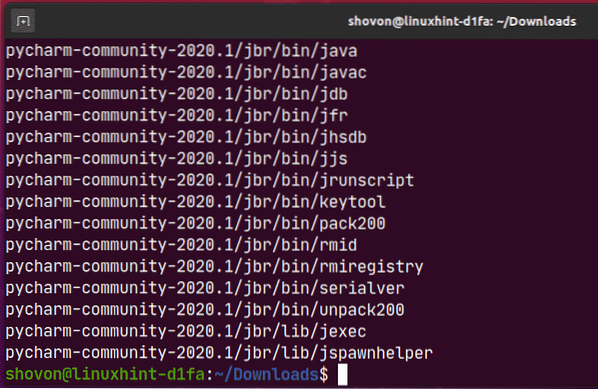
Det skal opprettes en ny katalog i $ HJEM /.lokal / apper / katalog som du kan se på skjermbildet nedenfor. Husk katalognavnet.
$ ls -lh ~ /.lokal / apper /
Kjør nå PyCharm som følger:
$ ~ /.local / apps / pycharm-community-2020.1 / søppel / pycharm.sh
Nå, sjekk Jeg bekrefter at jeg har lest og godtar vilkårene i denne brukeravtalen og klikk på Fortsett for å godta JetBrains personvernregler.
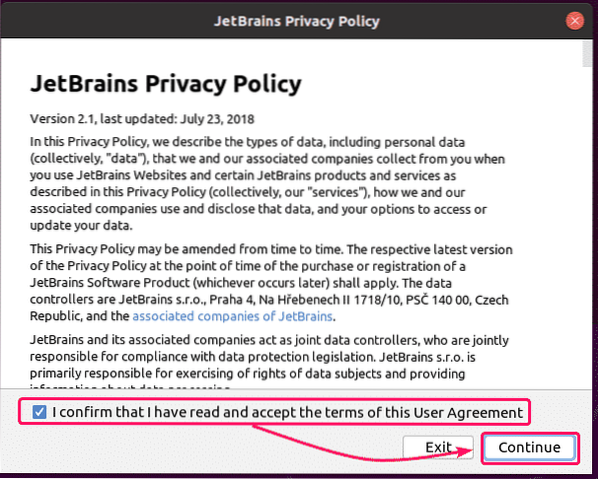
Velg nå et UI-tema og klikk på Neste: Launcher Script.
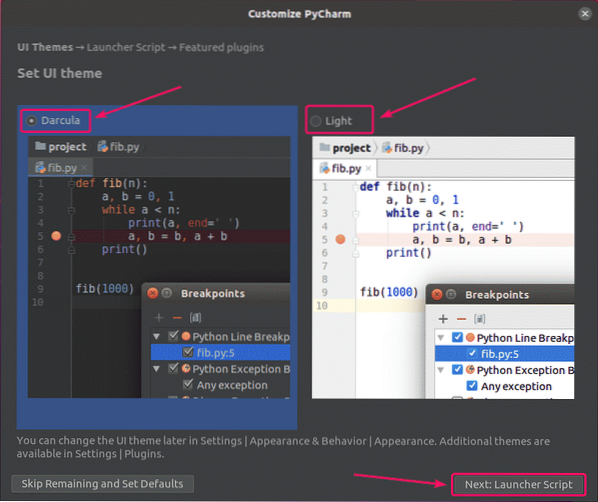
Hvis du vil åpne PyCharm-prosjekter fra kommandolinjen, sjekk Lag et skript for å åpne filer og prosjekter fra kommandolinjen avkrysningsruten og klikk på Neste: Utvalgte plugins.
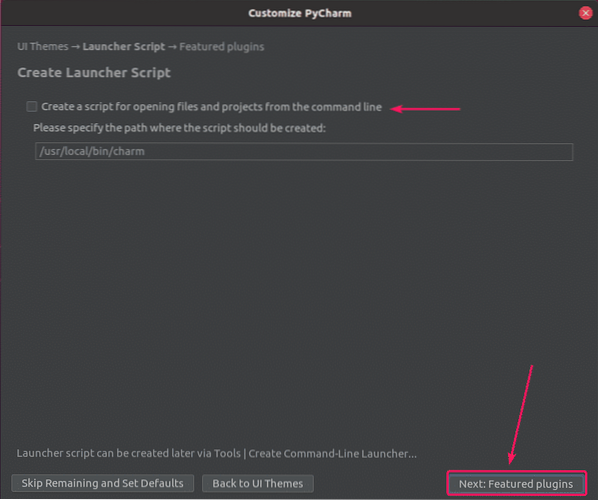
PyCharm vil anbefale deg noen populære plugins. Hvis du trenger noen av dem, er det bare å klikke på Installere for å installere den.
Når du er ferdig, klikker du på Begynn å bruke PyCharm.
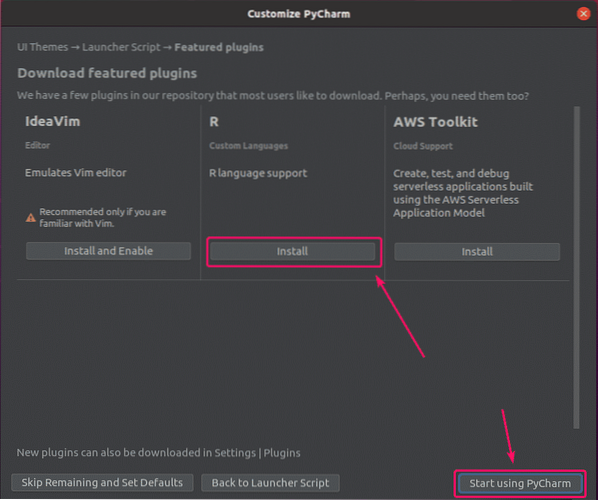
Hvis du har installert PyCharm Professional Edition, vil du se Lisensaktivering vindu. Kjøp en lisens fra JetBrains for å aktivere PyCharm Professional Edition.
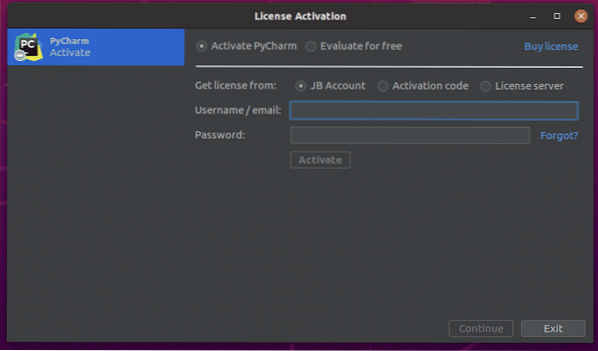
Hvis du vil prøve PyCharm Professional Edition før du kjøper en lisens, velger du Evaluer gratis og klikk på Evaluere. Du får 30 dagers gratis tilgang til PyCharm Professional Edition.
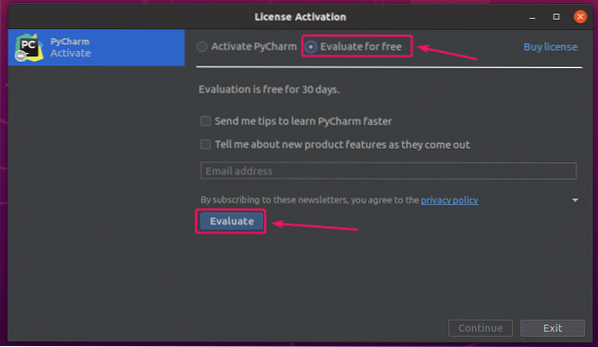
PyCharm lastes inn.
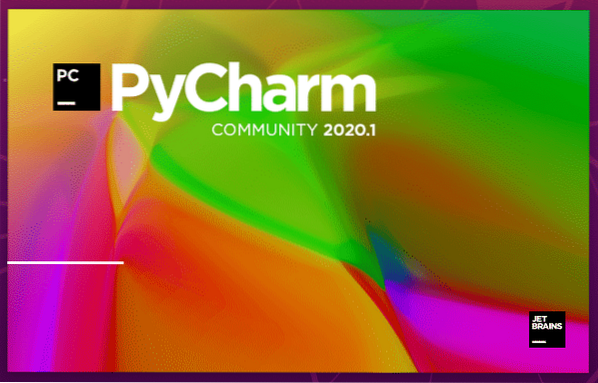
PyCharm skal starte.
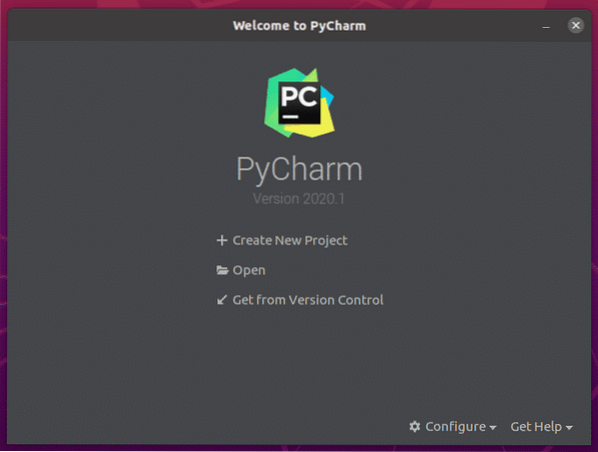
Nå, for å opprette en skrivebordsoppføring for PyCharm, klikk på Konfigurer > Lag skrivebordsoppføring.
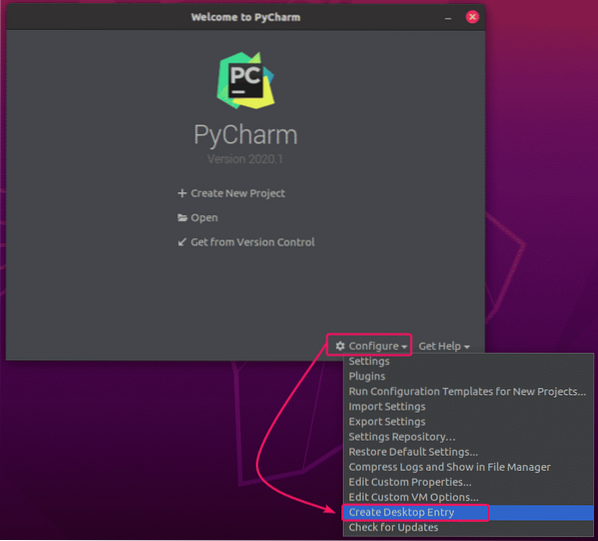
Nå klikker du på OK.
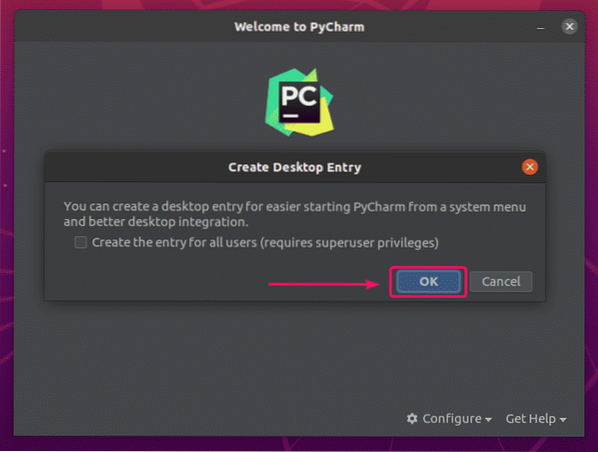
Nå skal du kunne få tilgang til PyCharm fra applikasjonsmenyen til Ubuntu 20.04 LTS.
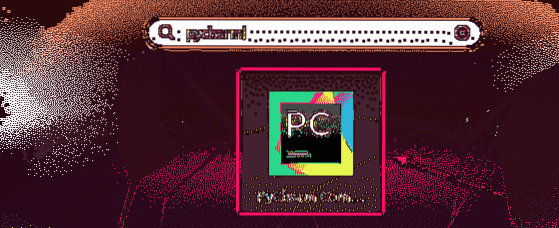
Så det er slik du installerer PyCharm på Ubuntu 20.04 LTS. Takk for at du leser denne artikkelen.
 Phenquestions
Phenquestions


