Nettverkstopologi:
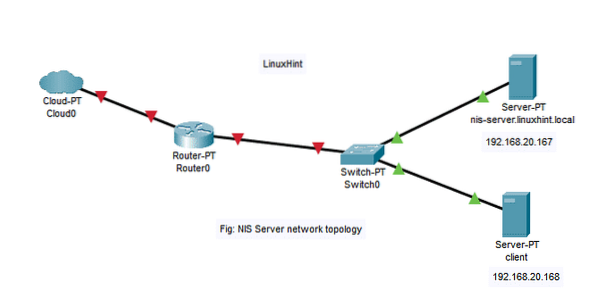
Her har vi to maskiner med Ubuntu Server 18.04 LTS operativsystem installert.
I denne artikkelen,
NIS-server:
Vertsnavn = nis-server.linuxhint.lokal
IP-adresse = 192.168.20.167/24
NIS-klient:
Vertsnavn = klient
IP-adresse = 192.168.20.168/24
Ting du må vite:
NIS-serveren nis-server.linuxhint.lokal må ha en statisk IP-adresse konfigurert. I denne artikkelen er den konfigurert med den statiske IP-en 192.168.20.167. klient maskinen må være på samme nettverk som nis-server.linuxhint.lokal server. Vertsnavnet må være et Fully Qualified Domain Name (FQDN) og konfigurert riktig i NIS-serveren. Her har NIS-serveren vertsnavnet nis-server.linuxhint.lokal og domenenavnet linuxhint.lokal
Du kan bruke DNS-serveren til å løse vertsnavn og domenenavn. Du kan også bruke / etc / verter fil. I denne artikkelen vil jeg bruke / etc / verter fil for DNS-oppløsning. De klient maskinen må også kunne løse NIS-serverens vertsnavn og domenenavn. Du kan også bruke enten en DNS-server eller / etc / verter fil for DNS-oppløsning i klient maskin.
Angi statisk IP i NIS Server:
Finn først nettverksgrensesnittnavnet med følgende kommando:
$ ip aHer er navnet på nettverksgrensesnittet ens33 i mitt tilfelle. Det kan være annerledes for deg. Sørg for å bytte den ut med din fra nå av.
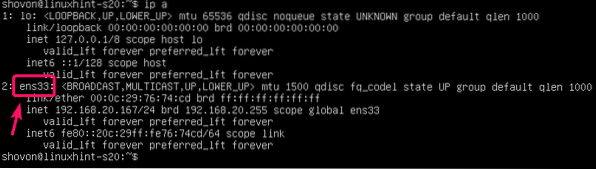
Nå, rediger / etc / netplan / 50-cloud-init.yaml fil med følgende kommando:
$ sudo nano / etc / netplan / 50-cloud-init.yaml
Legg nå til følgende linjer i filen. Sørg for å justere IP-adressene avhengig av nettverkskonfigurasjonen. Når du er ferdig, lagrer du filen.
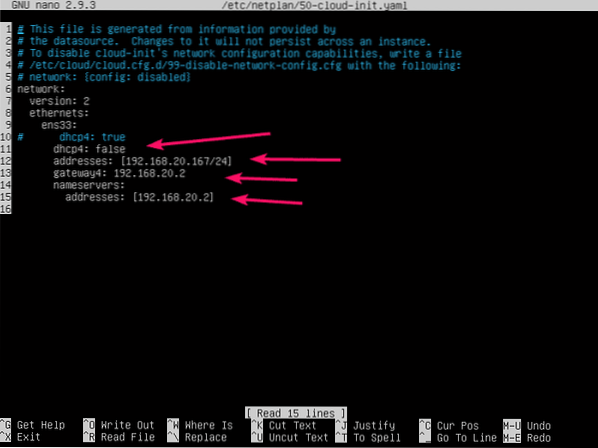
Bruk nå nettverkskonfigurasjonen med følgende kommando:
$ sudo netplan gjelder
Konfigurere DNS i NIS Server:
Nå åpner du / etc / verter filen til NIS-serveren som følger:
$ sudo nano / etc / hosts
Nå legger du til følgende linje i / etc / verter filen og lagre filen.
192.168.20.167 nis-server.linuxhint.lokal nis-server linuxhint.lokal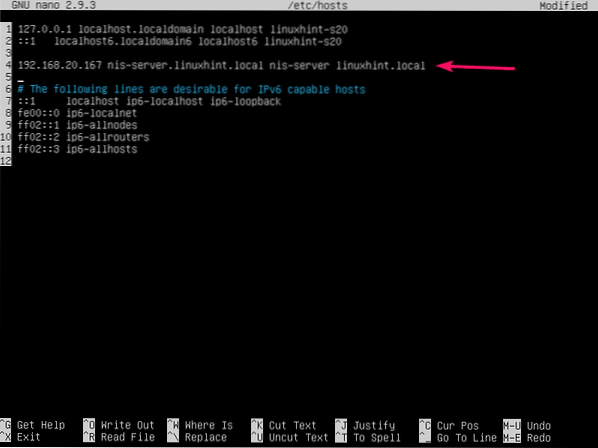
Sett nå et FQDN-vertsnavn nis-server.linuxhint.lokal til NIS-serveren med følgende kommando:
$ sudo hostnamectl set-hostname nis-server.linuxhint.lokal
Start NIS-serveren på nytt som følger:
$ sudo omstart
Når NIS-serveren starter, skal vertsnavnet være satt til nis-server.linuxhint.lokal.
$ vertsnavn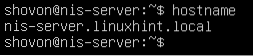
Installere NIS Server:
Nå, på NIS-servermaskinen, oppdater APT-pakkelagerbufferen med følgende kommando:
$ sudo apt oppdatering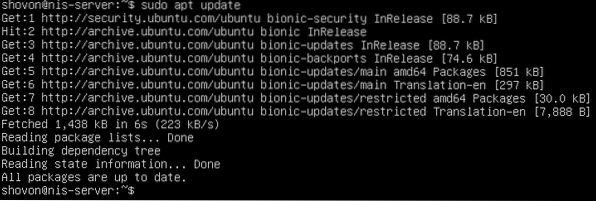
Installer nå NIS-serverpakken med følgende kommando:
$ sudo apt install nis
Trykk på for å bekrefte installasjonen Y og trykk deretter på
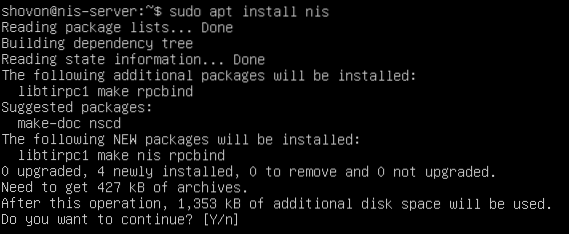
Skriv inn domenenavnet ditt (linuxhint.lokal i mitt tilfelle), velg
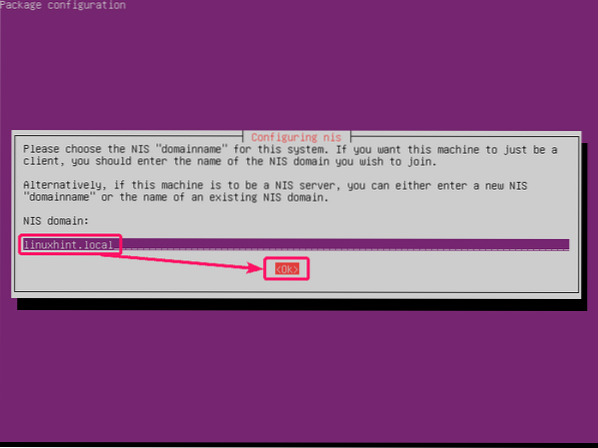
NIS-serveren skal installeres.
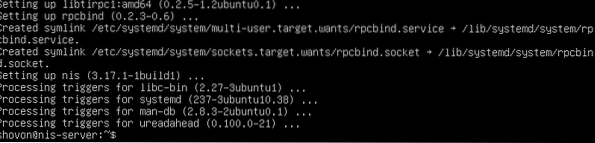
Konfigurere NIS Server:
Åpne nå konfigurasjonsfilen / etc / default / nis med følgende kommando:
$ sudo nano / etc / default / nis
Du må endre de to linjene som er merket i skjermbildet nedenfor.
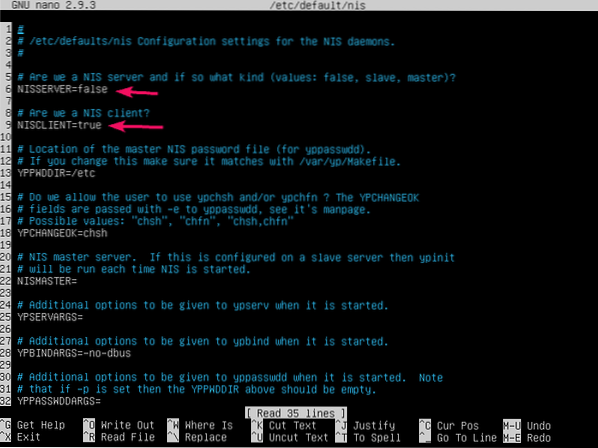
Sett NISSERVER til herre og NISCLIENT til falsk som vist på skjermbildet nedenfor. Lagre deretter filen.
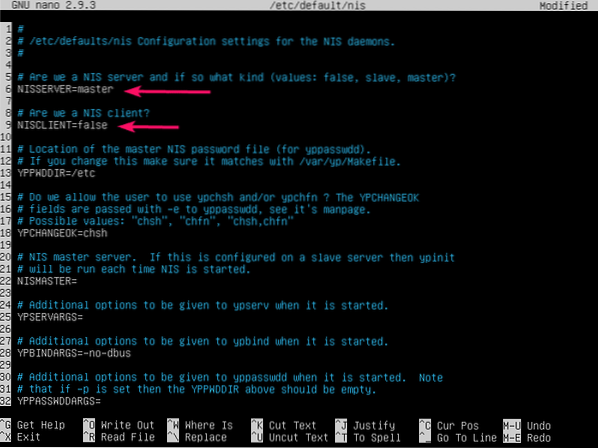
Nå åpner du / etc / ypserv.sikkerhetsnett filen som følger:
$ sudo nano / etc / ypserv.sikkerhetsnett
Legg til en hash før den markerte linjen for å kommentere den.
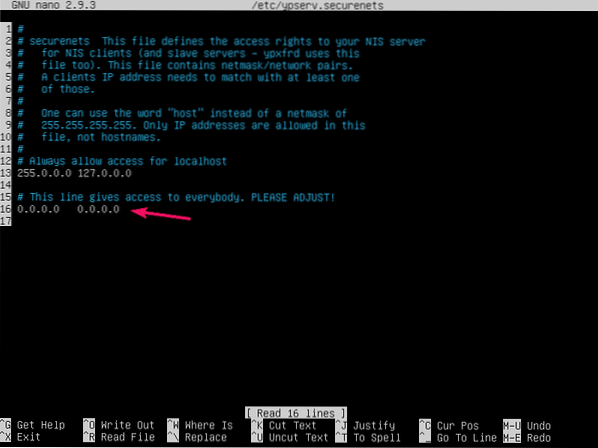
Deretter legger du til ditt eget nettverks nettmaske og nettverksadresse i følgende format:
nettmaske nettverksadresseLagre deretter filen.
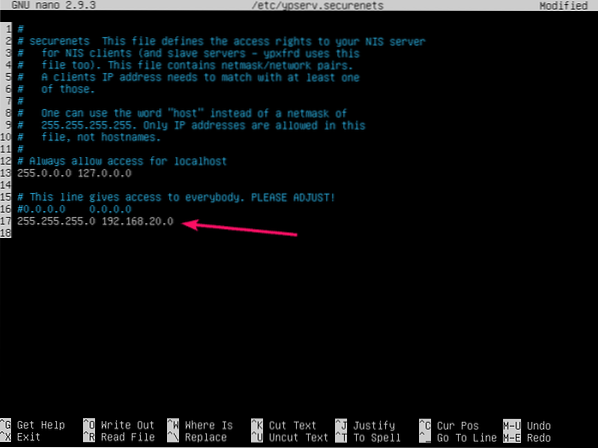
Initier nå NIS-serverdatabasen med følgende kommando:
$ sudo / usr / lib / yp / ypinit -m
FQDN-vertsnavnet ditt bør være oppført her. Trykk nå

Trykk på for å bekrefte Y og trykk deretter på
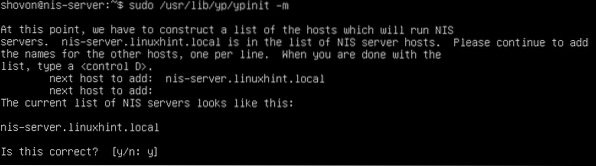
NIS-serverdatabasen bør initialiseres.
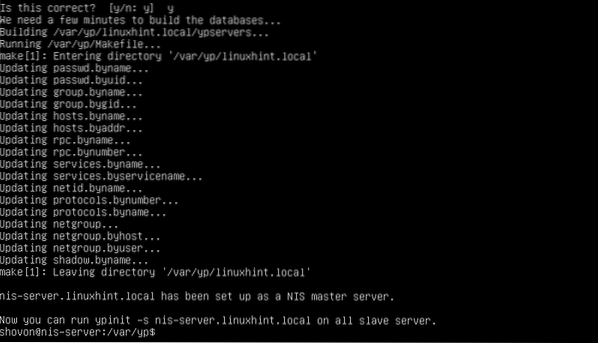
Start NIS-tjenesten på nytt med følgende kommando:
$ sudo systemctl starter rpcbind nis
Legger til bruker til NIS Server:
Nå kan du legge til nye brukere på NIS-serveren.
For å legge til en ny bruker bruker1 (la oss si), kjør følgende kommando:
$ sudo adduser-bruker1
Nå skriver du inn et passord for brukeren bruker1 og trykk
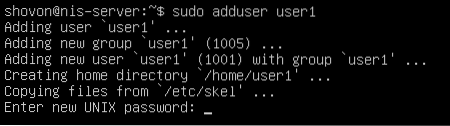
Skriv passordet på nytt, og trykk på
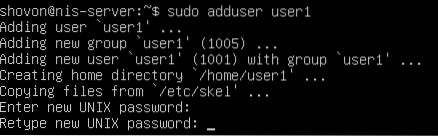
Skriv inn litt brukerinformasjon.
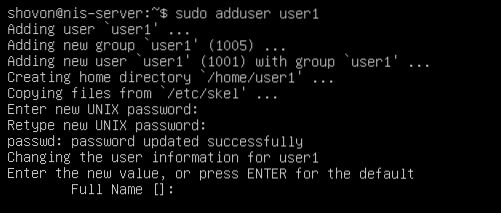
Når du er ferdig med å legge til all brukerinformasjon, trykker du på Y og trykk deretter på
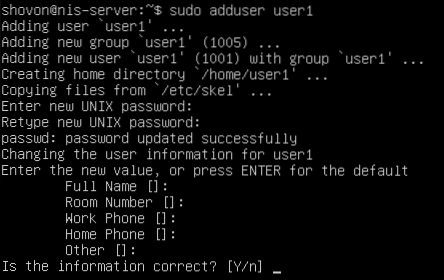
Brukeren bruker1 skal opprettes.
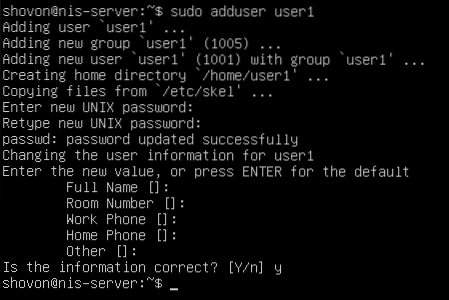
På samme måte, legg til en annen bruker bruker2.
$ sudo adduser bruker2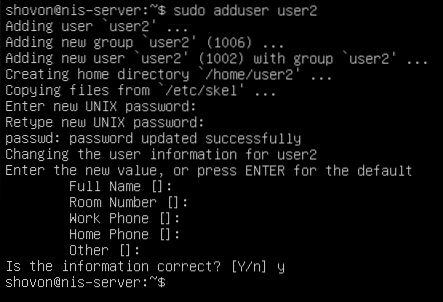
På samme måte, legg til en annen bruker bruker3.
$ sudo adduser-bruker 3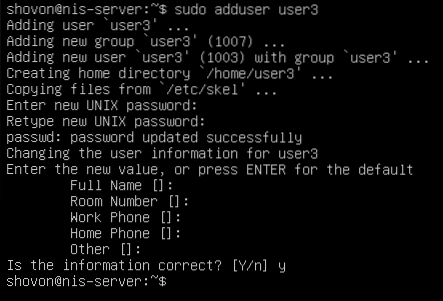
Hver gang du oppretter nye brukere eller endrer brukerinformasjon i.e. navn, hjemmekatalog, passord osv., du må oppdatere NIS-brukerdatabasen.
For å gjøre det, naviger til / var / yp katalogen først.
$ cd / var / ypKjør nå følgende kommando fra / var / yp katalog for å oppdatere NIS-brukerdatabasen.
$ sudo make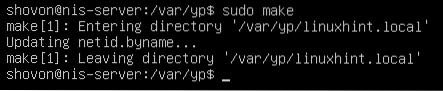
Konfigurere NIS-klient:
I NIS-klienten legger du først til vertsnavnet og domenenavnet til NIS-serveren i / etc / verter fil.
$ sudo nano / etc / hosts
Legg til følgende linje i / etc / verter filen og lagre filen.
192.168.20.167 nis-server.linuxhint.lokal nis-server linuxhint.lokal
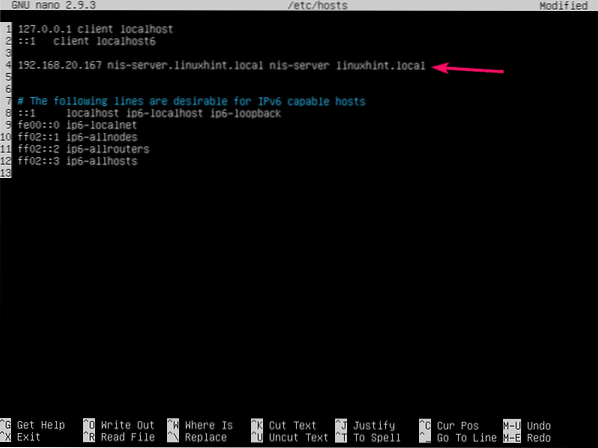
Oppdater nå APT-pakkelagerbufferen til NIS-klientmaskinen.
$ sudo apt oppdatering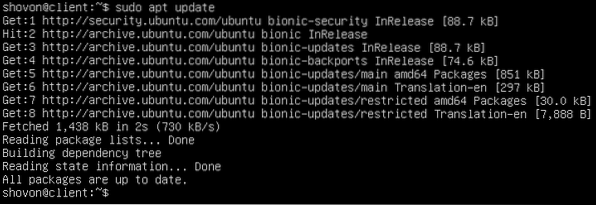
Installer nå NIS-pakken i NIS-klientmaskinen som følger:
$ sudo apt install nis
Trykk på for å bekrefte installasjonen Y og trykk deretter på
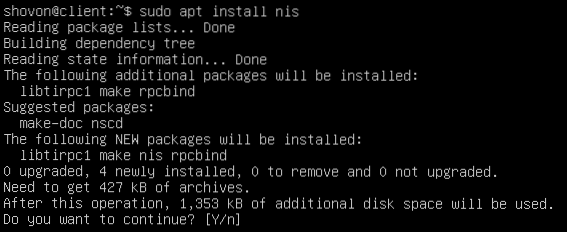
Skriv inn NIS-serverens domenenavn (linuxhint.lokal i dette tilfellet) og trykk på
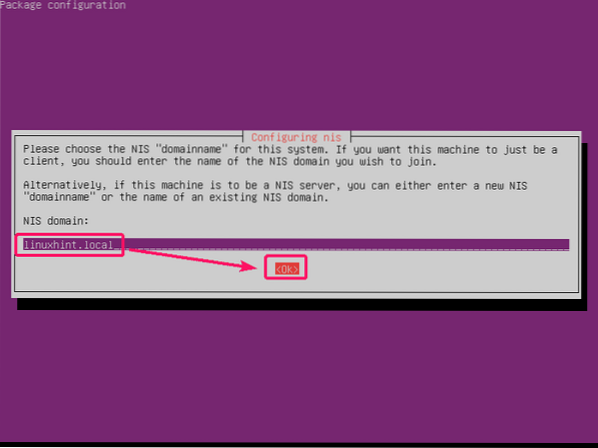
NIS-pakken skal installeres.
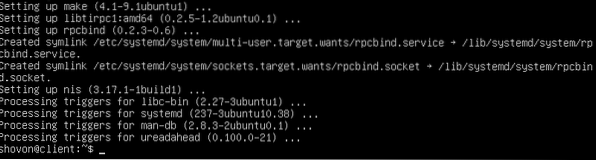
Nå åpen / etc / yp.konf filen som følger:
$ sudo nano / etc / yp.konf
Nå legger du til følgende linje på slutten av / etc / yp.konf filen og lagre den.
domene linuxhint.lokal server nis-server.linuxhint.lokal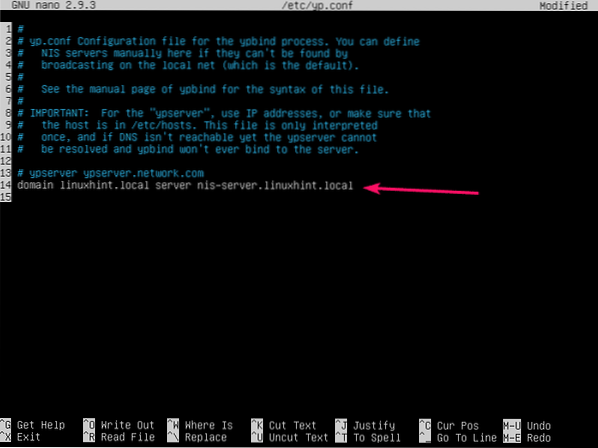
Nå åpner du / etc / nsswitch.konf filen som følger:
$ sudo nano / etc / nsswitch.konf
Du må endre de merkede linjene.
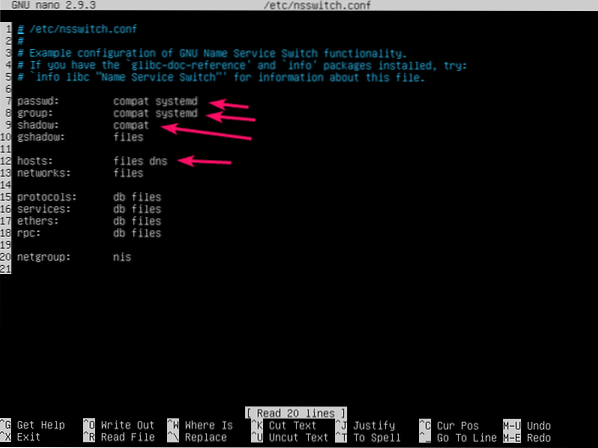
Legge til nis på slutten av hver linje som markert i skjermbildet nedenfor. Når du er ferdig, lagrer du filen.
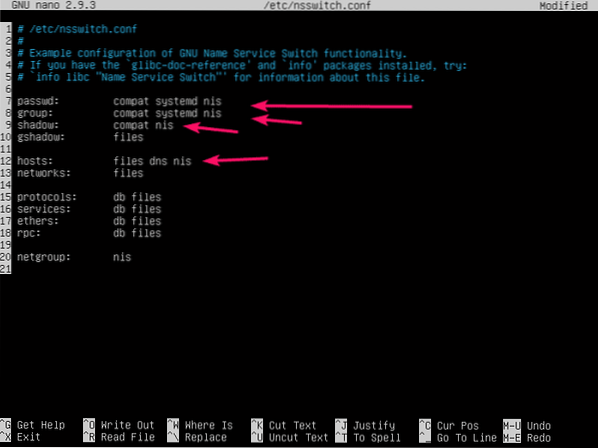
Du må også montere NIS-brukernes hjemmekataloger til din NIS-klient. Du kan bruke iSCSI, NFS, CIFS (Samba) til å gjøre det. Men det er utenfor omfanget av denne artikkelen. Så jeg vil beholde NIS-brukerens hjemmekatalog i NIS-klientens lokale filsystem.
Når du logger på som NIS-brukere, vil de automatisk opprette sine egne hjemmekataloger i /hjem katalog over NIS-klientmaskinen. For å tillate dem det privilegiet, må du konfigurere PAM for NIS-klientmaskinen.
Åpne for å konfigurere PAM / etc / pam.d / fellessesjon konfigurasjonsfilen som følger:
$ sudo nano / etc / pam.d / fellessesjon
Nå legger du til følgende linje på slutten av filen og lagrer filen.
økt valgfri pam_mkhomedir.så skel = / etc / skel umask = 007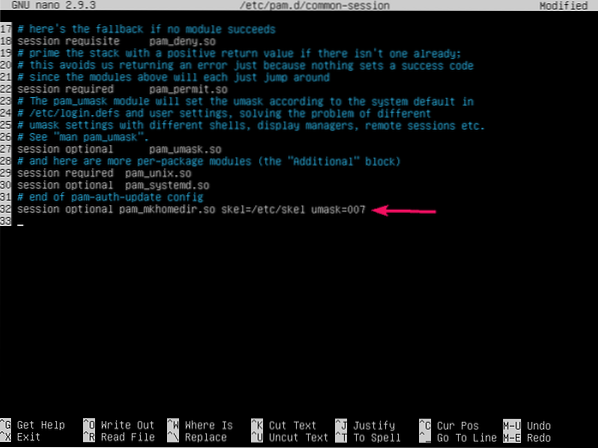
Start NIS-klientmaskinen på nytt som følger:
$ sudo omstart
Testing av NIS-server:
Når NIS-klientmaskinen starter, bør du kunne logge på som brukere du har opprettet tidligere i NIS-servermaskinen.
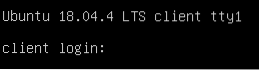
Som du kan se, har jeg logget inn som bruker1 i NIS-klientmaskinen.
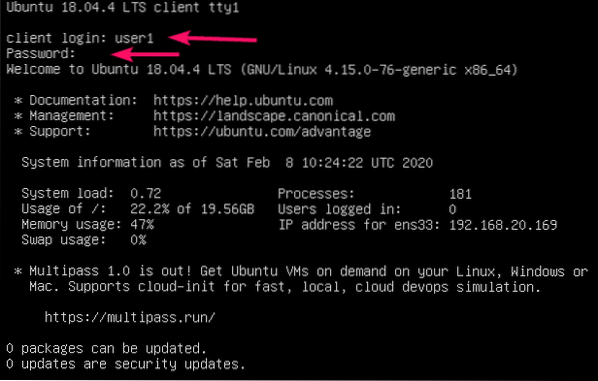
Hjemmekatalogen til bruker1, / hjem / bruker1 blir automatisk opprettet også.

Som standard vil NIS-brukerne være i sin egen hjemmekatalog som du kan se på skjermbildet nedenfor.
$ pwd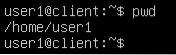
Når NIS-klienten er konfigurert, kan du se informasjon om alle NIS-brukerne med følgende kommando:
$ ypcat passwdAlle brukerne du har opprettet i NIS-servermaskinen, bør vises her som du kan se på skjermbildet nedenfor.
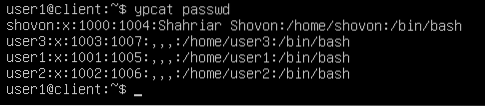
Som du kan se, kan jeg også logge inn som bruker2 og bruker3 fra NIS-klientmaskinen. NIS fungerer som den skal.


Så det er slik du installerer og konfigurerer NIS-serveren på Ubuntu Server 18.04 LTS. Takk for at du leser denne artikkelen.
 Phenquestions
Phenquestions


