Hvis du leter etter en enkel IDE for programmering, bør du prøve Komodo IDE.
Komodo IDE er ikke gratis. Men du kan kjøpe den fra ActiveState. Hvis du liker Komodo IDE, men ikke vil betale for det, kan du bruke Komodo Edit. Komodo Edit er også fra ActiveState, men det er åpen kildekode og gratis. Komodo Edit har mange funksjoner i Komodo Edit.
I denne artikkelen skal jeg vise deg hvordan du installerer Komodo IDE og Komodo Edit på Ubuntu. Så la oss komme i gang.
Installere avhengighetspakker:
Komodo IDE og Komodo Edit avhenger begge av libgtk2.0. Det kan hende det ikke er installert på Ubuntu-maskinen din. Men den er tilgjengelig i det offisielle pakkelageret til Ubuntu. Så det er enkelt å installere.
Oppdater først APT-pakkelagerbufferen med følgende kommando:
$ sudo apt oppdatering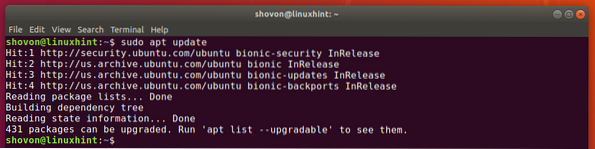
Installer nå libgtk2.0 med følgende kommando:
$ sudo apt install -y libgtk2.0-0
libgtk2.0 skal installeres. I mitt tilfelle er den allerede installert.
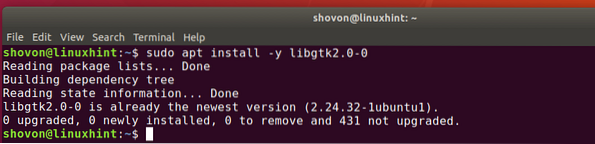
Opprette en ActiveState-konto:
For å kunne bruke Komodo IDE, må du ha en ActiveState-konto. Du kan lage den gratis fra den offisielle nettsiden til ActiveState.
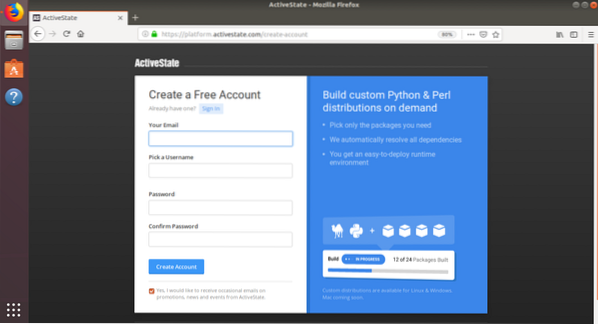
Installere Komodo IDE:
For å laste ned Komodo IDE-installasjonsprogrammet, besøk den offisielle Komodo IDE-nedlastingssiden fra favorittleseren din.
Klikk nå på 64-biters lenke som markert i skjermbildet nedenfor.
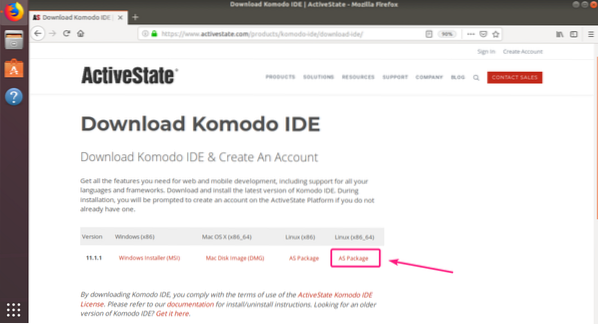
Velg nå Lagre filen og klikk på OK.
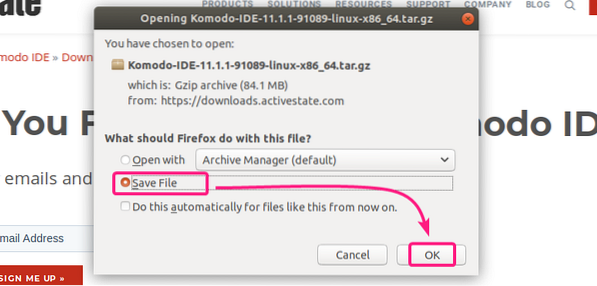
Nettleseren din skal begynne å laste ned Komodo IDE installasjonsarkiv.
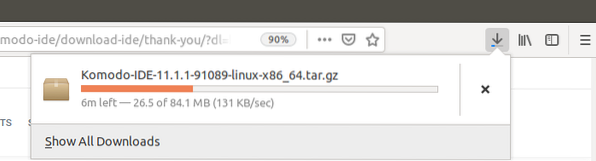
Når nedlastingen er fullført, navigerer du til ~ / Nedlastinger katalog som følger:
$ cd ~ / Nedlastinger /
Komodo IDE-arkivet skal være der.

Nå trekker du ut Komodo IDE-arkivet med følgende kommando:
$ tar xvzf Komodo-IDE-11.1.1-91089-linux-x86_64.tjære.gz
Når Komodo IDE-arkivet er hentet, bør det opprettes en ny katalog.
$ ls -lh
Nå, naviger til CDen Komodo-IDE-11.1.1-91089-linux-x86_64 / katalog som følger:
$ cd Komodo-IDE-11.1.1-91089-linux-x86_64 /
Kjør nå Komodo IDE-installasjonsprogrammet som følger:
$ ./installere.sh
Skriv nå inn katalogbanen der du vil installere Komodo IDE, og trykk

Jeg skal installere Komodo IDE på ~ /.opt / Komodo-IDE-11

Komodo IDE skal installeres.
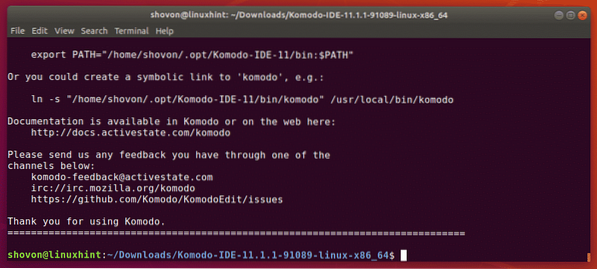
Nå kan du finne Komodo IDE i applikasjonsmenyen til Ubuntu. Klikk på Komodo IDE 11 launcher for å starte Komodo IDE.

Når du kjører Komodo IDE for første gang, må du konfigurere den.
Konfigurer innstillinger for utseende og integrasjon herfra og klikk på Neste.
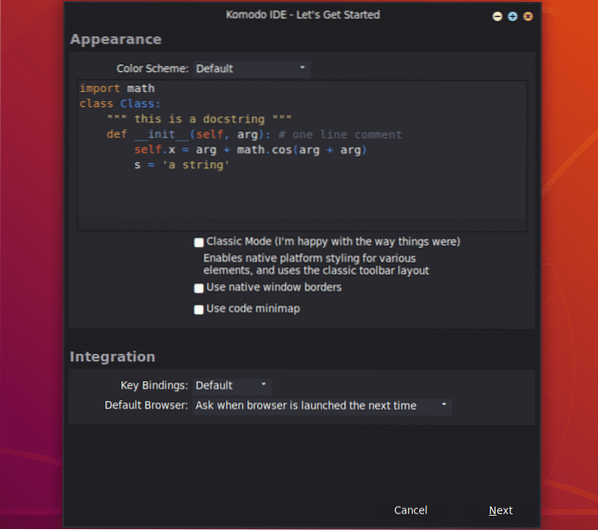
Konfigurer innrykk og automatiseringsinnstillinger herfra og klikk på Neste.
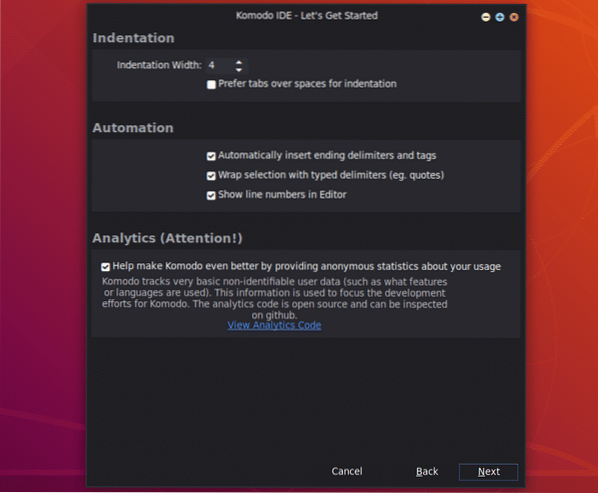
Nå vil Komodo IDE oppdage språk og biblioteker som er installert på datamaskinen din og konfigurere seg deretter. Klikk på Neste.
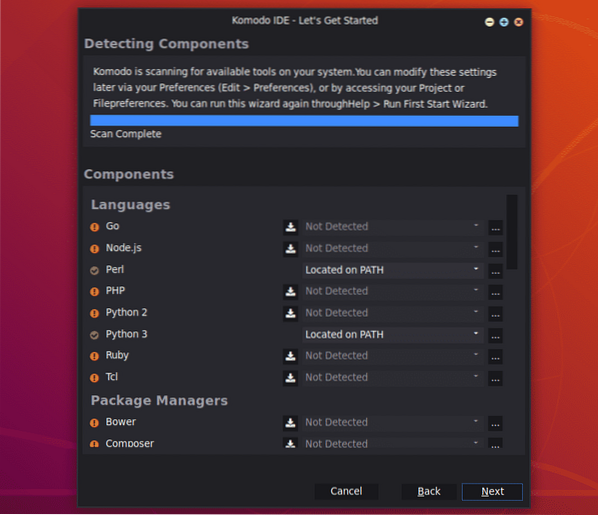
Nå klikker du på Bli ferdig.
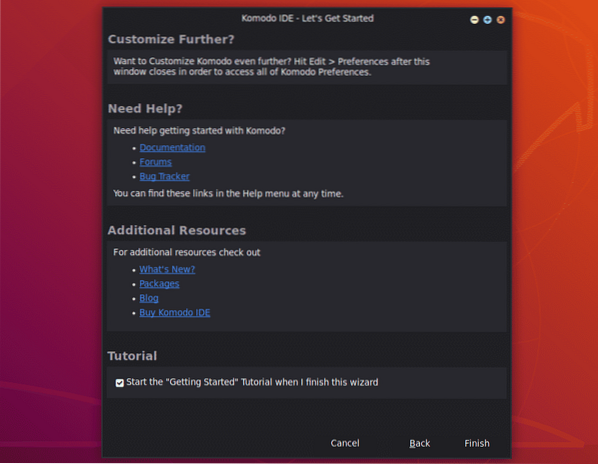
Du blir bedt om å logge på. Skriv inn legitimasjonen din for ActiveState-kontoen og klikk på Logg inn.
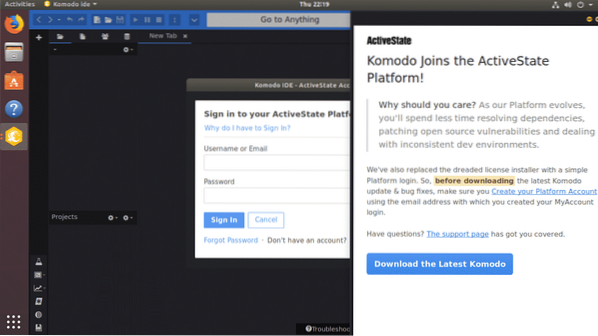
Når du er logget inn, kan du bruke Komodo IDE. Hvis du ikke kjøpte ActiveState-lisenser, kan du fortsatt bruke Komodo IDE i prøvemodus.
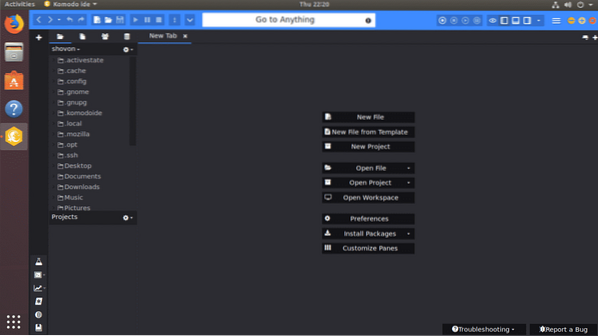
Installere Komodo Edit:
Komodo Edit er et gratis alternativ til Komodo IDE.
For å laste ned Komodo Edit, gå til den offisielle Komodo Edit nedlastingssiden fra din favoritt nettleser.
Klikk nå på 64-biters nedlastingskobling som markert i skjermbildet nedenfor.
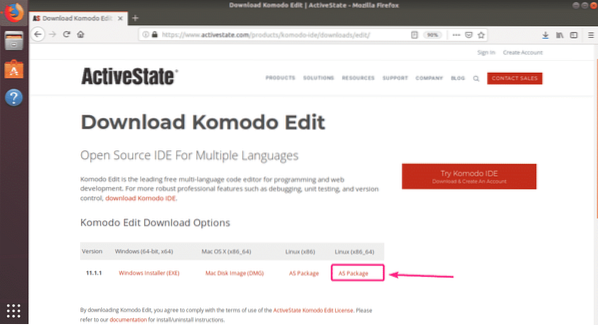
Velg nå Lagre filen og klikk på OK.
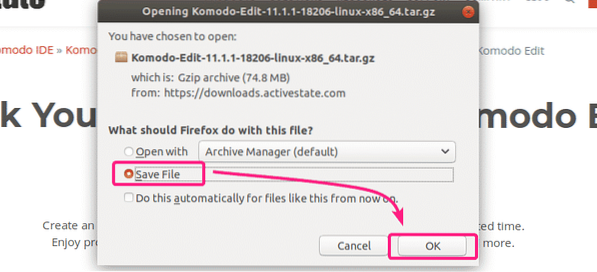
Nettleseren din bør begynne å laste ned Komodo Edit installasjonsarkiv.
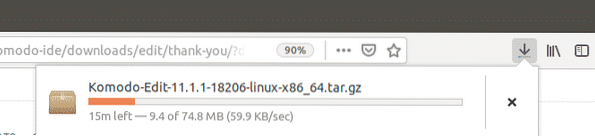
Når nedlastingen er fullført, navigerer du til ~ / Nedlastinger katalog med følgende kommando:
$ cd ~ / Nedlastinger /
Komodo Edit installasjonsarkivet skal være der.
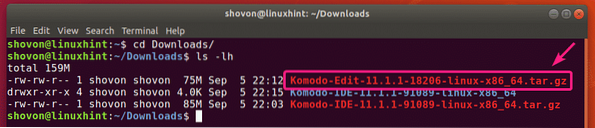
Nå trekker du ut Komodo Edit-arkivet med følgende kommando:
$ tar xvzf Komodo-Edit-11.1.1-18206-linux-x86_64.tjære.gz
Når Komodo Edit-installasjonsarkivet er hentet, bør det opprettes en ny katalog.
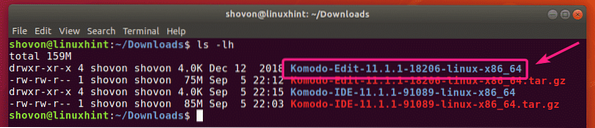
Nå, naviger til Komodo-Edit-11.1.1-18206-linux-x86_64 / katalog som følger:
$ cd Komodo-Edit-11.1.1-18206-linux-x86_64 /
Kjør nå installasjonsprogrammet for Komodo Edit som følger:
$ ./installere.sh
Skriv inn banen der du vil installere Komodo Edit, og trykk

Jeg skal installere den i banen ~ /.opt / Komodo-Edit-11

Komdo Edit bør installeres.
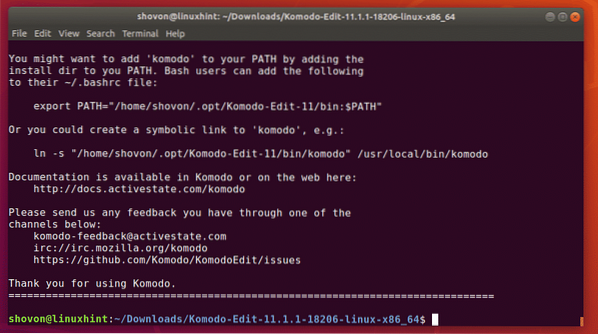
Nå skal du kunne finne Komodo Edit i applikasjonsmenyen til Ubuntu. Klikk på Komodo Edit launcher for å starte den.

Når du kjører Komodo Edit for første gang, må du konfigurere Komodo Edit.
Konfigurer innstillinger for utseende og integrasjon herfra og klikk på Neste.
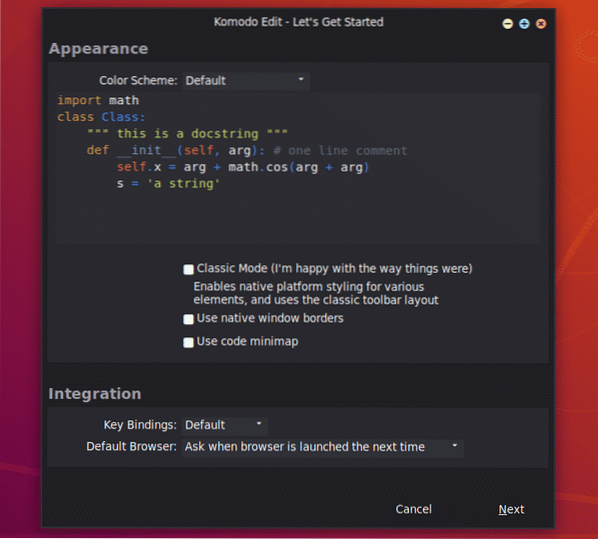
Nå konfigurerer du innrykk og automatiseringsinnstillinger herfra og klikker på Neste.
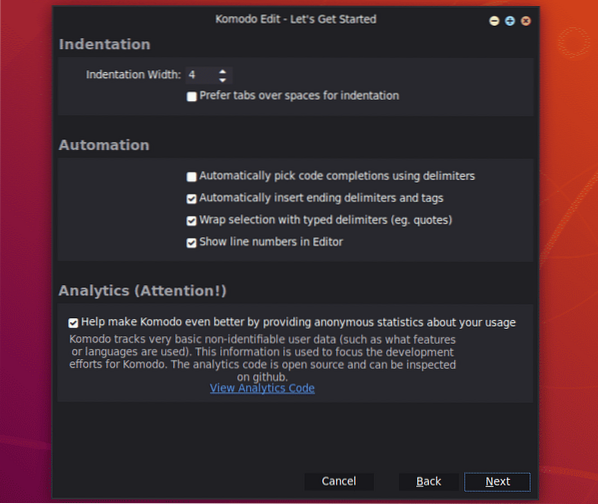
Nå klikker du på Bli ferdig.
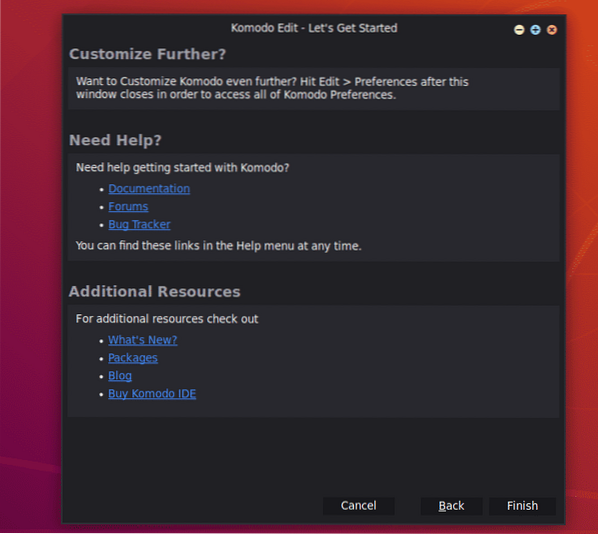
Komodo Edit bør starte. Nå kan du begynne å utvikle prosjektet ditt med Komodo Edit.
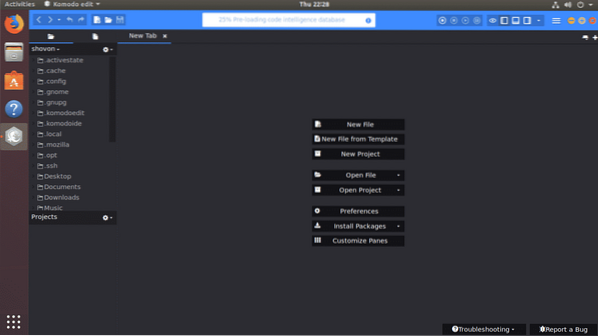
Så det er slik du installerer Komodo IDE og Komodo Edit på Ubuntu. Takk for at du leser denne artikkelen.
 Phenquestions
Phenquestions


