Plex Media Server er et multimedia-applikasjon på tvers av plattformer for administrering og streaming av media. Den skanner og organiserer media, og lar deg deretter streame den til alle enhetene dine.
Du kan inkludere alle videoene, musikkfilene og bildene dine. Plex Media Server sparer deg for å kopiere disse filene på alle enhetene dine. Det sparer også på minnelagring siden bare en plattform har mediene - en som er vert for Plex Media Server.
Serveren bruker Klient server arkitektur. Her er enheten som hoster Plex Media Serveren, mens enheten som ber om tjenester blir klienten. Den generelle prosessen med å sette opp en medieserver kan være ganske slitsom. Imidlertid gjør Plex det så enkelt og greit.
Plex kjører på en rekke plattformer, inkludert Linux, Windows, macOS, FreeBSD og flere NAS-systemer (Network-attached storage). Når du setter opp en Plex medieserver, trenger du en dedikert vert for Plex Server og et klientprogram for å få tilgang til Plex Media Server. Denne applikasjonen skal være kompatibel med plattformene som er oppført ovenfor.
Sette opp Plex Media Server på Linux
I denne artikkelen skal vi se en trinnvis prosedyre for å installere Plex Media Server. Vår valgbare plattform er Ubuntu 18.04 LTS.
Få Plex Media Server
Naviger til nedlastingssiden for Plex Media Server. Du blir bedt om å velge plattformen du bruker. Klikk på velg Linux på rullegardinmenyen.
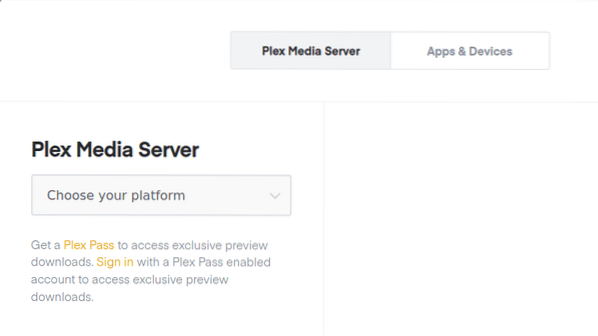
En melding vil lastes og ber deg om å velge distribusjon. For øyeblikket, bare når du skriver dette innlegget, bare Ubuntu 16.04 LTS-oppsett er tilgjengelig, men det fungerer også for Ubuntu 18.04 LTS. Last ned .deb oppsettfil. Forsikre deg om at systemet ditt oppfyller maskinvarekravene. Hvis du for eksempel bruker et 64-biters system, laster du ned 64-biters oppsettet.
Hvis du alternativt kan kopiere nedlastingskoblingen til oppsettet, og bruke wget kommando i Terminal.
wget [URL]
e.g., Slik laster du ned 64-biters deb-filen:
wget https: // nedlastinger.plex.tv / plex-media-server-new / 1.18.6.2368-97add474d / debian / plexmediaserver_1.18.6.2368-97add474d_amd64.deb
Installere Plex Media Server
Start terminalen, naviger til plasseringen til den nedlastede deb fil. Du kan gjøre dette ved hjelp av endre katalog (cd) kommando. Hvis du brukte wget kommandoen, så skal den være i gjeldende arbeidskatalog.
Kjør denne kommandoen for å installere den.
dpkg -i [filnavn]
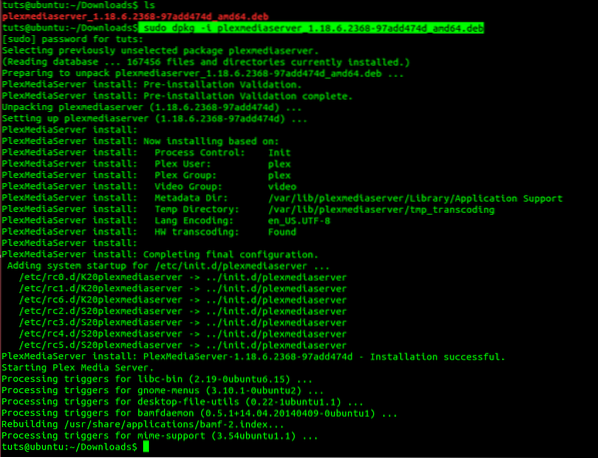
Husk å endre filnavn med navnet på den nedlastede deb-pakken.
Aktivere og starte Plex Media Server
Etter en vellykket installasjon, må du starte og aktivere medieserveren. For noen systemer kan Plex Media Server-tjenesten aktiveres og startes automatisk etter installasjon. Å kjøre noen få kommandolinjer vil imidlertid ikke skade.
For å aktivere Plex-medietjenesten, kjør denne kommandoen i terminalen:
$ sudo systemctl aktivere plexmediaserver.service
For å starte Plex Media Server-tjenesten, kjør denne kommandoen.
$ sudo systemctl start plexmediaserver.service
Merk, du trenger rot privilegier for å utføre disse kommandoene. Det er derfor vi bruker sudo. I tilfelle feil under kjøring av disse kommandoene, kan du prøve å kjøre en annen installasjon.
Hvis begge kommandoene er utført vellykket, må du kontrollere statusen til Plex Media Server-tjenesten ved å kjøre disse kommandoene.
$ sudo systemctl status plexmediaserver.service
Bildet nedenfor viser at Plex Media Server-tjenesten er aktivert og startet.
Konfigurer Plex Media Server
Etter å ha bekreftet tilstanden til Plex Media Server og sikre at den er startet, må du nå utføre noen konfigurasjoner. Plex Media Server leveres med et klassisk webgrensesnitt hvor du kan gjøre alle konfigurasjonene.
For å komme i gang, start favorittleseren din og skriv inn denne URL-en.
http: // [alternativ]: 32400 / web
I alternativfeltet må du angi IP-adressen til enheten din. Hvis du er usikker, bruk 127.0.0.1 (Localhost adresse). For dette tilfellet, la oss bruke localhost-adressen.
http: // [IP-adresse]: 32400 / web
Du bør omdirigeres til Plex Media Server, hvor du blir bedt om å logge på enten med Google-konto, Facebook eller via e-post. Bildet nedenfor illustrerer denne prosessen.
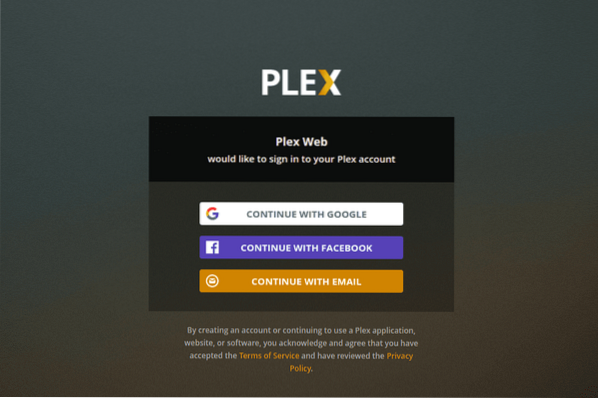
Etter signering, for noen, kan det hende du ser en side som viser noen av de fantastiske funksjonene i Plex Media, klikk på Har det knappen, og en ny side lastes inn. Det er siden Serveroppsett. Oppgi et vennlig brukernavn og husk også å merke av for 'Tillat meg å få tilgang til media utenfor hjemmet mitt'. Klikk Neste.
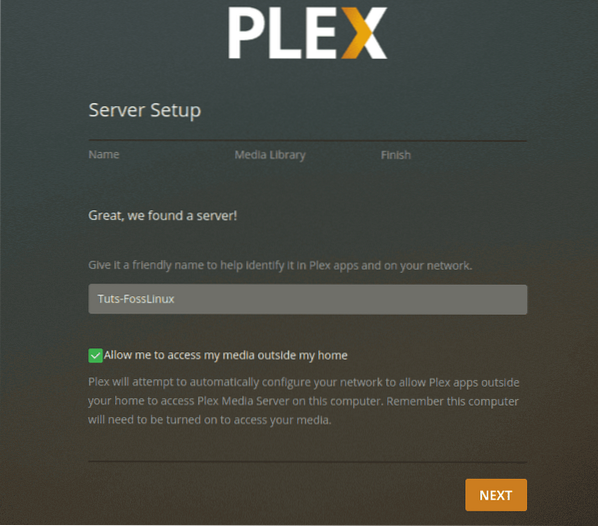
Nå vil du bli presentert med veiviseren for legg til media. Klikk på Legg til bibliotek knapp.
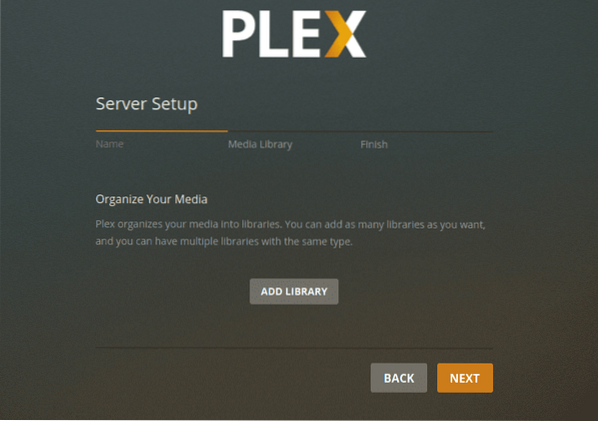
En ny skjerm vil lastes inn, og du blir bedt om å velge bibliotektype. Det kan enten være filmer, TV-programmer, musikk, bilder eller andre mediefiler. For dette innlegget vil vi velge videobiblioteket. Du kan endre navnet på biblioteket og også velge språket du vil bruke. Når du er ferdig, klikker du Neste.
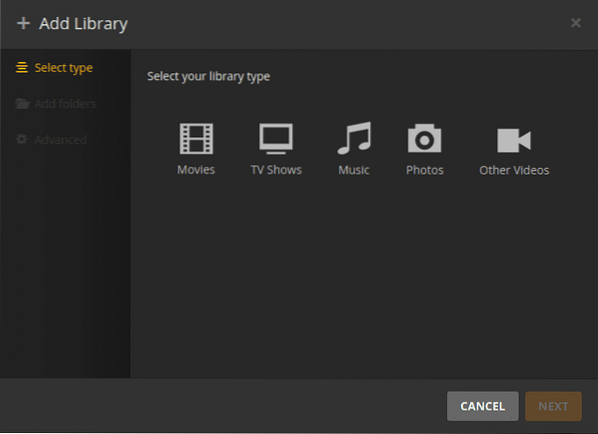
Nå må du velge en mediemappe. Det er mappen du vil kunne streame mediene fra å bruke Plex Media-klientprogrammet.
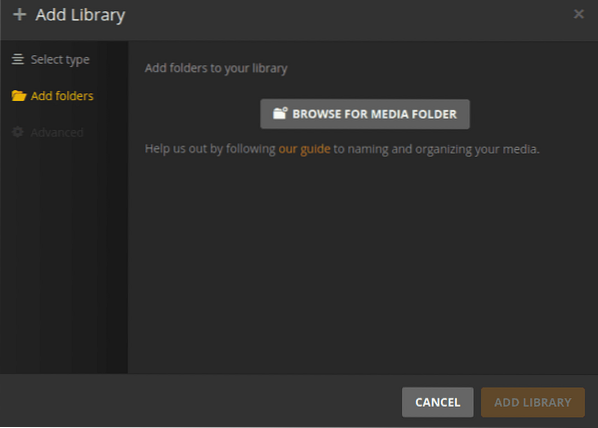
Velg mediemappen og klikk på Legge til knappen og deretter Legg til bibliotek.
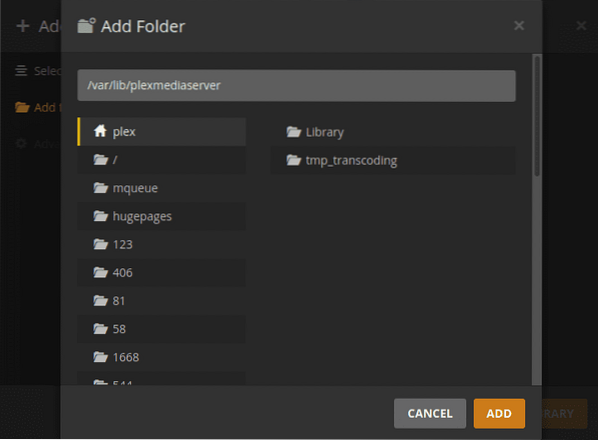
Når du er ferdig, blir du ført tilbake til skjermbildet Legg til bibliotek. Du bør kunne se det nye biblioteket ditt legges til
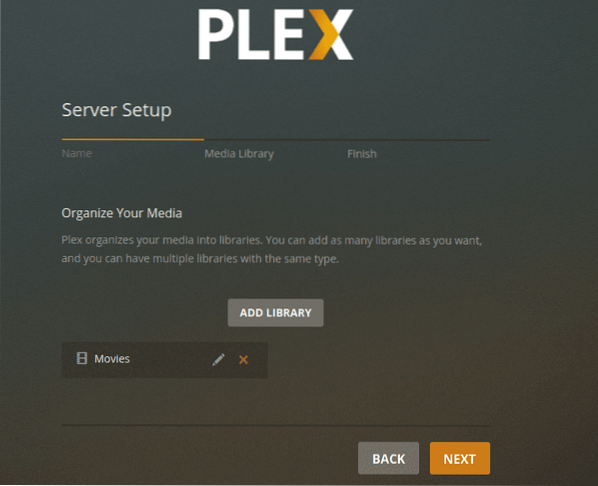
Når du er ferdig, blir du ført tilbake til skjermbildet Legg til bibliotek. Du bør kunne se det nye biblioteket ditt legges til på dashbordet. Klikk Neste, og klikk deretter Ferdig for å bekrefte at du er ferdig med å sette opp Plex Media-biblioteket.
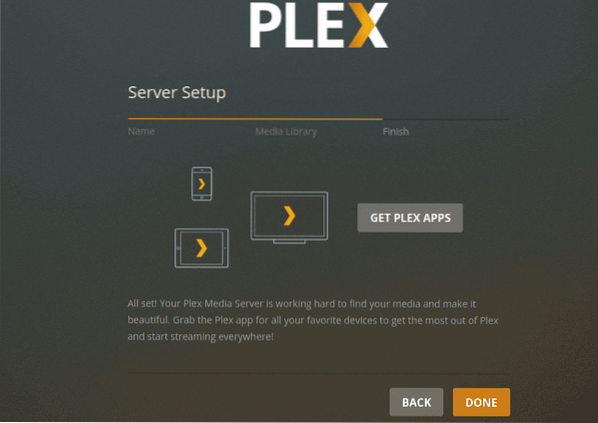
Få tilgang til Plex Media Server fra en nettleser
Du kan bruke nettleseren på enheten som er vert for Plex Media Server, eller du kan bruke en hvilken som helst annen enhet på samme nettverk. Åpne nettleseren og skriv inn denne URL:
http: // [opsjoner] / 32400 / web
Denne gangen, hvis du bruker en annen enhet i samme nettverk, ikke bruk lokalhostadressen (127.0.0.1). Kjør kommandoen ifconfig på datamaskinen som er vert for Plex Media Server for å få IP-adressen. Erstatte alternativer med denne IP-adressen.
Du blir bedt om å signere med legitimasjonen du brukte mens du konfigurerte konfigurasjoner. Når du er logget inn, kan du nå få tilgang til media fra Plex Media Dashboard.
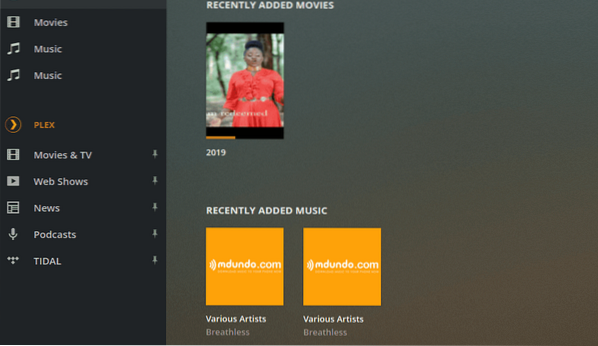
Få tilgang til Plex Media Server ved hjelp av et Plex-klientprogram
Du kan også få tilgang til Plex på hvilken som helst enhet ved hjelp av Plex-appen. Du må bare logge på, og du har tilgang til alle mediefiler og biblioteker. På bildet nedenfor bruker jeg Plex for å få tilgang til mediefilene mine via nettleseren.
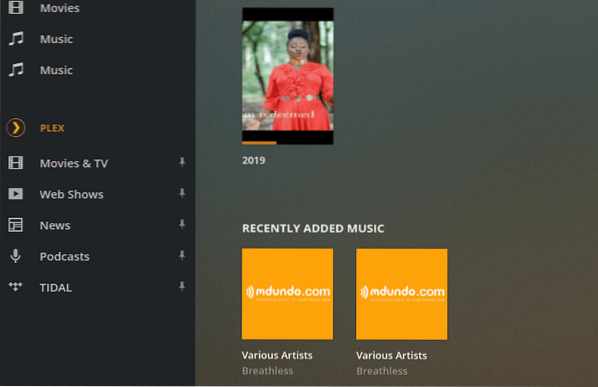
I tilfelle en ny versjon av Plex Media-serveren, kan du oppdatere serveren ved hjelp av disse kommandoene:
$ sudo apt oppdatering $ sudo apt - only-upgrade install plexmediaserver
Konklusjon
Dette handler om å sette opp en Plex Media Server på et Ubuntu-system. Kos deg med å streame multimediainnholdet ditt fra en enkelt kilde til en rekke enheter, inkludert datamaskiner, smarttelefoner, smart-TV-er, streaming-mediaspillere som Roku, Fire Stick, Chromecast osv. Plex-appen er tilgjengelig på nesten alle streaming-enheter.
 Phenquestions
Phenquestions



