PyCharm er mye brukt for å utvikle alle typer Python-prosjekter. Den er enkel å bruke og er full av kraftige alternativer. Dette er grunnen til at profesjonelle utviklere av Python elsker å utvikle Python-prosjekter ved hjelp av PyCharm. Den har følgende to utgaver:
- Community Edition
- Profesjonell utgave
Til å begynne med har PyCharm community-utgaven begrensede funksjoner, men er gratis å bruke. På den annen side er PyCharm profesjonell utgave buntet med mange kraftige funksjoner, men for å bruke PyCharm profesjonell utgave, må du kjøpe lisensen.
PyCharm kan enkelt installeres på store operativsystemer.
Installer PyCharm på Ubuntu 20.04
Du kan installere PyCharm på Ubuntu 20.04 på følgende tre måter:
- Installer PyCharm ved hjelp av snap
- Installer PyCharm fra Ubuntu Software Center
- Installer PyCharm manuelt fra JetBrains offisielle nettsted
La oss diskutere alle tre installasjonsmetodene, en etter en.
1. Installer PyCharm ved hjelp av snap
Snap er en programvarepakkebehandling for Linux-baserte operativsystemer. Den kommer forhåndsinstallert i Ubuntu 20.04. Vi kan installere PyCharm-fellesskapet og den profesjonelle utgaven ved hjelp av snap.
Før du installerer en programvarepakke eller et program, anbefales det å oppdatere apt-cachen ved hjelp av følgende kommando:
$ sudo apt oppdatering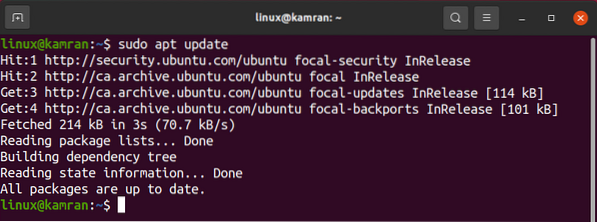
Apt-hurtigbufferen vil bli oppdatert.
Den profesjonelle versjonen av PyCharm kan installeres på Ubuntu 20.04 ved å bruke snap som følger:
$ sudo snap installere pycharm-professional --classic
For å installere PyCharm-fellesskapsversjonen på Ubuntu 20.04 ved hjelp av snap, kjør følgende kommando:
$ sudo snap installere pycharm-community --classic
For demonstrasjonsformål skal vi laste ned og jobbe med PyCharm-fellesskapsversjonen.

PyCharm community-utgaven er vellykket installert på min Ubuntu 20.04.
Etter vellykket installasjon, åpne applikasjonsmenyen og søk etter PyCharm-applikasjonen.
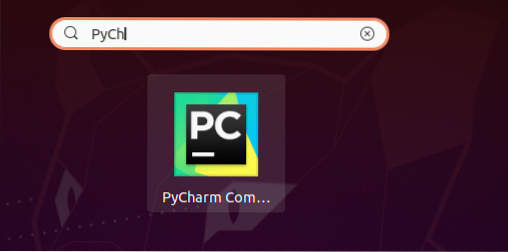
Klikk på PyCharm-applikasjonsikonet, så åpnes det. Ved første lansering må du utføre noen konfigurasjoner.
Les personvernpolicyen for JetBrains nøye og bekreft den hvis du godtar personvernpolicyen og klikk på 'Fortsett'.
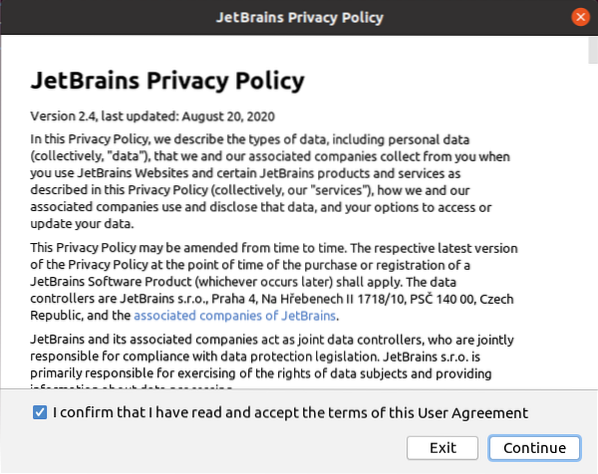
Velg deretter datadelingspolitikken etter eget valg.
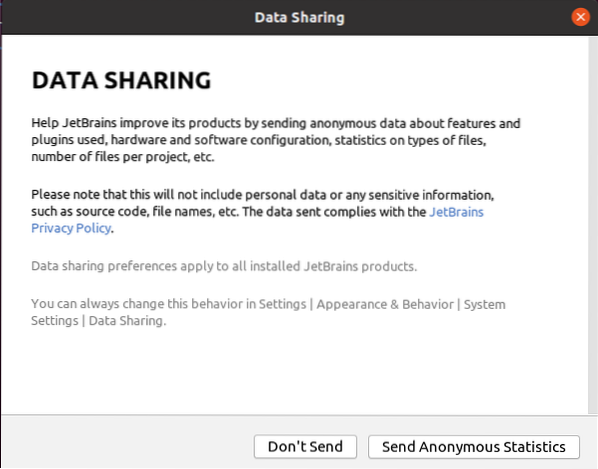
PyCharm lastes inn.
 Merk: I tilfelle av den profesjonelle versjonen av PyCharm, må du aktivere PyCharm ved å kjøpe lisensen.
Merk: I tilfelle av den profesjonelle versjonen av PyCharm, må du aktivere PyCharm ved å kjøpe lisensen.
Deretter vises PyCharm-dashbordet.
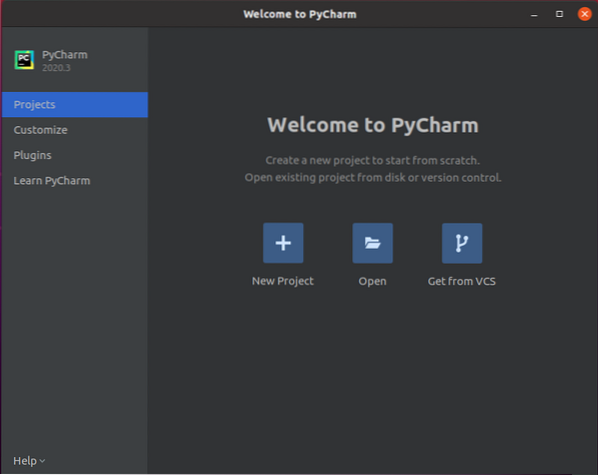
Flere alternativer er tilgjengelige på dashbordet. I tillegg kan du tilpasse PyCharm, installere nødvendige plugins og lære om det.
For eksempel, hvis du vil endre PyCharm-temaet, klikker du på alternativet 'Tilpass', og fra fargetema-delen velger du det aktuelle temaet etter eget valg.
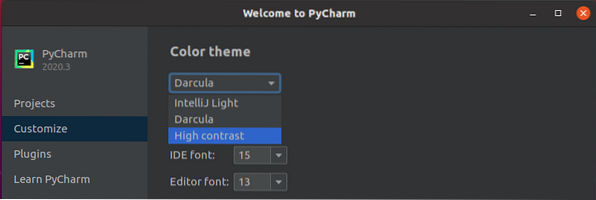
På samme måte, for å installere de nødvendige pluginene, klikk på alternativet 'Plugins'. Det vil vise en liste over plugins, og du kan søke etter hvilken som helst plugin ved å skrive ned plugin-navnet i søkefeltet.
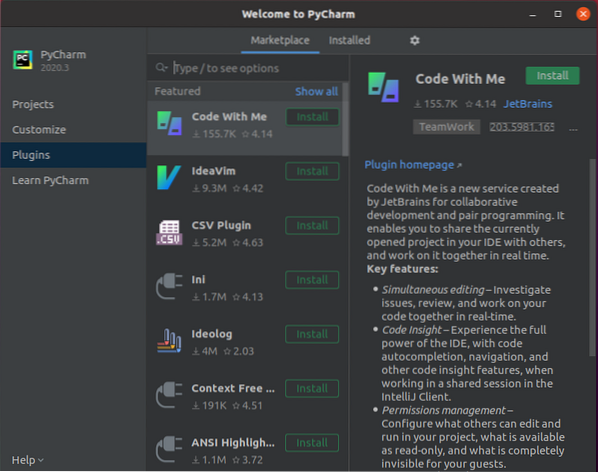
Velg et plugin og klikk på knappen 'Installer'.
2. Installer PyCharm fra Ubuntu Software Center
Den andre måten å installere PyCharm på Ubuntu 20.04 er gjennom Ubuntu Software Center. For å installere PyCharm fra Ubuntu Software Center, åpne Application Menu og søk etter Ubuntu Software og åpne den.
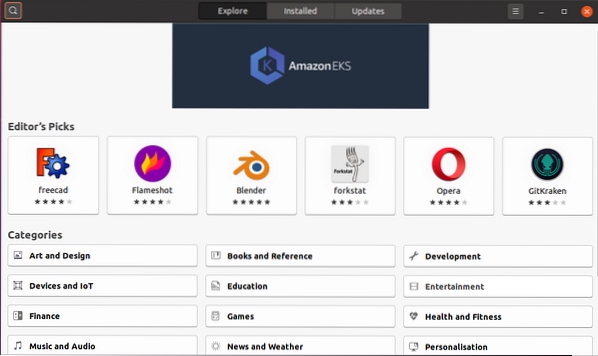
Klikk på søkeikonet øverst til venstre og søk etter 'PyCharm'.
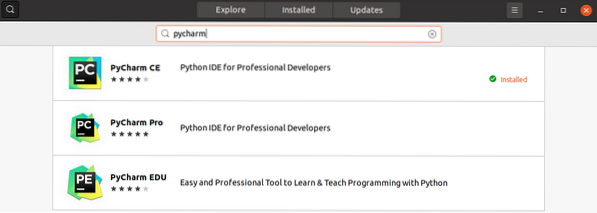
Velg 'PyCharm' -applikasjonen og klikk på 'Installer' -knappen. PyCharm vil bli installert.
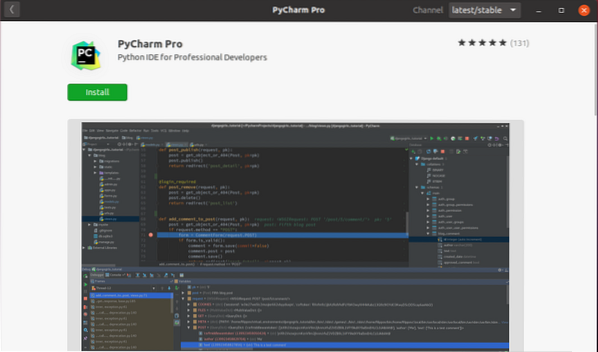
3. Installer PyCharm manuelt fra JetBrains offisielle nettsted
Den siste versjonen av PyCharm kan installeres fra JetBrains offisielle nettsted (https: // www.jetbrains.com /).
For å installere PyCharm manuelt fra JetBrains-nettstedet, besøk JetBrains offisielle nettsted.
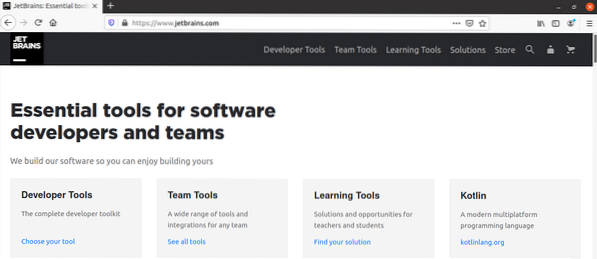
Klikk på alternativet 'Utviklerverktøy' og velg PyCharm.
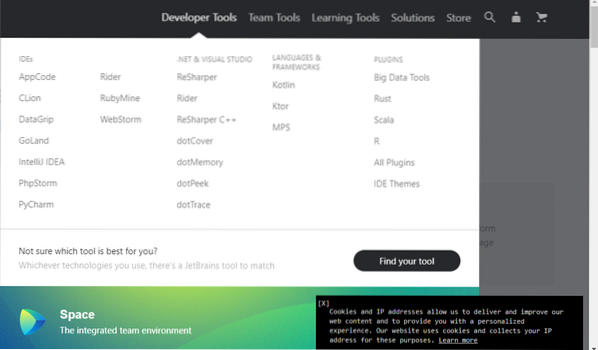
Klikk nå på 'Last ned' -knappen.
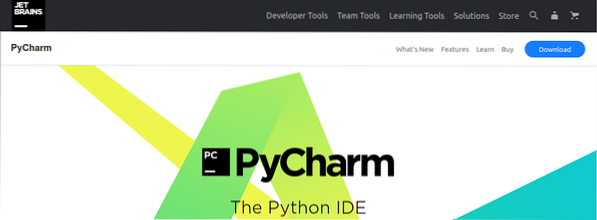
PyCharm profesjonell og community-versjon kan lastes ned. Velg en av de to versjonene.
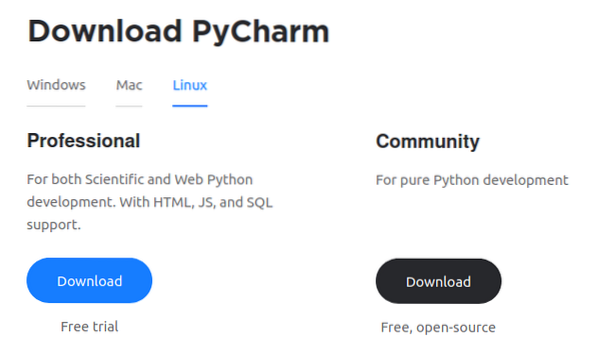
Velg 'Lagre fil' og klikk på 'OK'. PyCharm vil bli lastet ned i din relevante katalog, sannsynligvis i 'nedlastinger'.
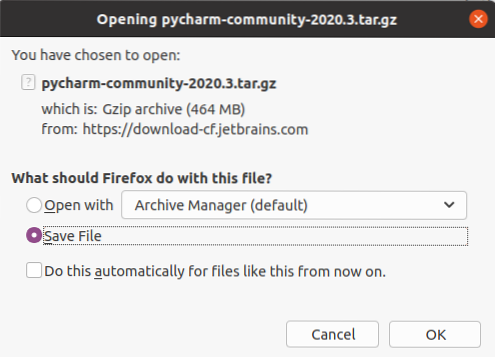
Når PyCharm er lastet ned, navigerer du til "Nedlastinger" -katalogen ved hjelp av følgende kommando:
$ cd Nedlastinger
Deretter må vi opprette en ny katalog i $ HOME /.lokal / bruker:
$ mkdir -pv ~ /.lokal / myapps
En ny katalog med navnet 'myapps' ble opprettet.
PyCharm-filen lastes ned i form av en tar-fil. Vi må trekke ut PyCharm-tarfilen i myapps-katalogen ved hjelp av følgende kommando:
$ tar xvzf pycharm-community-2020.1.tjære.gz -C ~ /.lokal / apper /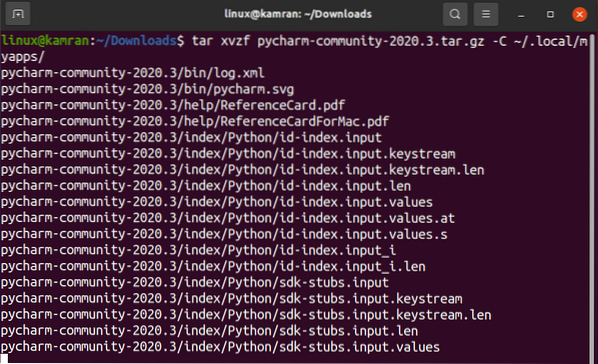
En ny PyCharm-katalog opprettes i '~ /.lokal / myapps / '. Bekreft navnet på PyCharm-katalogen som følger:
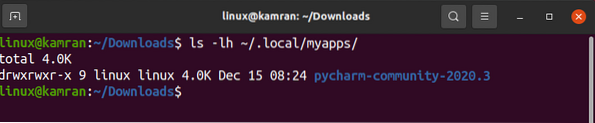
Nå er vi klare til å starte PyCharm ved hjelp av følgende kommando:
$ ~ /.local / myapps / pycharm-community-2020.3 / søppel / pycharm.sh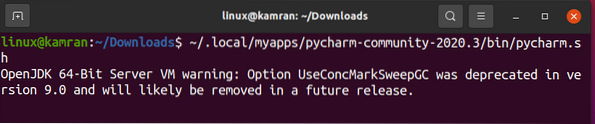
PyCharm-fellesskapsversjonen 2020.3 er vellykket åpen på min Ubuntu 20.04.
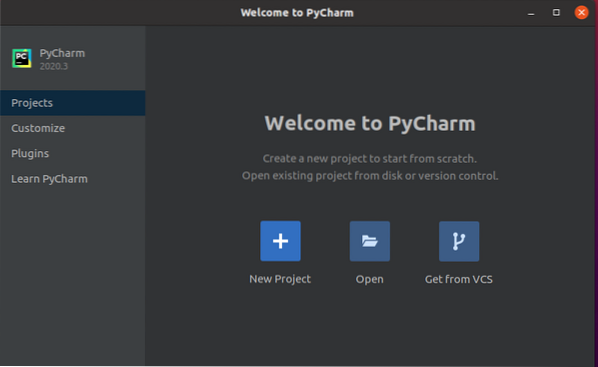
Konklusjon
PyCharm er en populær Python-redaktør og brukes av profesjonelle Python-utviklere. Denne guiden demonstrerer tre måter å installere PyCharm på Ubuntu 20 på.04.
 Phenquestions
Phenquestions


