- Administrere brukerkontoer
- Administrere pakker
- Sette opp Apache-, DNS- eller DHCP-servere
- Sette opp fildeling
- Sette opp diskkvoter
- Sette opp backup
I denne artikkelen vil vi forklare hvordan du installerer og bruker systemkonfigurasjonsverktøyet Webmin i Ubuntu 20.04-systemet. Merk at for å installere Webmin, må du være rotbruker eller hvilken som helst bruker med sudo-rettigheter.
Installer Webmin
Webmin er ikke inkludert i de offisielle Ubuntu-repositoriene. Så vi må manuelt legge til Webmin-arkivet i Ubuntu lokale repositories-liste. Følg trinnene nedenfor for å installere Webmin på Ubuntu-systemet.
For å installere Webmin, bruker vi kommandolinjens terminalapplikasjon. For å åpne kommandolinjeterminalen, bruk hurtigtasten Ctrl + Alt + T.
Trinn 1: Importer og legg til Webmin Repository Key
I dette trinnet vil vi importere og legge til Webmin-depotnøkkelen ved hjelp av depotet, som er signert. Dette trinnet er nødvendig for at systemet skal stole på Webmin-arkivet.
Gi følgende kommando i Terminal for å importere Webmin-depotnøkkelen:
$ wget http: // www.webmin.com / jcameron-nøkkel.ascDeretter sender du følgende kommando i Terminal for å installere nøkkelen:
$ sudo apt-key legg til jcameron-key.asc
Trinn 2: Legg til Webmin Repository
I dette andre trinnet vil vi legge til Webmin-arkivet i / etc / apt / sources.liste fil. På denne måten vil vi kunne installere Webmin via APT. Bruk hvilken som helst teksteditor til å redigere / etc / apt / sources.liste fil som sudo:
$ sudo nano / etc / apt / sources.listeDeretter legger du til Webmin-arkivet i / etc / apt / sources.liste fil ved å legge til følgende linje i redigeringsprogrammet:
deb http: // nedlasting.webmin.com / nedlasting / depot sarge bidrag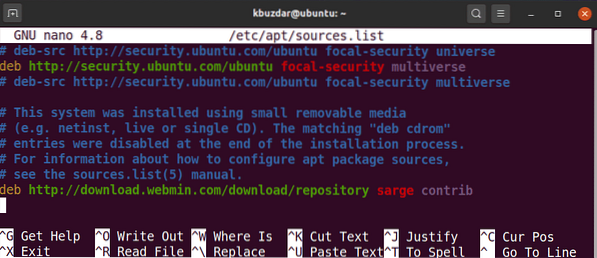
Når du har lagt til linjen ovenfor, bruker du hurtigtastene Ctrl + O og Ctrl + X for å lagre og avslutte filen, henholdsvis.
Trinn 3: Oppdater depotindeks
Deretter sender du følgende kommando i Terminal for å oppdatere depotindeksen med den for det nylig tilføyde Webmin-depotet.
$ sudo apt oppdateringTrinn 4: Installer Webmin
Installer Webmin-pakken som sudo via følgende kommando:
$ sudo apt installere webmin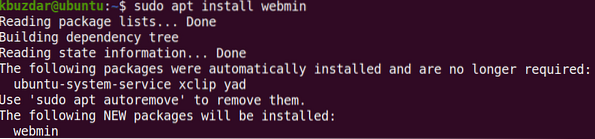
Systemet kan be deg om bekreftelse ved å gi deg en y / n alternativ. Truffet y for å fortsette installasjonsprosessen. Når installasjonen er fullført, vil du se følgende linjer på slutten av utgangen som forklarer hvordan du får tilgang til Webmin:

Konfigurer brannmur
Som standard blokkerer brannmuren porten 10000 som brukes av Webmin. Du må tillate port 10000 på brannmuren; Ellers vil du ikke kunne logge på Webmin.
Hvis du kjører en brannmur på systemet ditt, tillater du porten 10000 ved hjelp av følgende kommando:
$ sudo ufw tillate 10000 / tcpGå til Webmin
For å få tilgang til Webmin, åpne hvilken som helst nettleser og skriv https: // etterfulgt av localhost og port 10000.
https: // localhost: 10000For å få tilgang til Webmin fra et annet system i nettverket, bytt ut lokal vert med vertsnavn, eller bare IP-adressen til systemet du vil ha tilgang til programmet.
https: // vertsnavn eller IP-adresse: 10000Hvis du vil få tilgang til Webmin eksternt, fra utsiden av nettverket, må du bruke en offentlig IP-adresse og konfigurere videresending av port på ruteren din.
Når påloggingssiden vises, skriv inn legitimasjon for roten eller andre brukere som har sudo-rettigheter. Webmin bruker et selvsignert sertifikat, så du vil motta en advarsel om den ikke-klarerte forbindelsen fra nettleseren din når du logger på nettgrensesnittet. Du kan ignorere denne meldingen, da den ikke utgjør en sikkerhetstrussel for deg.
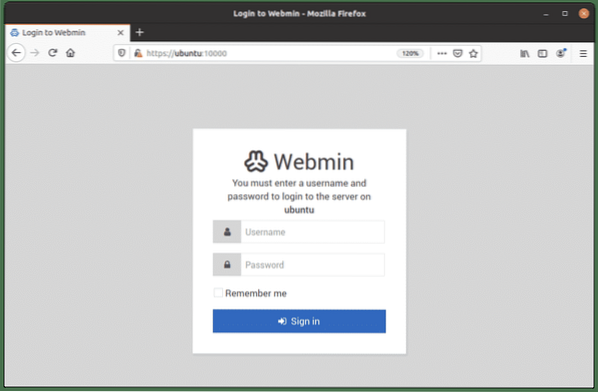
Når du er godkjent, vil du bli presentert for Webmin Dashboard.
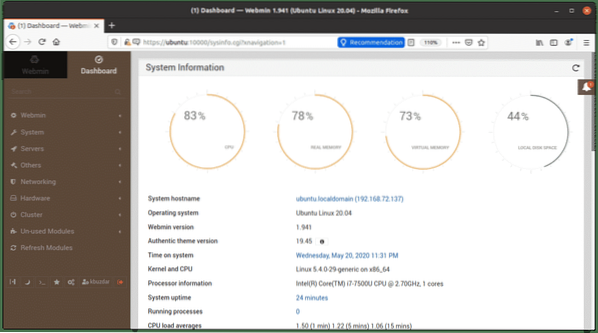
Bruke Webmin
Systemkonfigurasjonsverktøyet Webmin er veldig enkelt å bruke. På venstre side av Webmin-grensesnittet ser du kategorier som inneholder mange verktøy som kan brukes til å administrere Linux-systemet, inkludert følgende:
- Webmin
- System
- Servere
- Nettverk
- Maskinvare
- Klynge
- Andre
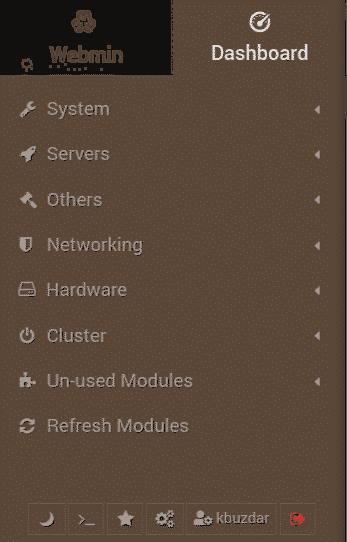
Hvis du klikker på en av kategoriene, vil du se en rekke alternativer under den.
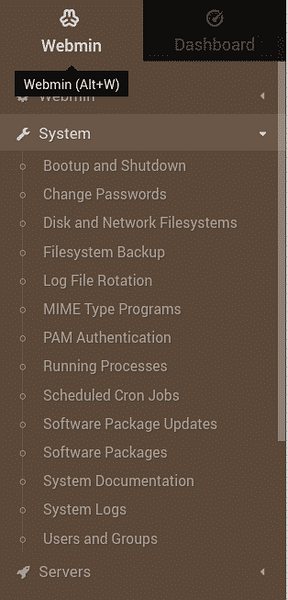
Eksempel: Opprett en bruker via Webmin
For å opprette en ny brukerkonto ved hjelp av Webmin, gå til System> Brukere og grupper. Ellers kan du søke Brukere og grupper ved hjelp av søkefeltet øverst. Når programmet åpnes, vil du se en liste over alle brukerkontoer på systemet ditt. Herfra kan du velge å opprette en ny bruker, fjerne en eksisterende, endre brukerens passord, endre brukerrettigheter og mer.
Du kan opprette en ny brukerkonto ved å klikke på Opprett en ny bruker -knappen i Brukere og grupper vindu.
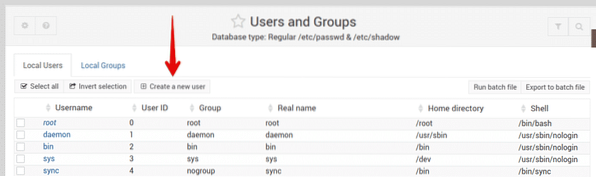
Dette åpner skjemaet for brukeroppretting, der du kan legge inn alle nødvendige opplysninger som er nødvendige for å opprette en brukerkonto.
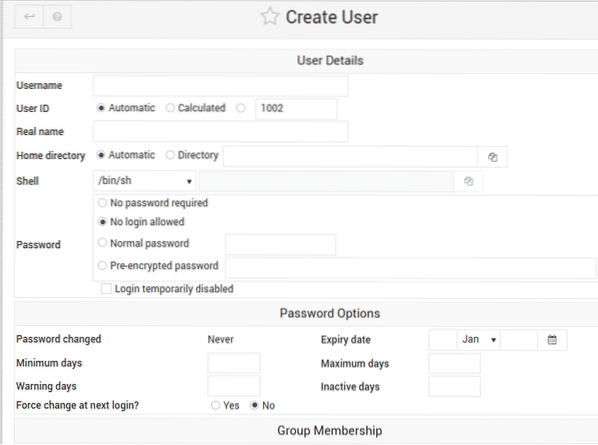
Når du er ferdig, klikker du på Skape -knappen nederst til venstre i skjemaet, hvoretter den nye brukerkontoen blir opprettet. Utover å opprette en brukerkonto, kan du administrere nesten hva som helst på Linux-systemet ditt med Webmin.
Avinstaller Webmin
I tilfelle du vil fjerne Webmin fra systemet ditt, kan du utføre følgende kommando i Terminal:
$ sudo apt fjerne webminKonklusjon
I denne artikkelen har du lært hvordan du installerer og bruker systemkonfigurasjonsverktøyet Webmin i Ubuntu 20.04-systemet. Webmin er et utrolig enkelt og enkelt verktøy som inneholder mange alternativer for å administrere og effektivisere administrasjonsoppgaver.
 Phenquestions
Phenquestions


