Vi skal bruke VirtualBox versjon 5.2.6, hvis din er eldre enn det, kan det være lurt å oppdatere den. Det er noen viktige detaljer som er endret i brukergrensesnittet i denne utgivelsen, og du kan ha problemer med å følge dem hvis versjonen din er litt eldre.
Logical Volume Manager, eller LVM, gjør saken litt mer intrikat, men det er greit, vi vil håndtere den saken også i denne opplæringen.
Linux-gjest uten å bruke LVM
Det første du må gjøre når du endrer størrelse på en disk, er å få riktig disknavn som du vil endre. Fra VirtualBox dashbordet, gå til den virtuelle maskinen du vil forstørre. Forsikre deg om at maskinen er i Slått av stat.
- Velg maskinen fra venstre hjørne under lagringsmenyen og få navnet på den virtuelle disken som operativsystemet er installert på. I vårt tilfelle heter disken vdi (Normal 20.00GB).
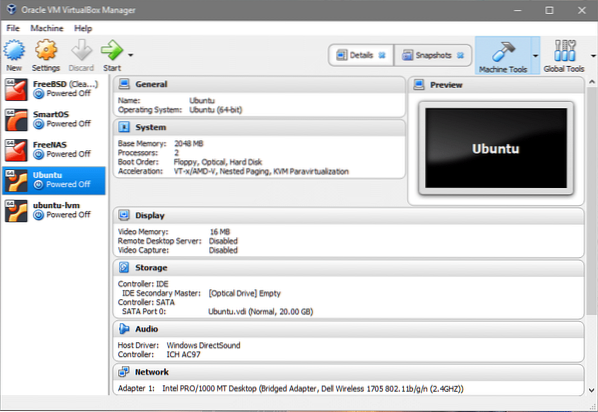
- Klikk nå på Globale verktøy øverst til høyre på dashbordet.
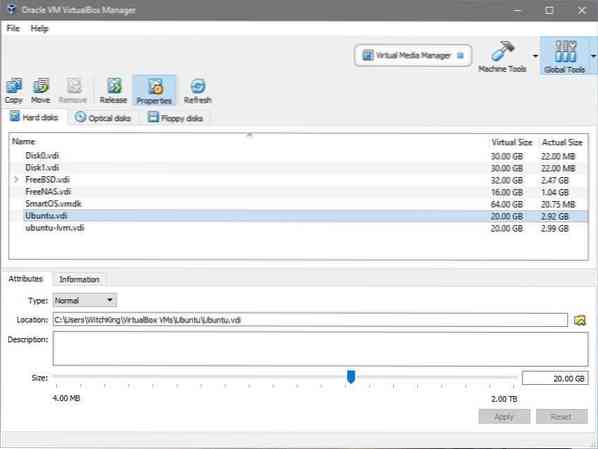
- Du kan se mange virtuelle disker oppført i seksjonen. Den som interesserer oss er Ubuntu.vdi som vi lærte i trinn 1. Velg riktig disknavn som den virtuelle maskinen bruker, og juster størrelsen til verdien du ønsker. Vi vil øke størrelsen fra 20 GB til 40 GB. Klikk søke om før du går tilbake til Maskinverktøy.
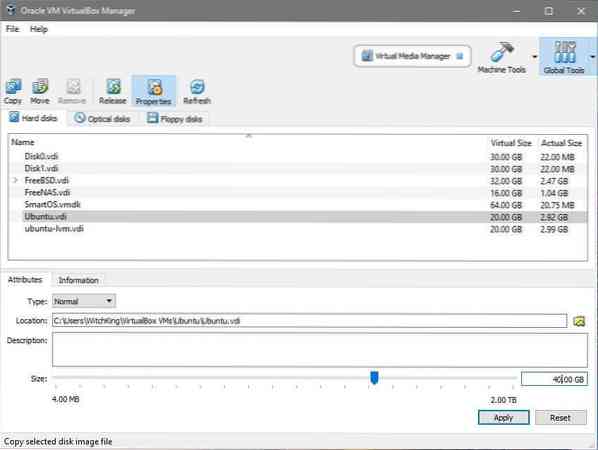
- Nå kan vi starte VM og se på gjesteoperativsystemet. Start VM, logg inn, åpne terminalen og skriv inn: $ df -h
$ lsblk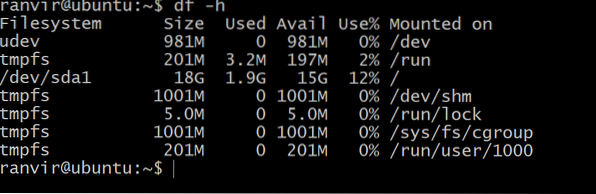 Ledig plass for rotfilsystemet viser ingen økning i lagringsplass. For å forstå hvorfor du kan kjøre følgende kommando for å liste opp alle lagringsblokkene som er koblet til VM:
Ledig plass for rotfilsystemet viser ingen økning i lagringsplass. For å forstå hvorfor du kan kjøre følgende kommando for å liste opp alle lagringsblokkene som er koblet til VM: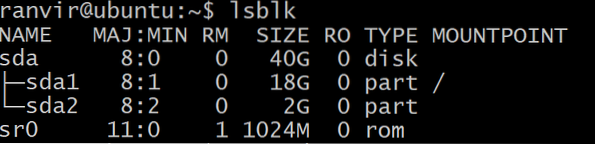 Det er en blokkanordning sda, 40G i størrelse som er av typen Den er delt inn i sda1, av størrelse 20G (på toppen som sitter rotfilsystemet) og resten er ikke tildelt. Partisjonen / (rot) er den som skal vokse i vårt tilfelle. Det er også byttepartisjonen sda2. For å endre størrelse på rotpartisjonen er det tryggere for oss å slå av den virtuelle maskinen.
Det er en blokkanordning sda, 40G i størrelse som er av typen Den er delt inn i sda1, av størrelse 20G (på toppen som sitter rotfilsystemet) og resten er ikke tildelt. Partisjonen / (rot) er den som skal vokse i vårt tilfelle. Det er også byttepartisjonen sda2. For å endre størrelse på rotpartisjonen er det tryggere for oss å slå av den virtuelle maskinen. - For å utvide rotfilsystemet, bruker vi gparted-verktøyet. Last ned .iso-fil fra lenken. Deretter trenger vi gparted for å endre vår virtuelle disk vdi.
- Gå tilbake til VirtualBox-dashbordet, høyreklikk på VM, velg Innstillinger og velg Lagring fra innstillingsvinduets venstre kolonne.
 Under IDE-kontrolleren kan du se at det ikke er koblet til en optisk disk. Du kan klikke der det står Tømme, klikk på CD-ikonet helt til høyre (under Attributtseksjonen), å velge gparted iso-filen og monter den under kontrolleren: IDE.
Under IDE-kontrolleren kan du se at det ikke er koblet til en optisk disk. Du kan klikke der det står Tømme, klikk på CD-ikonet helt til høyre (under Attributtseksjonen), å velge gparted iso-filen og monter den under kontrolleren: IDE.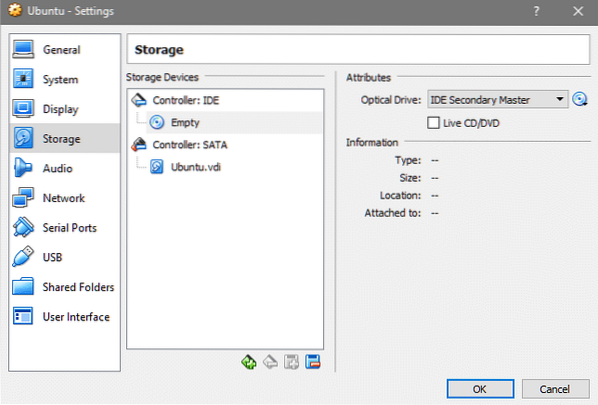
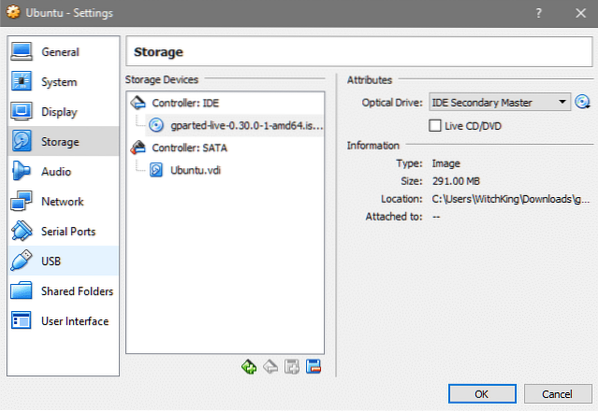
- I Innstillinger-delen for din VM, gå til System og sjekk at den optiske disken er på toppen av harddisken i oppstartsrekkefølge. Dette sikrer at gparted.iso støvler i stedet for de facto OS.
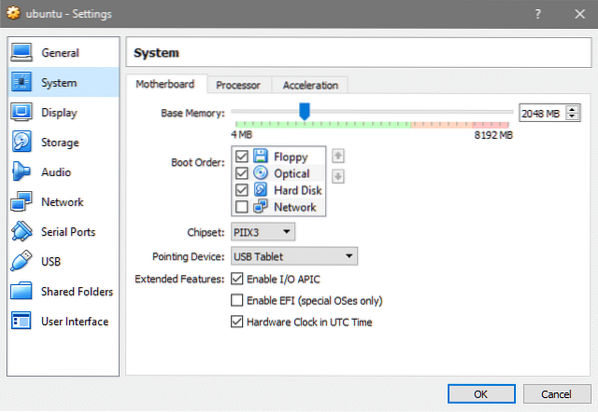
- Nå starter du VM igjen, og du kommer inn i gparted GUI etter å ha valgt ditt foretrukne språk og nøkkelkartlegging. Klikk på gparted-applikasjonen presentert på skrivebordet.
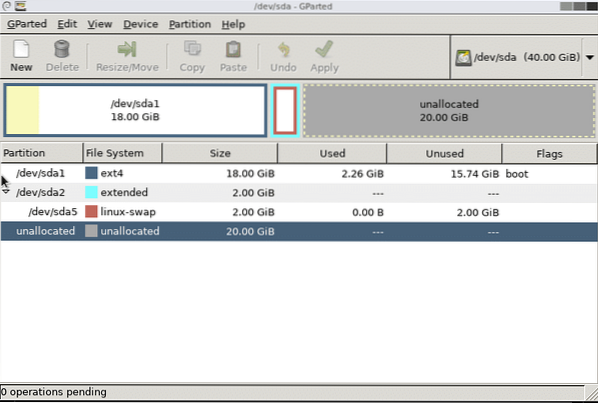 Det er her mange ting vil variere for forskjellige mennesker. I ovennevnte tilfelle har vi bare en hovedpartisjon for / (root) montert på sda1. Du kan ha et annet filsystem å vokse, og du må øke størrelsen på den tilsvarende partisjonen. Saken ovenfor fungerer for standardinstallasjonen av Ubuntu 16.04 LTS.
Det er her mange ting vil variere for forskjellige mennesker. I ovennevnte tilfelle har vi bare en hovedpartisjon for / (root) montert på sda1. Du kan ha et annet filsystem å vokse, og du må øke størrelsen på den tilsvarende partisjonen. Saken ovenfor fungerer for standardinstallasjonen av Ubuntu 16.04 LTS. - Byttepartisjonen er mellom hovedpartisjonen og det ikke tildelte rommet og må slettes. Hvis det er andre filsystemer som /hjem montert i mellom, ikke slett den! Du kan ende opp med å miste viktige data. Vurder å opprette en ny partisjon for det ikke tildelte rommet, hvis det er tilfelle. Slik ser det ut når vi endret størrelsen på rotpartisjonen vår.
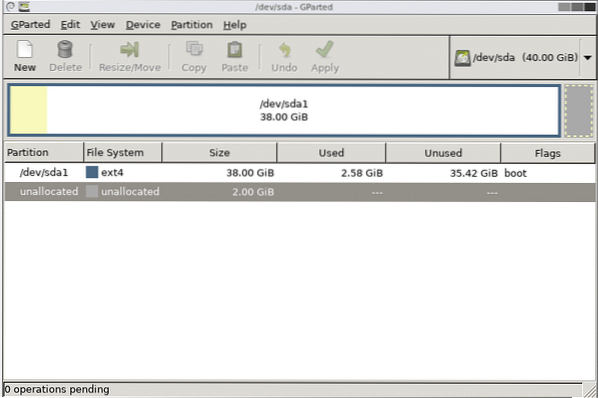
- Byttepartisjon slettes ved å slette sda5 og deretter sda2 og deretter klikke på søke om knapp. Nå er du fri til å endre størrelse på rotpartisjonen helt til slutten, men la noen gigabyte til slutt for byttepartisjon. Klikk Søke om når du er fornøyd med måten partisjoneringen er gjort på.
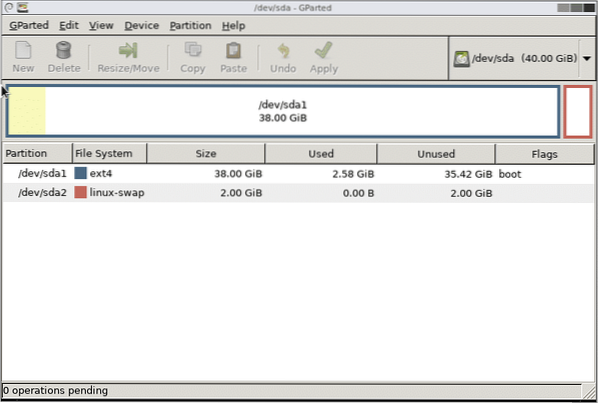 Det er det! Nå når du starter systemet på nytt, vil du legge merke til at VM-filsystemet har mer plass til å jobbe med.
Det er det! Nå når du starter systemet på nytt, vil du legge merke til at VM-filsystemet har mer plass til å jobbe med.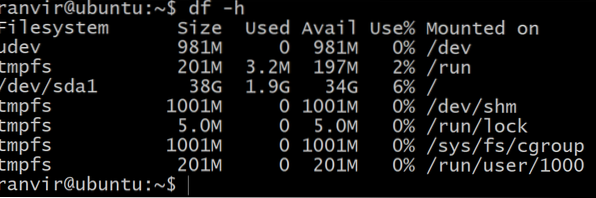
Linux-gjester som bruker LVM
Hvis gjesteoperativsystemet bruker LVM, må vi endre et par trinn. Først og fremst, når du er i det gpartede brukergrensesnittet, vil du legge merke til at det er et låsikon ved siden av LVM-parisjoner. Høyreklikk på disse partisjonene og velg deaktiver alternativet for å aktivere endring av størrelse på dem.
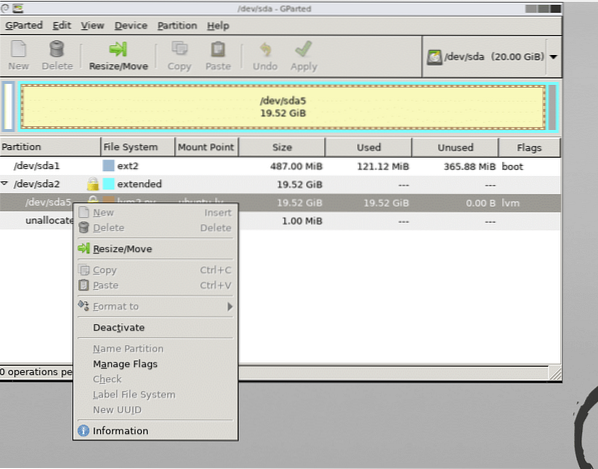
Start systemet på nytt og åpne terminalen når du har vokst opp de ønskede partisjonene.
Den neste tingen å gjøre er å gjøre lvm-partisjoneringsordningen oppmerksom på endringene som er gjort. Som rotbruker, kjør kommandoen nedenfor for å se listen over tilgjengelige fysiske volumer:
$ pvs
Du kan se at det er 20G plass gjort nylig tilgjengelig for det fysiske volumet / dev / sda5 for å øke den fysiske volumkjøringen:
$ pvresize / dev / sda5La oss ta en titt på blokkeringsenhetene nå.
$ lsblk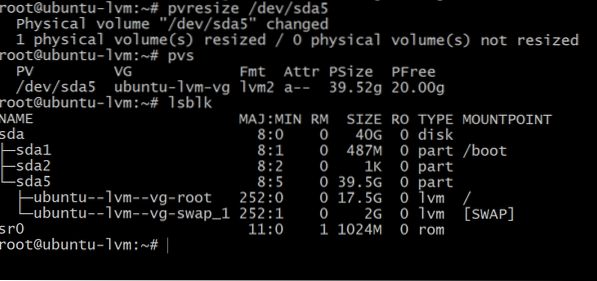
Å kjøre lsblk viser at rotpartisjonen fortsatt bare opptar 17.5G mens det er 39.5G på partisjonen sda5. Dette er fordi den fysiske partisjonen vår har vokst, men den logiske volumansvarlige er ikke klar over dette.
Legg også merke til volumets navn som er montert på / (root) -katalogen. I ovennevnte utgang blir den kalt ubuntu - lvm - vg-swap_1
For å benytte deg av hele ledig ledig plass, kjør kommandoen nedenfor. Det kan være lurt å klikke på fanen etter / dev / ubuntu .. for å komme til riktig enhetsnode:
$ lvextend -l + 100% GRATIS / dev / ubuntuServer-vg / rootGjør disse par endringene hvis du er LVM-bruker, og hvis du installerer et nytt gjest OS, prøv å unngå LVM hvis du kan.
 Phenquestions
Phenquestions


