I denne artikkelen skal vi vise deg kommandolinjemåten og GUI-måten å lage et arkiv (zip-format) og trekke ut en eksisterende zip-fil.
For opplæringen skal vi bruke Ubuntu 18.04. Hvis glidelåsen av en eller annen grunn ikke er installert, kan du installere den ved hjelp av følgende kommando. Du må også installere pakke ut samtidig som du uten det vil være i stand til å hente filene dine fra det zippede innholdet. Vanligvis kommer begge verktøyene forhåndsinstallert i Ubuntu.
Zip og pakke ut filer på Ubuntu
Start terminalen og skriv inn følgende kommando:
sudo apt installere zip pakke ut
For å zip en fil ved hjelp av kommandolinjen, trenger du zip-kommandoen. Syntaksen til kommandoen er som nedenfor.
zip zipname filnavn1 filmae2 filnavn3 ... filnavnN
Parametrene inkluderer zip-navnet du skal lage, etterfulgt av filnavnene. La oss se et eksempel for å få en bedre forståelse.
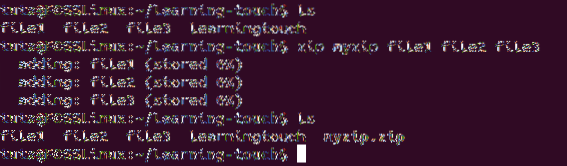
Som du kan se fra skjermbildet ovenfor, zip vi tre filer - file1, file2 og file3. Når kommandoen er utført, lagrer den dataene i det angitte filnavnet. I dette tilfellet zippes alle tre filene inn i myzip.
Du kan også pakke en mappe sammen med et filnavn. La oss se syntaksen som nedenfor.
zip myzip1 filnavn1 filnavn2 mappe1 mappe2
La oss ta en titt på måten å pakke inn filene ved hjelp av grafisk brukergrensesnitt (GUI).
Først må du flytte til mappen ved hjelp av skrivebordsmiljøet eller GNOME. I vårt tilfelle skal vi bruke GNOME.
Når du er der, velg nå filene du vil zip, og høyreklikk deretter på den. Der finner du et alternativ av "komprimere.”
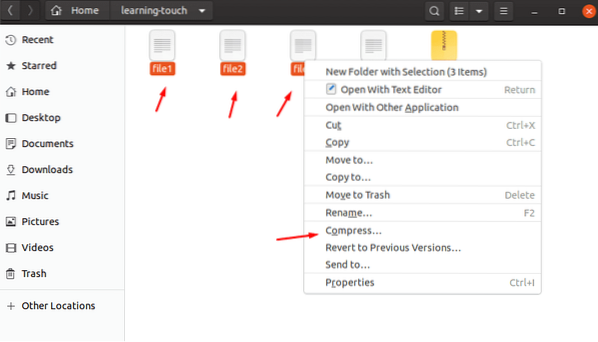
Når du klikker på den, vil du se et vindu, "Opprett arkiv" popup. Der kan du velge filnavnet og deretter også velge komprimeringsalgoritmen du vil bruke til å komprimere den valgte filen. Du har muligheten til å velge mellom glidelås, tjære.xr og 7z. For enkelhets skyld skal vi bruke “zip.”
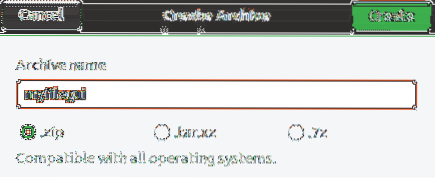
Den skal lage din zip med navnet “myfilegui.”
Pakk opp
Pakke ut filer kan gjøres ved hjelp av unzip-kommandoen. Det ligner på zip-kommando. I dette tilfellet trenger du imidlertid bare å sette zip-filnavnet som argument.
Navnet på kommandoen er som nedenfor.
pakke ut postnummer.glidelås
La oss prøve å pakke ut filene som vi zippet i avsnittet ovenfor.
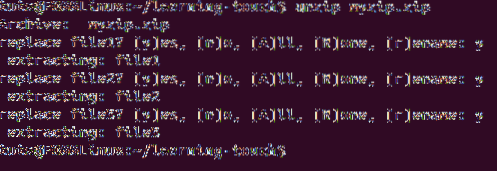
Vi pakket ut filene i samme mappe, og det var derfor det ga deg mulighetene til å si Ja, Nei, Alle, Ingen og Gi nytt navn.
Men hva skjer hvis du bruker et annet format, for eksempel tjære? I så fall må du bruke metoden beskrevet i tjære kommando.
gunzip-kommandoen lar deg jobbe med forskjellige formater, inkludert .z, .Z, .taz, .tgz, _z og andre. La oss nå ta en titt på de komprimerte komprimerte filene ved hjelp av GUI.
Som vanlig må du gå til mappen der filene er lagret. Der må du høyreklikke på filen og klikke på utdrag her. Hvis du gjør det, vil den opprette en mappe som ligner navnet på zip-filen og deretter trekke ut innholdet der. Men hvis du velger "Pakk ut til", kan du velge mappen der de utpakkede dataene er lagret.
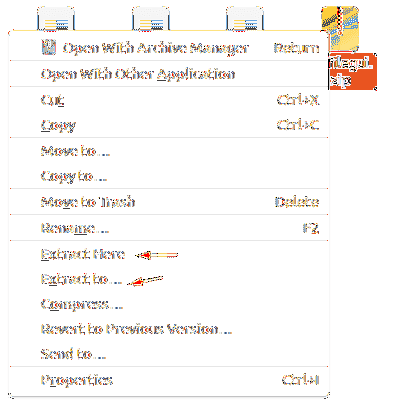
Konklusjon
Det tar oss til slutten av guiden vår om hvordan du kan pakke og pakke ut filer i Ubuntu. Kommandolinjeruten er nyttig når du vil opprette et arkiv eller dekomprimere et arkiv raskt mens du opererer på en ekstern PC. GUI-måten er alltid tilgjengelig fra hurtigmenyen, høyreklikk slik at Windows og macOS-migranter til Linux føler seg hjemme.
 Phenquestions
Phenquestions



